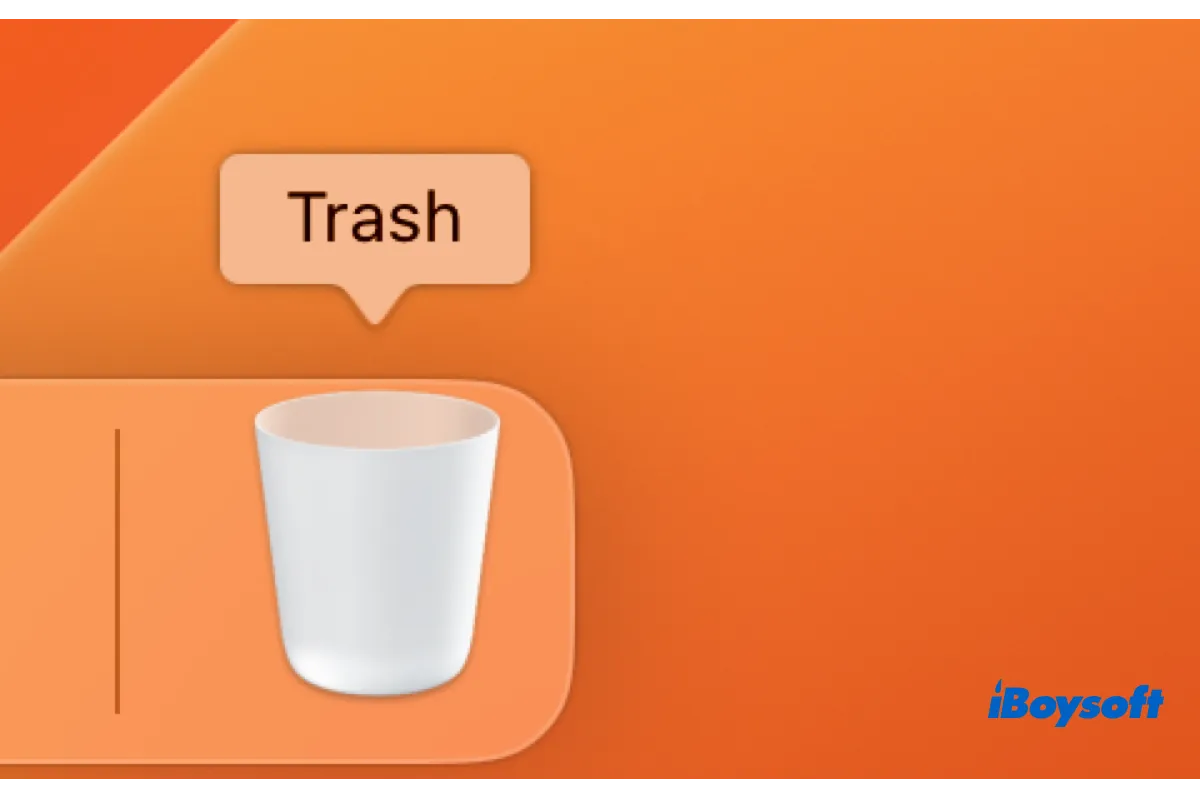Nachdem Sie Dateien auf dem Mac gelöscht haben, öffnen Sie den Mac-Papierkorb, der sich in der rechten Ecke des Docks befindet, um die gelöschten Dateien zu überprüfen. Manchmal befinden sich die gelöschten Dateien nicht im Papierkorb Mac, was Sie verwirrt. Eine solche Situation könnte schrecklich sein, wenn Sie versehentlich einige Dateien gelöscht haben und sie aus dem Mac-Papierkorb wiederherstellen möchten.
Wenn Sie wissen möchten, warum gelöschte Dateien nicht in den Papierkorb gelangen und wie Sie dieselbe Situation in Zukunft vermeiden können, können Sie weiterlesen, um die Antworten und Lösungen zu erhalten. Darüber hinaus bietet es auch Methoden zur Wiederherstellung von gelöschten Dateien, die sich nicht im Mac-Papierkorb befinden.
Teilen Sie diesen Beitrag mit Personen, die auf dasselbe Problem stoßen!
Wie man gelöschte Dateien, die nicht im Mac-Papierkorb sind, wiederherstellt
Unabhängig von dem Grund, warum Sie gelöschte Dateien nicht im Mac-Papierkorb finden können, können Sie die entfernten Dateien nirgendwo auf Ihrem Mac finden. Und wenn Sie versehentlich einige Dateien löschen, diese jedoch nicht im Mac-Papierkorb finden können, keine Sorge, es ist immer noch möglich, sie wiederherzustellen.
(1) Gelöschte Dateien mit Datenwiederherstellungssoftware wiederherstellen
Auch wenn Dateien dauerhaft aus dem Mac-Papierkorb gelöscht wurden, können sie weiterhin auf der Festplatte Ihres Macs vorhanden sein. Wenn eine Datei gelöscht wird, wird der von ihr belegte Festplattenspeicher einfach als verfügbar markiert, aber die tatsächlichen Daten bleiben bestehen, bis sie durch neue Daten überschrieben werden.
Daher ist es ratsam, das Schreiben von Daten auf Ihrem Mac zu stoppen und Daten von Ihrem Mac so schnell wie möglich wiederherzustellen, wenn Sie gelöschte Dateien feststellen, die nicht im Mac-Papierkorb angezeigt werden.
Um die gelöschten Dateien auf Ihrem Mac sichtbar zu machen, versuchen Sie es mit einer Datenrettungssoftware von Drittanbietern. iBoysoft Data Recovery für Mac ist eine gute Wahl mit professionellen, super zuverlässigen und benutzerfreundlichen Funktionen. Laden Sie es kostenlos auf Ihren Mac herunter und probieren Sie es aus!
Schritte zur Wiederherstellung gelöschter Dateien mit iBoysoft Data Recovery für Mac:
- Laden Sie iBoysoft Data Recovery für Mac herunter, installieren Sie es und führen Sie es aus.
- Verbinden Sie die externe Festplatte, auf der Sie die Dateien gelöscht haben, mit Ihrem Mac.
- Wählen Sie unter "Datenrettung" das Speichergerät aus und wählen Sie die verbundene Festplatte aus.
- Klicken Sie auf die Schaltfläche "Nach verlorenen Daten suchen", um das ausgewählte Laufwerk zu scannen.

- Filtern Sie Dateien nach verschiedenen Kategorien und sehen Sie sich Vorschauen von wiederherstellbaren Dateien an.
- Wählen Sie die gewünschten Dateien aus und klicken Sie auf "Wiederherstellen", um sie an einem anderen Ort zu speichern.

Wenn es sich um die Startfestplatte handelt, von der Sie Daten wiederherstellen möchten, sollten Sie iBoysoft Data Recovery im macOS-Wiederherstellungsmodus ausführen.
Teilen Sie iBoysoft Data Recovery, um mehr Menschen dabei zu helfen, gelöschte Dateien wiederherzustellen!
(2) Gelöschte Dateien mit Time Machine-Backup wiederherstellen
Sie können schnell gelöschte Dateien oder frühere Versionen von Daten wiederherstellen, indem Sie Time Machine zur Sicherung des Inhalts Ihres Macs verwenden. Befolgen Sie die folgenden Schritte, um gelöschte Dateien, die nicht im Mac-Papierkorb sind, mithilfe eines Time Machine-Backups wiederherzustellen.
- Verbinden Sie das Time Machine-Backuplaufwerk mit Ihrem Mac.
- Öffnen Sie das Fenster für das Element, das Sie auf Ihrem Mac wiederherstellen möchten, z.B. den Downloads-Ordner. Wenn sich die gelöschten Dateien zuvor auf dem Desktop befanden, müssen Sie kein Fenster öffnen.
- Gehen Sie in Time Machine, indem Sie auf das Symbol in der Menüleiste klicken und "Time Machine-Backups durchsuchen" wählen. Sie können das Time Machine-Shortcut von Apple Menu > Systemeinstellungen > Control Center > Menu Bar Only hinzufügen, das Feld hinter Time Machine erweitern und Show in Menu Bar auswählen.
- Durchsuchen Sie lokale Backups und Snapshots mit den Pfeilen und der Zeitleiste.
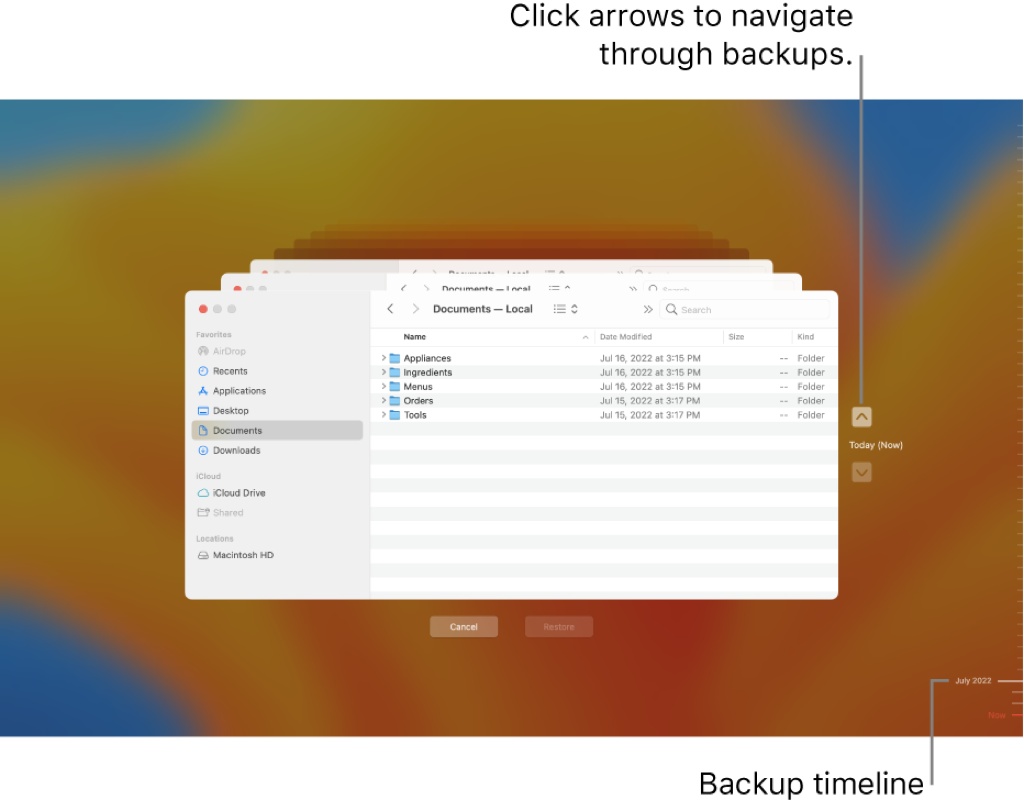
- Finden und wählen Sie die gewünschten Dateien aus, die Sie wiederherstellen möchten, und klicken Sie auf Wiederherstellen, um ausgewählte Elemente an ihre ursprünglichen Speicherorte zurückzubringen.
Wie kann man gelöschte Dateien im Mac-Papierkorb wiederherstellen?
Nachdem Sie wiederhergestellte gelöschte Dateien, die nicht im Mac-Papierkorb sind, können Sie diesen Abschnitt lesen, um einige Tipps zu erfahren, wie Sie dieselbe Situation in Zukunft vermeiden können. Durch Anwendung der folgenden Tipps wird sichergestellt, dass die gelöschten Dateien im Mac-Papierkorb platziert werden und Sie informiert werden, bevor Dateien dauerhaft von Ihrem Mac entfernt werden.
# 1 Einstellungen im Finder anpassen
- Gehen Sie zum Finder, klicken Sie auf Finder in der oberen Menüleiste und wählen Sie Einstellungen.
- Wählen Sie das Register Erweitert im Finder-Einstellungen-Fenster.
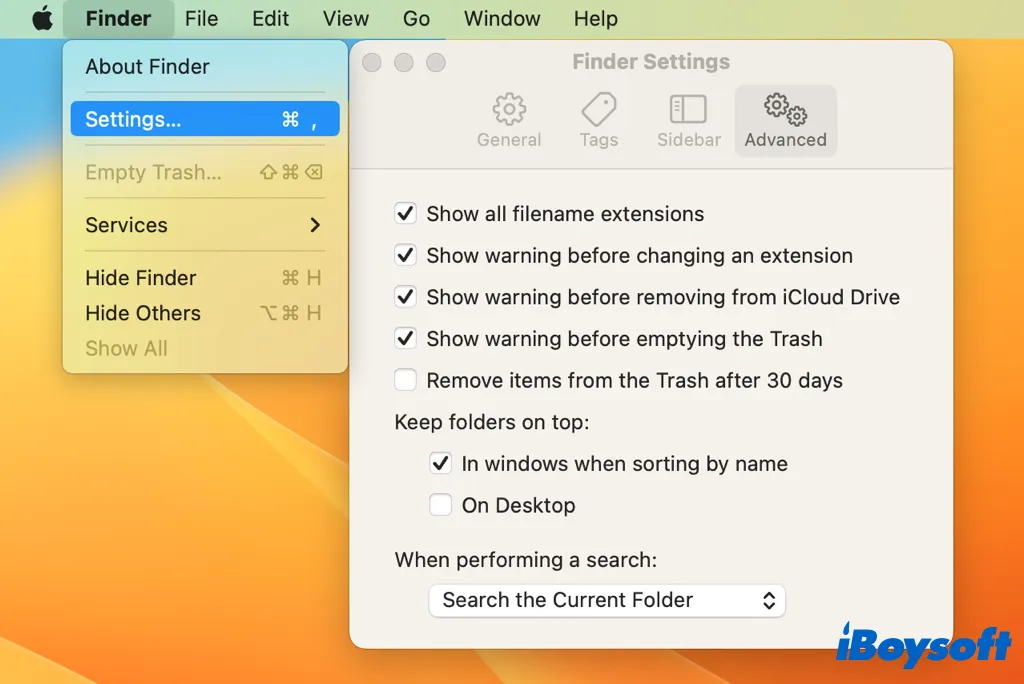
- Aktivieren Sie das Kontrollkästchen Warnung anzeigen, bevor der Papierkorb geleert wird. Auf diese Weise wird das System bei einem Klick auf die Leeren-Schaltfläche im Papierkorb ein Fenster für Sie öffnen, um die Löschung zu bestätigen.
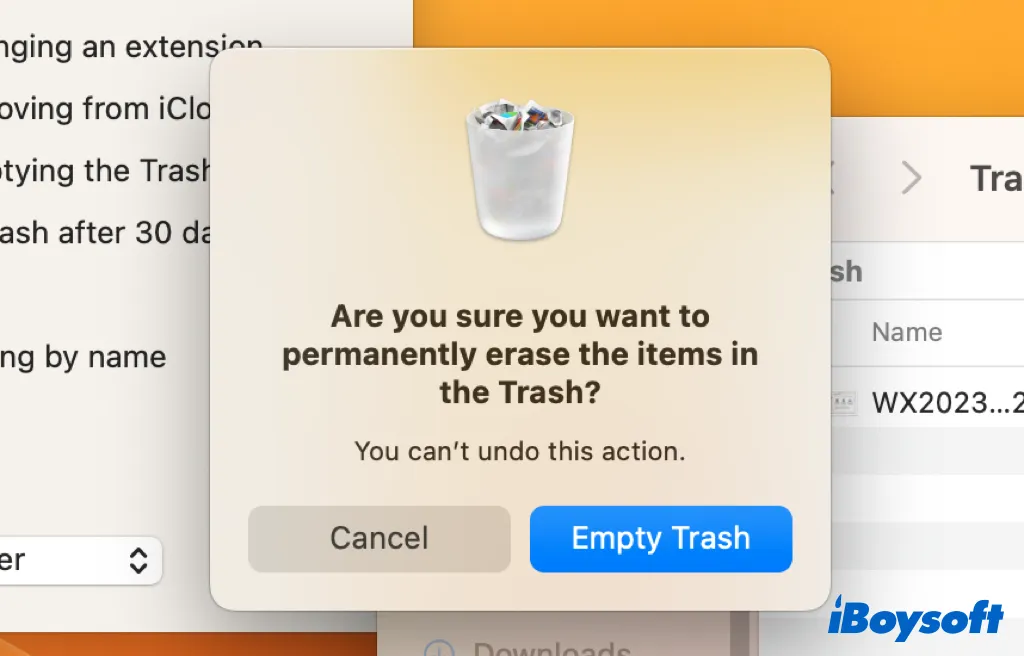
- Deaktivieren Sie Elemente 30 Tage nach dem Einwerfen entfernen. Auf diese Weise werden die gelöschten Dateien dauerhaft im Mac-Papierkorb aufbewahrt, bis Sie sie manuell aus dem Mac-Papierkorb entfernen.
# 2 Neustart Ihres Mac
Immer wenn der Mac nicht normal funktioniert, können Sie den Mac neu starten, um ihm schnell einen frischen Start zu geben. Wenn Sie einige Dateien aus dem Finder oder vom Desktop löschen, diese aber nicht im Mac-Papierkorb angezeigt werden, können Sie Ihren Mac neu starten, um zu sehen, ob dieses schnelle Fix es wieder auf Kurs bringt.
# 3 Datei-/Laufwerksberechtigungen ändern
Wenn Sie die gelöschten Dateien nicht im Mac-Papierkorb finden können, liegt möglicherweise ein Löschproblem aufgrund von Berechtigungseinschränkungen vor. Sie können die Berechtigungen der Dateien oder des Laufwerks überprüfen, indem Sie auf das Element klicken und Info auswählen. Sie sollten die Lese- & Schreibrechte unter Freigabe & Berechtigungen haben. Wenn nicht, müssen Sie die Berechtigung auf dem Mac ändern.
# 4 Sofortiges Löschen ausschalten
Sie können auch versuchen, das durch die Dateiberechtigungsprobleme verursachte Problem mit den gelöschten Dateien, die nicht im Papierkorb sind über das Terminalzu lösen. Sie können Befehle im Terminal ausführen, um einen neuen Papierkorbordner mit den richtigen Berechtigungen zu erstellen, sodass die gelöschten Dateien in den Mac-Papierkorb gelangen.
- Starten Sie Finder > Programme > Dienstprogramme und gehen Sie zu Terminal.
- Geben Sie am Befehlszeilenprompt den folgenden Befehl ein und drücken Sie die Eingabetaste.sudo rm -ri ~/.Trash
- Geben Sie Ihr Kontopasswort ein, wenn Sie dazu aufgefordert werden, und drücken Sie erneut auf Enter.
- Befolgen Sie die Bildschirmanweisungen, um bei jeder Aufforderung Ja und Return zu drücken, um Dateien und Ordner aus dem aktuellen Papierkorb zu entfernen.
- Melden Sie sich von Ihrem macOS- oder Mac OS-X-Konto ab und melden Sie sich erneut an.
# 5 macOS neu installieren
Falls die oben genannten Methoden das Problem mit den gelöschten Dateien, die sich nicht im Mac Papierkorb befinden, nicht beheben können, könnte es ernsthafte Systemkorruption auf Ihrem Mac geben. Sie können macOS neu installieren , um das Problem leicht zu beheben. Es ist ratsam, Ihren Mac vor der Neuinstallation zu sichern.
Teilen Sie die nützlichen Methoden, um gelöschte Dateien, die nicht im Papierkorb landen, zu beheben!
Warum befinden sich meine gelöschten Dateien nicht im Mac-Papierkorb?
In der Regel werden gelöschte Dateien in den Mac-Papierkorb verschoben, sie werden nicht dauerhaft und sofort von Ihrem Mac gelöscht. Dies dient dazu, versehentlich gelöschte Daten zu schützen. Sie können die versehentlich gelöschte Datei aus dem Mac-Papierkorb wiederherstellen.
Wenn Sie jedoch feststellen, dass sich die gelöschten Dateien nicht im Mac-Papierkorb befinden, können Sie sie auf Ihrem Mac nirgendwo finden.
Auf einen Blick Guide
| Problem | Warum tritt es auf | Lösung |
| Dateien verschwinden ohne in den Papierkorb zu gelangen | Verwendung von "Unmittelbar löschen" oder Umgehen des Papiers | Mit iBoysoft Data Recovery für Mac wiederherstellen |
| Papierkorb leert sich selbstständig | "Nach 30 Tagen leeren" aktiviert | Ausschalten der automatischen Leerung und Hinzufügen von Warnungen |
| Papierkorb funktioniert nicht richtig | Berechtigungsfehler oder Systemprobleme | Papierkorbordner neu starten oder bei Bedarf neu starten, neu installieren. |
Die Dateien wurden dauerhaft vom Mac gelöscht
Es gibt verschiedene Möglichkeiten, Dateien auf dem Mac zu löschen. Wenn Sie die Dateien in den Mac-Papierkorb ziehen, mit der rechten Maustaste klicken und "In den Papierkorb verschieben" wählen oder die Tastenkombination Befehl + Löschen verwenden, werden die gelöschten Dateien in den Papierkorb, einen Ordner auf dem Mac, verschoben.
Wenn Sie jedoch das Zielobjekt auswählen und Option + Befehl + Löschen verwenden oder Option gedrückt halten und "Sofort löschen" im Finder-Menü wählen, werden die gelöschten Dateien den Mac-Papierkorb umgehen und sofort von Ihrem Mac verschwinden.
Auch wenn die gelöschten Dateien zunächst in den Mac-Papierkorb gesendet wurden, haben Sie möglicherweise versehentlich "Papierkorb leeren" ausgewählt oder "Elemente aus dem Papierkorb nach 30 Tagen entfernen" in den Einstellungen des Finders aktiviert, sodass sie automatisch nach 30 Tagen gelöscht werden. Auch dies führt dazu, dass die gelöschten Dateien nicht im Mac-Papierkorb landen.
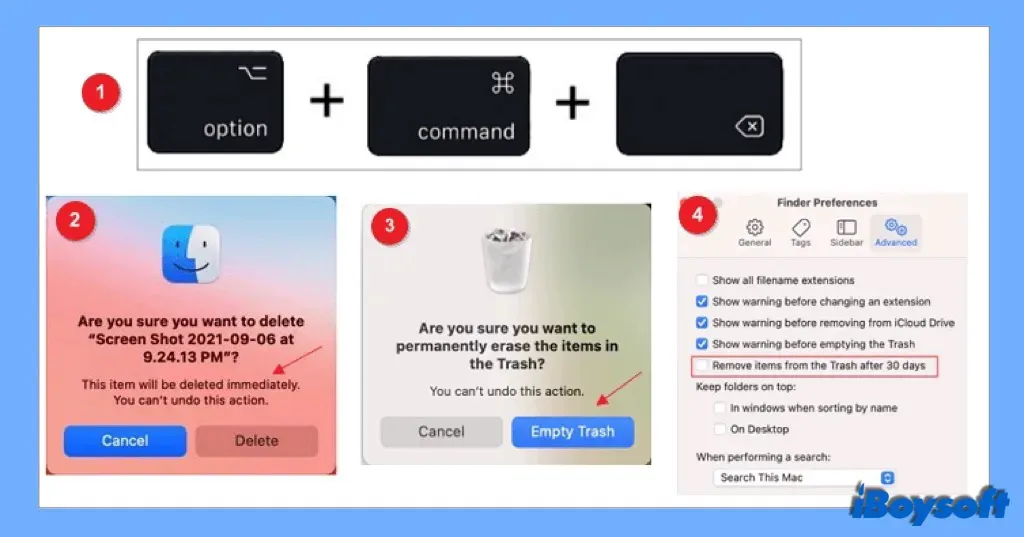
Systemfehler mit dem Mac-Papierkorb
Viele Mac-Benutzer können dieses ärgerliche Problem häufig erleben. Sie wählen die Methoden zum schnellen Löschen von Dateien auf dem Mac aus, bei denen die gelöschten Dateien im Mac-Papierkorb bleiben sollten, aber sie können die gelöschten Dateien dort nicht finden. Dies deutet darauf hin, dass die mit dem Papierkorb verbundenen Dateiberechtigungen beschädigt wurden oder einfach aus dem Gleichgewicht geraten sind. Es scheint keine Methode zur Behebung dieser Probleme zu geben, und sie hindern das Betriebssystem daran, neue Dateien in den Papierkorbordner zu schreiben.
FAQs zu gelöschten Dateien, die nicht im Mac-Papierkorb sind
- QGibt es eine Möglichkeit, Dateien nach dem Leeren des Papierkorbs wiederherzustellen?
-
A
Ja. Sie können professionelle Mac-Datenrettungssoftware (wie iBoysoft Data Recovery für Mac) verwenden, um Ihr Laufwerk nach wiederherstellbaren Dateien zu scannen, solange sie nicht überschrieben wurden.
- QWenn Sie den Papierkorb auf dem Mac leeren, ist er weg?
-
A
Nicht sofort—Dateien werden nur als freier Speicherplatz markiert. Sie bleiben wiederherstellbar, bis neue Daten sie überschreiben.
- QWie können dauerhaft gelöschte Dateien aus dem Papierkorb ohne Backup wiederhergestellt werden?
-
A
Verwenden Sie zuverlässige Datenwiederherstellungstools, die Ihr Laufwerk direkt scannen können. Vermeiden Sie das Speichern neuer Daten auf demselben Laufwerk, um die Wiederherstellungschancen zu erhöhen.