MacでmacOSをインストールできないことは、イライラするかもしれず、インストール中にさまざまなエラーメッセージが表示される場合があります。選択したボリュームにmacOSをインストールしようとすると、「コンピューターにファームウェアのパーティションがないため、このボリュームにインストールできません」というメッセージが表示されることがあります。
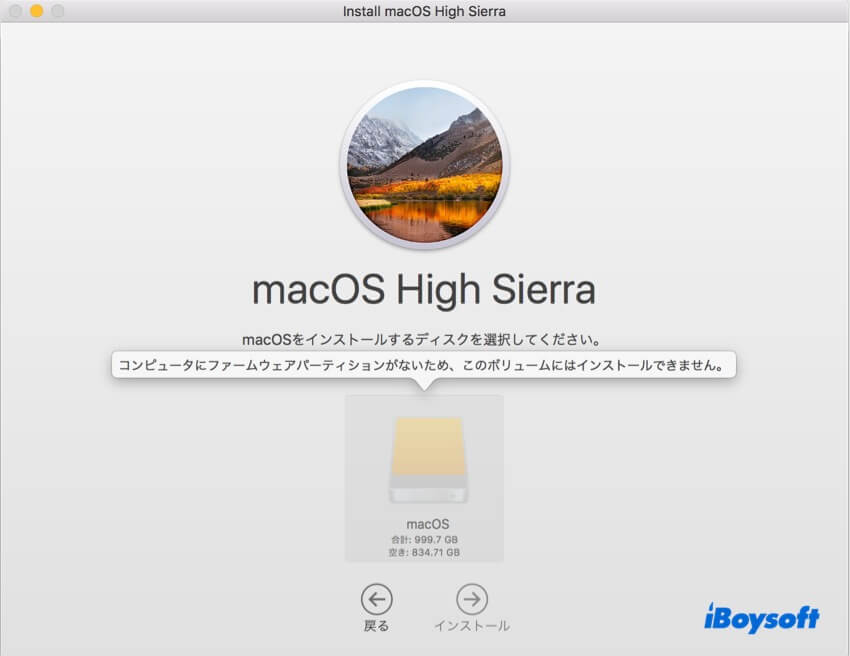
このようなメッセージが表示されると、ファームウェアのパーティションが失われ、macOSのインストールが続行できないことを意味します。これは非常に困ります!macOSのインストール中にファームウェアのパーティションが欠落した場合のトラブルシューティング方法については、この投稿を読み続けてください。
macOSのファームウェアのパーティションが欠落してインストールできない解決策を探している人と共有しましょう!
コンピューターにファームウェアのパーティションが欠落する原因
ファームウェアは製造時に直接ハードウェアにインストールされます。これにより、デバイス上でユーザープログラムを実行するためのソフトウェアが提供され、ハードウェアが実行できるようになります。ファームウェアは、コンピューターハードウェアが基本的な操作やアプリケーションの実行に使用するソフトウェアスタックの基礎です。
したがって、MacBook Air / Pro / iMacで必要なファームウェアが間違っていると、macOSのインストールが失敗する原因となります。「コンピューターにファームウェアのパーティションがないため、このボリュームにインストールできません」というエラーメッセージの原因は、正しくないパーティションマップ、ファイルシステム、ディスクエラー、サードパーティアプリの干渉などです。
情報を広めましょう!
ファームウェアのパーティションが欠落してmacOSをインストールできない問題の修正方法
macOSをダウンロードおよびインストールする際に問題が発生し、最新のmacOS Venturaまたは目的のバージョンを体験できないと非常に迷惑です。エラー「コンピューターにファームウェアパーティションがないため、このボリュームにはインストールできません」という場合のいくつかの可能な解決策を適用して、エラーを回避してmacOSを正常にインストールすることができます。
macOSリカバリーモードで再起動する
macOSをインストール中にエラーメッセージが表示される場合、一時的なシステムエラーの可能性が排除されるわけではありません。したがって、MacをmacOSリカバリーモードに再起動し、インストールを継続して問題が残っているかどうかを確認することができます。
インターネットリカバリーモードでMacを起動する
インターネットリカバリーモードは、通常のリカバリーモードのインターネットベースのバージョンです。ここでは、Appleのサーバーからリカバリーツールをロードします。一部のMacユーザーは、インターネットリカバリーモードに入ることでファームウェアパーティションが不足しているエラーをバイパスすることができると報告しています。ぜひ試してみてください!
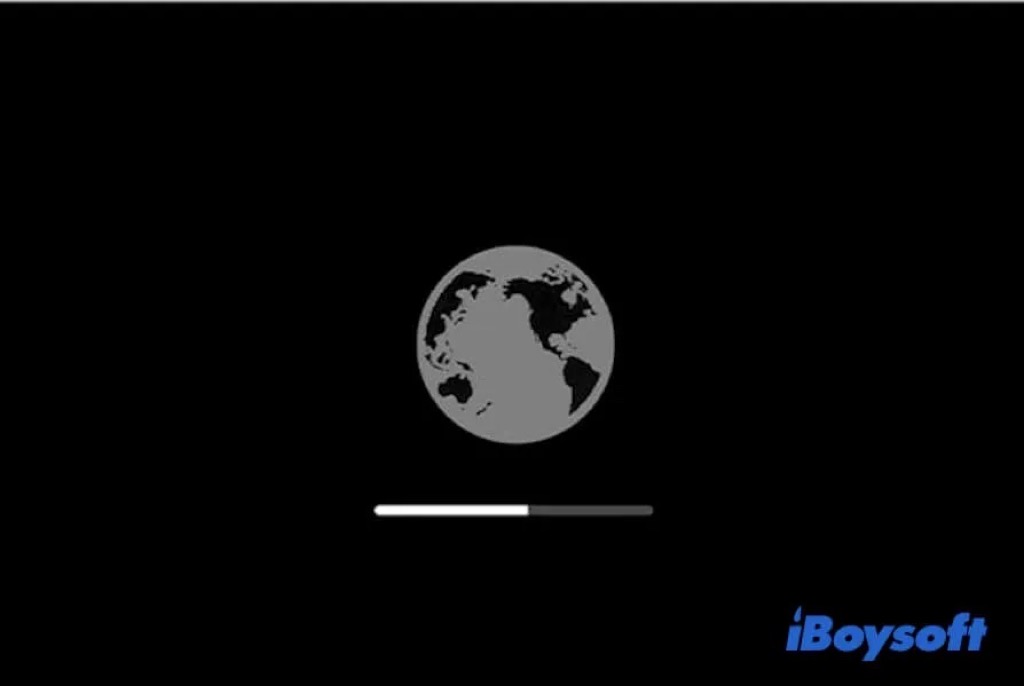
ディスクユーティリティで修復する
macOSを選択したドライブにインストールできない場合、ディスクエラーも原因の1つとなります。インストール先のボリュームが健全かどうかを確認するために、macOSに付属しているディスクユーティリティツールを使用できます。これにより、ドライブ上の論理エラーをチェックおよび修復することができます。
Macでの外部ドライブのFirst Aid:
- Finder > アプリケーション > ユーティリティからディスクユーティリティを開きます。
- 表示ボタンをクリックし、全てのボリュームを表示を選択します。
- 左のリストから目的のドライブを選択します。
- ツールバーからFirst Aidボタンをタップします。
- チェックおよび修復を開始するには、実行をクリックします。
- 完了したら、完了をクリックします。
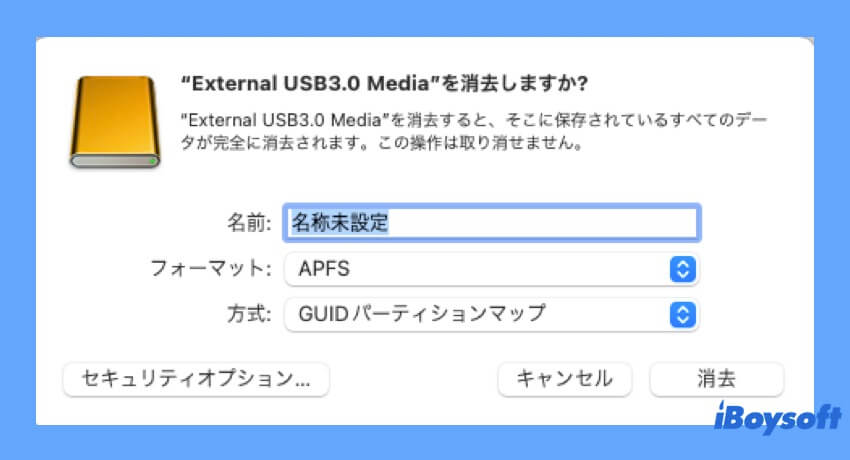
Macでの内部スタートアップディスクのFirst Aid:
- MacをmacOSリカバリーモードに起動します。
- ユーティリティ画面からディスクユーティリティを選択します。
- 左側のリストからスタートアップボリュームを選択します。
- ドライブをチェックおよび修復するためにFirst Aidをクリックします。
- ポップアップウィンドウで実行をクリックし、続けるを選択します。
ドライブの再フォーマット
通常、macOSのインストールではドライブの再フォーマットは必要ありません。また、ボリューム上のすべてのコンテンツが消去されるため、多くのMacユーザーは再フォーマットを好みません。しかし、インストールを正常に完了するために、ドライブの再フォーマットが必須となる場合もあります。
First Aidで修復できない論理エラー、パーティションマップがGUIDではない、ファイル形式がAPFS(macOS High Sierra以降のデフォルトファイルシステム)ではないなど、これらが「このボリュームにインストールできない」「ファームウェアパーティションがない」というエラーの原因となっている可能性があります。
ドライブのフォーマットに進む前に、Time Machine、iCloud、またはその他の方法でMac上の重要なファイルをバックアップしておくことをお勧めします。こうすることで、macOSのインストール後にバックアップからファイルを復元でき、データ損失を防ぐことができます。
Macでドライブを再フォーマットする手順:
- LaunchpadまたはmacOSリカバリモード(起動ディスク用)からディスクユーティリティにアクセスします。
- 左側で対象ドライブを選択します。
- ディスクユーティリティの上部にある消去ボタンをクリックします。
- フォーマット済みのドライブの名前を入力します。
- フォーマット形式としてAPFSを選択します。
- ドライブにGUIDパーティションマップを割り当てます。
- 消去をクリックし、完了をクリックします。
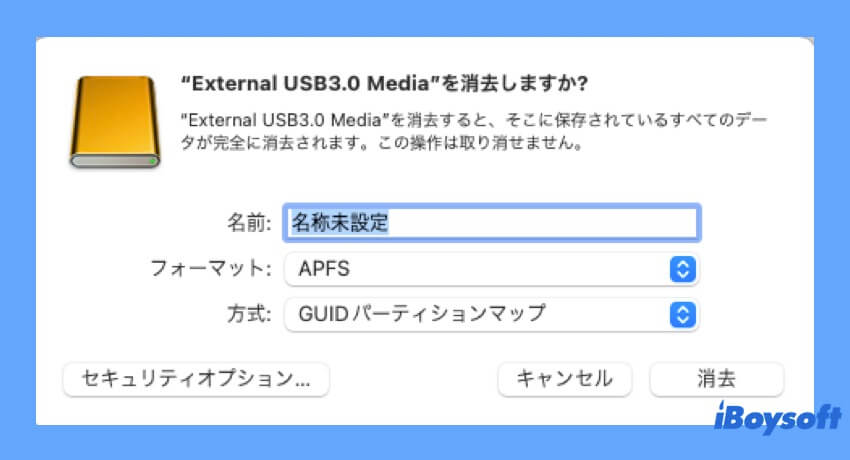
起動可能なmacOSインストーラを作成する
ドライブを再フォーマットした後も「コンピュータにファームウェアパーティションがないため、このボリュームにインストールできません」というメッセージが表示される場合は、起動可能なmacOSインストーラを作成してみてください。リンクをクリックしてチュートリアル全体をご覧いただくと、USBメモリからMacを起動し、macOSをインストールできます。
地元の修理にドライブを送る
残念ながら、上記の方法をすべて試しても、コンピュータにファームウェアパーティションがないためインストールできないという問題は解決せず、目的のボリュームにmacOSをインストールできません。ドライブがひどく損傷していて、ご自身では修理できない可能性があります。地元の修理店に持ち込んでさらにサポートを受けるか、交換を検討してください。
この投稿が役立つと思われる場合は、共有してください!
