Échouer à installer macOS Tahoe sur Mac Studio ou sur d'autres modèles peut être frustrant et peut entraîner divers messages d'erreur pendant l'installation. "Vous ne pouvez pas installer sur ce volume car le Mac manque d'une partition de firmware" peut apparaître après avoir sélectionné le volume souhaité pour installer macOS.
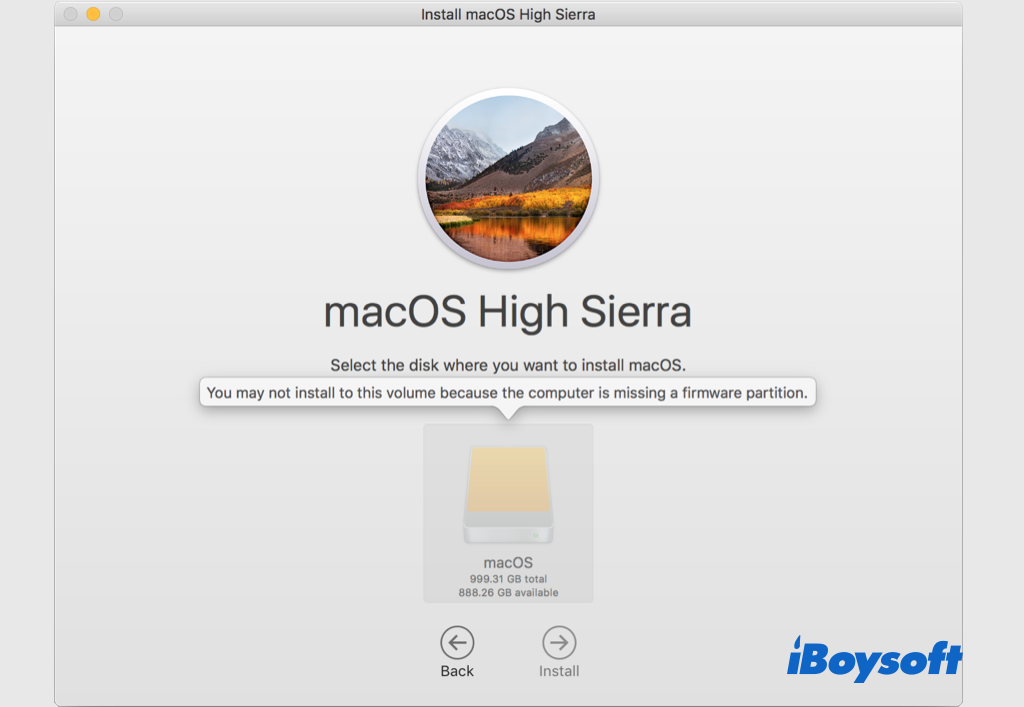
Lorsqu'un tel message apparaît, cela signifie que la partition de firmware est perdue et que l'installation de macOS ne peut pas se poursuivre, ce qui est terrible ! Continuez à lire ce post pour savoir comment résoudre le problème de partition de firmware manquante lors de l'installation de macOS.
Partagez avec ceux qui cherchent des solutions pour installer macOS avec partition de firmware manquante !
Quelles sont les causes de l'absence de partition de firmware sur le Mac
Le firmware est installé directement sur un matériel lors de la fabrication. Il est utilisé pour exécuter les programmes utilisateur sur l'appareil et peut être considéré comme le logiciel qui permet au matériel de fonctionner. Le firmware est la base de la pile logicielle que le matériel informatique utilise pour les opérations de base et pour exécuter des applications.
Par conséquent, cela pose des problèmes lorsque le firmware essentiel ne fonctionne pas correctement sur votre MacBook Air/Pro/iMac, ce qui entraîne l'échec de l'installation de macOS. Les causes possibles derrière "Vous ne pouvez pas installer sur ce volume car le Mac manque d'une partition de firmware" sont une carte de partition incorrecte, un système de fichiers, des erreurs de disque, une interférence d'applications tierces, etc.
Faites passer le message !
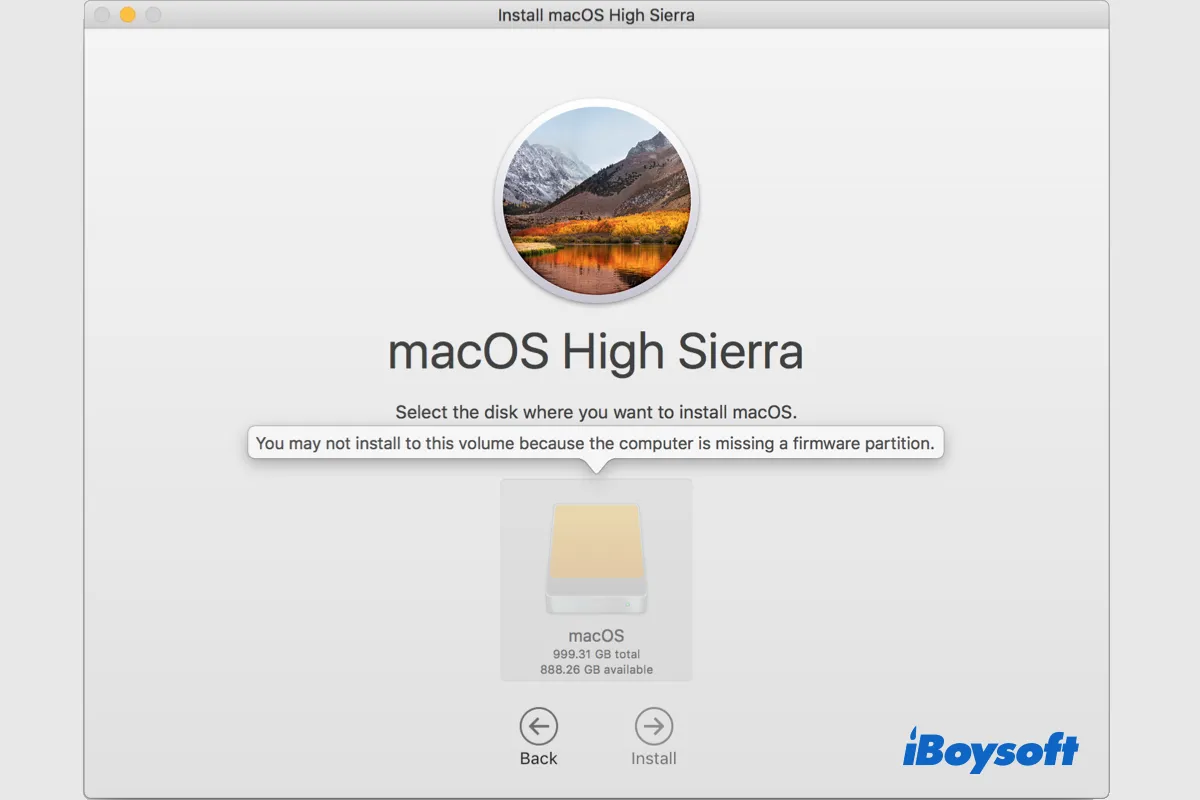
Comment résoudre l'erreur "impossible d'installer macOS manque de partition de firmware"
Il est ennuyeux de rencontrer des problèmes lors du téléchargement et de l'installation de macOS, vous empêchant ainsi de découvrir la dernière version de macOS, macOS Ventura, ou une version souhaitée. Il existe quelques solutions possibles pour l'erreur "Vous ne pouvez pas installer sur ce volume car l'ordinateur manque d'une partition de firmware", appliquez-les pour contourner l'erreur et installer macOS avec succès.
Redémarrez en Mode Récupération macOS
Cela n'écarte pas la possibilité d'erreurs système temporaires lorsque vous recevez des messages d'erreur lors de l'installation de macOS en Mode Récupération macOS. Ainsi, vous pouvez essayer de redémarrer le Mac en Mode Récupération macOS et continuer l'installation pour voir si le problème persiste.
Démarrage du Mac en Mode Récupération Internet
Le Mode Récupération Internet est une version basée sur Internet du mode de récupération standard. Il charge des outils de récupération à partir des serveurs d'Apple. Certains utilisateurs de Mac trouvent que cela fonctionne pour contourner les erreurs de partition de firmware manquant en entrant en mode de récupération Internet pour installer macOS. Essayez-le!
Réparez avec l'utilitaire de disque
Les erreurs de disque sont également une cause possible lorsque vous ne pouvez pas installer macOS sur le lecteur sélectionné. Pour savoir si le volume cible dans lequel vous souhaitez installer macOS est sain, vous pouvez utiliser l'Utilitaire de Disque, l'outil livré avec votre macOS. Il peut vérifier et réparer les erreurs logiques sur le disque avec la fonction Premiers Secours.
Premiers Secours pour un disque externe sur Mac:
Premiers Secours pour le disque de démarrage interne sur Mac:
Reformatez le disque
Généralement, l'installation de macOS ne nécessite pas de reformater le disque, et la plupart des utilisateurs de Mac sont réticents à le faire, car cela efface tout le contenu sur le volume. Mais parfois, il est nécessaire de reformater le disque pour pouvoir terminer l'installation avec succès.
Peut-être que certaines erreurs logiques ne peuvent être réparées avec les Premiers Secours, la carte de partition n'est pas GUID, le format de fichier n'est pas APFS (le système de fichier par défaut pour macOS High Sierra et ultérieur), etc., tous ces éléments pourraient être à l'origine de l'erreur "Vous ne pouvez pas installer sur ce volume car l'ordinateur manque d'une partition de firmware".
Avant de continuer à formater le disque, vous pouvez sauvegarder les fichiers importants sur Mac avec Time Machine, iCloud, ou d'autres moyens, de cette manière, vous pourrez restaurer les fichiers à partir des sauvegardes après avoir installé macOS et sans perte de données.
Comment Utiliser Time Machine sur Mac: Tutoriels de Sauvegarde et Restauration
Cet article vous guidera à travers les étapes pour configurer Time Machine sur Mac, créer des sauvegardes Time Machine et restaurer un Mac à partir de Time Machine.
Étapes pour reformater le disque sur Mac:
Créez un installateur macOS bootable
Si le message "Vous ne pouvez pas installer sur ce volume car l'ordinateur manque d'une partition de firmware" apparaît toujours après le reformatage du disque, vous pouvez essayer de créer un installateur macOS bootable. Cliquez sur le lien pour suivre le tutoriel complet, puis vous pourrez démarrer le Mac à partir de l'USB et installer macOS à partir de l'USB.
Envoyer le disque à une réparation locale
Malheureusement, toutes les méthodes ci-dessus ne parviennent pas à résoudre le problème de partition de firmware manquant sur l'ordinateur, et vous ne pouvez pas installer macOS sur le volume souhaité. Il est possible que le disque soit gravement endommagé et ne puisse pas être réparé par vous-même, vous pouvez le confier à une réparation locale pour obtenir de l'aide supplémentaire ou envisager un remplacement.
Partagez cet article si vous pensez qu'il est utile!