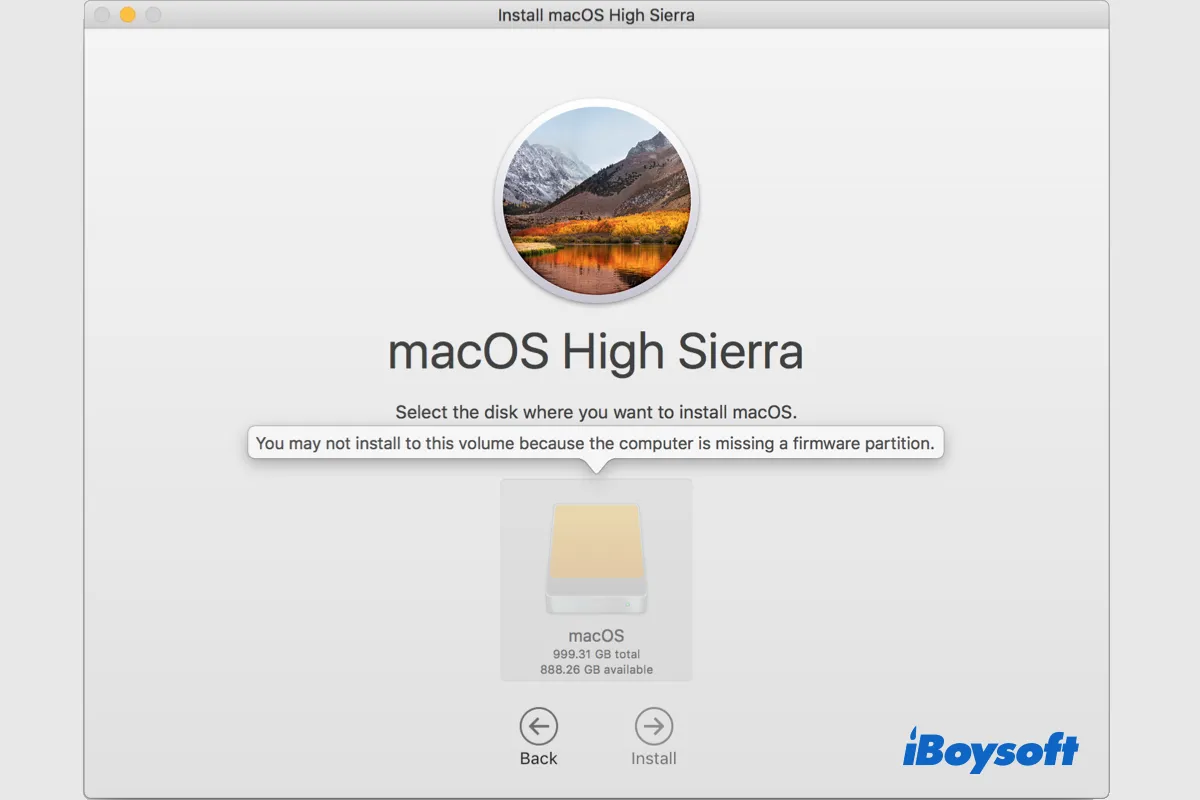Das Fehlschlagen der Installation von macOS Tahoe auf dem Mac Studio oder anderen Modellen kann frustrierend sein und während der Installation verschiedene Fehlermeldungen verursachen. "Sie können auf dieses Volume nicht installieren, da der Computer eine Firmware-Partition fehlt" kann nach der Auswahl des gewünschten Volumes zur Installation von macOS angezeigt werden.
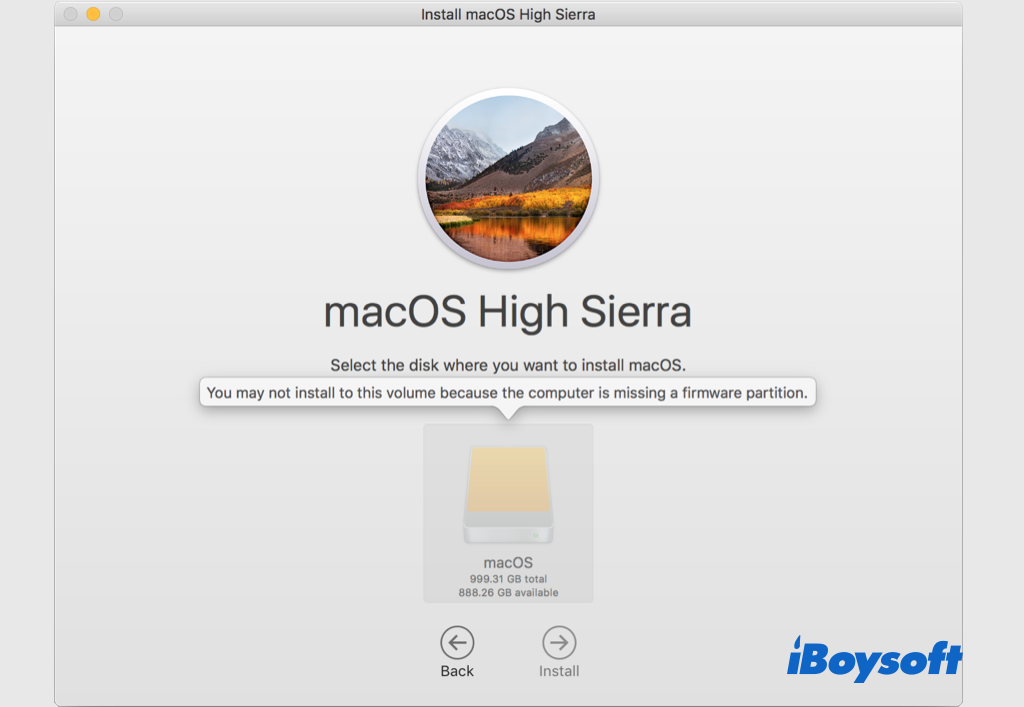
Wenn eine solche Meldung angezeigt wird, bedeutet dies, dass die Firmware-Partition verloren gegangen ist und die macOS-Installation nicht fortgesetzt werden konnte, was schrecklich ist! Lesen Sie weiter in diesem Beitrag, um zu erfahren, wie Sie die fehlende Firmware-Partition während der macOS-Installation beheben können.
Teilen Sie es mit denen, die Lösungen für die Installation von macOS mit fehlender Firmware-Partition suchen!
Was bewirkt das Fehlen einer Firmware-Partition auf dem Computer
Firmware wird direkt bei der Herstellung auf ein Hardwarestück installiert. Sie wird verwendet, um Benutzerprogramme auf dem Gerät auszuführen und kann als die Software betrachtet werden, die die Hardware zum Laufen bringt. Firmware bildet das Fundament des Software-Stacks, den die Computerhardware für grundlegende Operationen und das Ausführen von Anwendungen verwendet.
Daher treten Probleme auf, wenn die wesentliche Firmware auf Ihrem MacBook Air/Pro/iMac nicht richtig funktioniert und die macOS-Installation fehlschlägt. Die möglichen Ursachen für "Sie können auf dieses Volume nicht installieren, da der Computer eine Firmware-Partition fehlt" sind falsche Partitionszuordnung, Dateisystem, Festplattenfehler, Interferenzen durch Drittanbieter-Apps usw.
Verbreiten Sie die Nachricht!
Wie man das Problem beheben kann, dass macOS keine Firmware-Partition installieren kann
Es ist ärgerlich, wenn beim Herunterladen und Installieren von macOS Probleme auftreten, die Sie daran hindern, die neueste macOS Ventura oder eine gewünschte Version zu erleben. Es gibt einige mögliche Lösungen für den Fehler "Sie können auf diesem Volume nicht installieren, da dem Computer eine Firmware-Partition fehlt". Wenden Sie sie an, um den Fehler zu umgehen und macOS erfolgreich zu installieren.
Neustart im macOS-Wiederherstellungsmodus
Es schließt nicht aus, dass vorübergehende Systemfehler auftreten, wenn Sie Fehlermeldungen erhalten, während Sie macOS im macOS-Wiederherstellungsmodus installieren. Versuchen Sie daher, den Mac im macOS-Wiederherstellungsmodus neu zu starten und die Installation fortzusetzen, um zu sehen, ob das Problem weiterhin besteht.
Starten Sie den Mac im Internet-Wiederherstellungsmodus
Internet-Wiederherstellungsmodus ist eine internetbasierte Version des Standard-Wiederherstellungsmodus. Es lädt Wiederherstellungstools von den Apple-Servern. Einige Mac-Benutzer finden mit dieser Methode eine Möglichkeit, fehlende Firmware-Partitionen zu umgehen, indem sie in den Internet-Wiederherstellungsmodus wechseln, um macOS zu installieren. Probieren Sie es einfach aus!
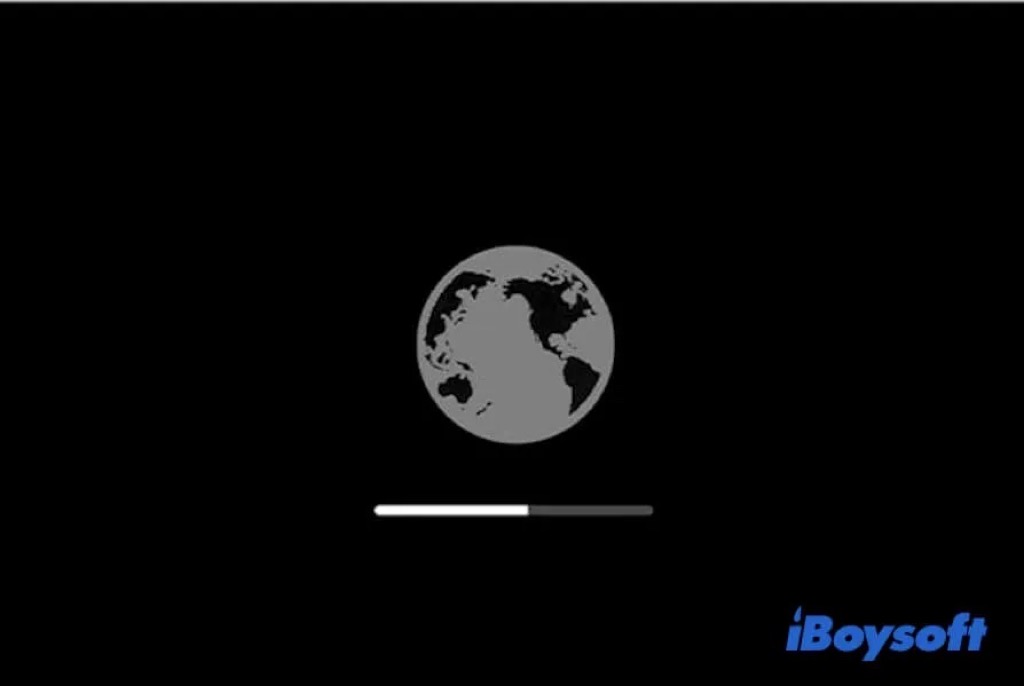
Reparatur mit dem Festplattendienstprogramm
Festplattenfehler sind ebenfalls eine mögliche Ursache, wenn macOS nicht auf das ausgewählte Laufwerk installiert werden kann. Um festzustellen, ob das Zielvolume, in das Sie macOS installieren möchten, gesund ist, können Sie das Festplattendienstprogramm verwenden, das Tool, das mit Ihrem macOS geliefert wird. Es kann logische Fehler auf dem Laufwerk mit der Erste Hilfe"; Eigenschaft überprüfen und reparieren.
Erste Hilfe externes Laufwerk auf Mac:
- Öffnen Sie das Festplattendienstprogramm über Finder > Programme > Dienstprogramme.
- Klicken Sie auf die Anzeigen-Schaltfläche und wählen Sie Alle Volumes anzeigen.
- Wählen Sie das Ziel-Laufwerk in der linken Liste aus.
- Klicken Sie auf die Schaltfläche Erste Hilfe in der Symbolleiste.
- Klicken Sie auf Ausführen, um die Überprüfung und Reparatur zu starten.
- Klicken Sie auf Erledigt, wenn es abgeschlossen ist.
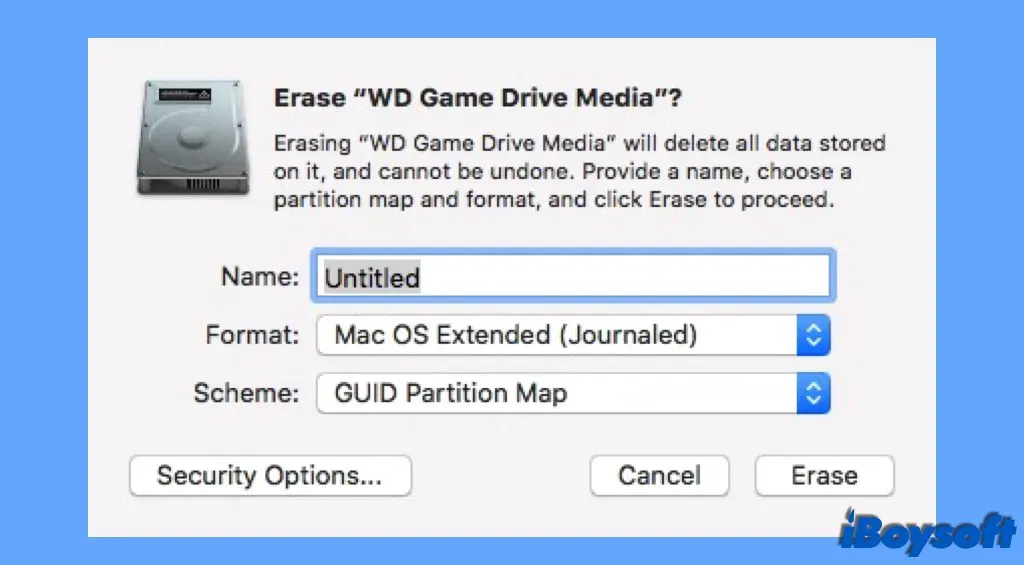
Erste Hilfe internes Startvolume auf Mac:
- Booten Sie den Mac in den macOS-Wiederherstellungsmodus.
- Wählen Sie Festplattendienstprogramm auf dem Bildschirm "Dienstprogramme" aus.
- Wählen Sie das Startvolume auf der linken Seite aus.
- Klicken Sie auf Erste Hilfe, um das Laufwerk zu überprüfen und reparieren.
- Klicken Sie auf Ausführen im Popup-Fenster und wählen Sie Fortfahren.
Laufwerk neu formatieren
Normalerweise ist es beim Installieren von macOS nicht erforderlich, das Laufwerk neu zu formatieren, und die meisten Mac-Benutzer sind unwillig dazu, da dies alle Inhalte auf dem Volume löscht. Manchmal ist es jedoch unumgänglich, das Laufwerk neu zu formatieren, damit Sie die Installation erfolgreich abschließen können.
Vielleicht können einige logische Fehler nicht mit der Ersten Hilfe repariert werden, die Partitionsstruktur nicht GUID ist, das Dateiformat nicht APFS (das Standarddateisystem für macOS High Sierra und neuere Versionen) ist usw. all dies könnte der Grund für den Fehler sein, dass Sie möglicherweise auf diesem Volume keine Firmware-Partition installieren können.
Bevor Sie das Laufwerk neu formatieren, können Sie wichtige Dateien auf dem Mac mit Time Machine, iCloud oder auf andere Weise sichern. Auf diese Weise können Sie die Dateien aus den Backups wiederherstellen, nachdem macOS installiert wurde, ohne Datenverlust.

In diesem Beitrag werden Sie durch die Schritte geführt, um Time Machine auf dem Mac einzurichten, Time Machine-Backups zu erstellen und den Mac von Time Machine wiederherzustellen.
Schritte zum Neuformatieren des Laufwerks auf dem Mac:
- Greifen Sie über Launchpad oder macOS-Wiederherstellungsmodus (für das Startlaufwerk) auf das Festplattendienstprogramm zu.
- Wählen Sie das Ziel-Laufwerk links aus.
- Klicken Sie oben im Festplattendienstprogramm auf die Schaltfläche Formatieren.
- Geben Sie einen Namen für das formatierte Laufwerk ein.
- Wählen Sie das Format als APFS aus.
- Weisen Sie dem Laufwerk eine GUID-Partitionskarte zu.
- Klicken Sie auf Löschen und dann auf Fertig.
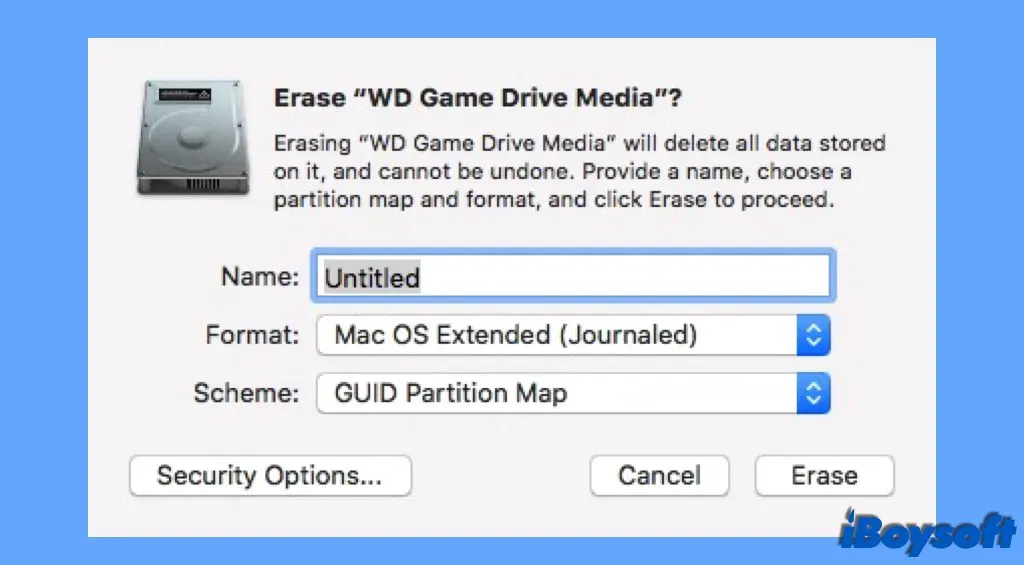
Erstellen eines bootfähigen macOS-Installationsmediums
Wenn die Meldung "Sie können auf diesem Volume nicht installieren, da dem Computer eine Firmware-Partition fehlt" auch nach Neuformatierung des Laufwerks weiterhin angezeigt wird, können Sie versuchen, ein bootfähiges macOS-Installationsmedium zu erstellen. Klicken Sie auf den Link, um das vollständige Tutorial zu befolgen, dann können Sie den Mac vom USB-Laufwerk booten und macOS vom USB-Laufwerk aus installieren.
Senden Sie das Laufwerk zur lokalen Reparatur
Unglücklicherweise haben alle oben genannten Methoden nicht geholfen, das Problem der fehlenden Firmware-Partition des Computers zu lösen, und es kann nicht macOS auf das gewünschte Volume installiert werden. Es ist möglich, dass das Laufwerk schwer beschädigt ist und nicht selbst repariert werden kann. Sie können es zur lokalen Reparatur bringen oder über einen Austausch nachdenken.
Teilen Sie diesen Beitrag, wenn Sie ihn hilfreich finden!