Windowsにはソフトウェアを修復できるSystem Restoreという便利なツールがあります。MacでWindowsのようにシステムリストアを行いたい場合、MacにSystem Restoreというユーティリティは存在しないことに失望するかもしれません。
では、Macでどのようにシステムリストアを行うのでしょうか?システムリストアは、Macを以前の状態に戻してソフトウェアの問題を解決したり、設定を復元したり、失われたデータを回復するための非常に強力な機能です。継続的なエラーのトラブルシューティングやクリーンなスタートの準備に備える場合、Macでシステムリストアを行うことで問題に新しい解決策を提供できます。
本ガイドでは、WindowsのようにMacでシステムリストアを行う方法をお手伝いします。
Macでのシステムリストア前の準備
Macでのシステムリストアを行う前に、データが安全であり、リストアプロセスがスムーズに進行するよう、いくつかの準備を行うことが重要です。
システムのリストアには、Mac上の現在の状態を消去する可能性があり、慎重でない場合や重要なデータを忘れているとデータ損失が発生する可能性があります。これを避けるためには、Mac上のすべてのデータをリカバリーおよびバックアップすることが不可欠です。
iBoysoft Data Recovery for Macを活用することを強くお勧めします。効果的なスキャンと高速なスキャン速度を備えており、システムリストア前に削除されたデータなど、すべてのデータを取得できます。
Macでのシステムリストアの前にデータのリカバリーを行いましょう:
- 無料でiBoysoft Data Recovery for Macをダウンロードしてインストールし、開きます。
- 左側のData Recoveryの下にあるStorage Deviceを選択します。
- 復元したいディスクを選択し、Search for Lost Dataをクリックします。
(内部ディスクは通常Macintosh HD/Apple SSDとラベル付けされています。) - スキャンが終了するのを待ち、結果をフィルタリングしてデータをプレビューします。
- 希望するファイルを選択し、別の場所に保存するためにRecoverをクリックします。

すべてのデータを見つけた後は、リストアを開始する前に別の外部ストレージやクラウドストレージにバックアップしてください。他の人と共有して、データの損失を防ぐ手助けをしてください~
Macでシステムリストアを行う方法
問題の性質や利用可能なリソースに応じて、Macでのシステムリストアを行う複数の方法があります。以下は一般的なテクニックのいくつかで、特定のケースに応じて適用できます:
| 方法 | シナリオ | 難易度 |
| Time Machineバックアップを使用 | 最近のバックアップがある場合、システムを以前の状態に戻したい場合に最適です。 | 低 |
| Macリカバリモードを使用 | システムが不安定または破損しているが、データを保持したい場合に便利です。 | 中 |
| イレースアシスタントを使用 | 新しいMacにデータを移動するか、バックアップからデータを転送する場合に使用します。 | 高 |
| ディスクユーティリティを使用 | 新しく始めたい場合や、Macを売却/譲渡する場合に最適です。 | 中 |
| ターゲットディスクモードを使用 | Macが起動しないが、ファイルの回復やリストアを行いたい場合に使用します。 | 高 |
これらの方法を使用する前にデータの回復とバックアップを行ってください~
# 方法1: Time Machineバックアップを使用してMacシステムをリストアする
Time Machineは、システムデータを自動的にバックアップしてくれるmacOSの組み込み機能で、Macを以前のバージョンにリストアすることができます。ただし、事前にTime Machineでバックアップを設定している必要があります。
- Time MachineバックアップドライブをMacに接続します。
- Macを再起動し、Command + Rを押しながら起動してmacOSリカバリに入ります。
- Restore from Time Machine Backupを選択し、復元したい日付を選択します。
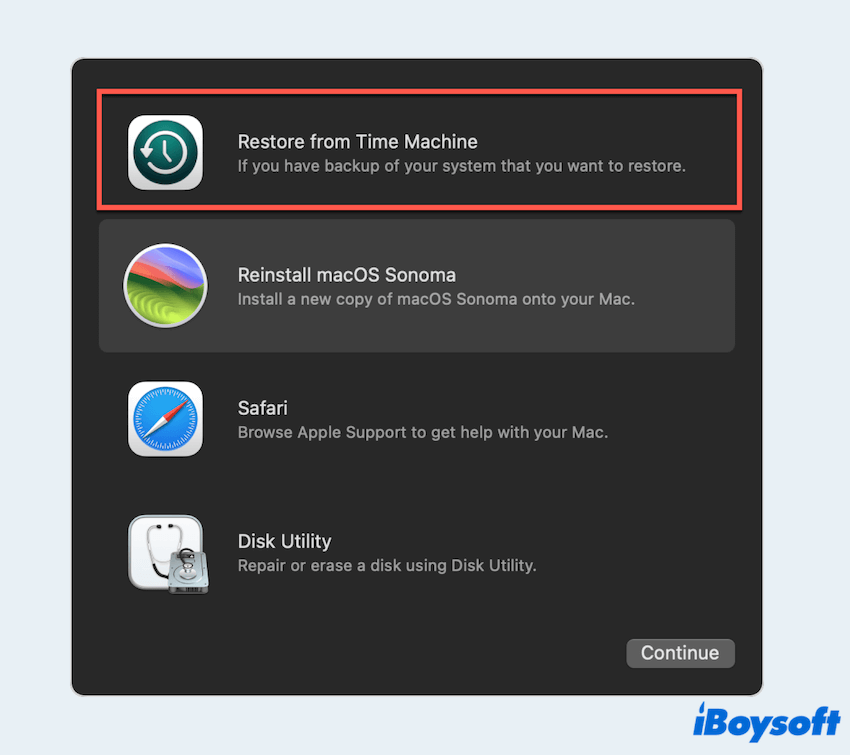
- 指示に従ってリストアを完了します。
こちらでMacリカバリモードが機能しないについてもっと詳しく学びます。
# メソッド2:macOSリカバリモードを使用したMacシステムの復元方法
Time Machineのバックアップがない場合でもファイルを保持しながらmacOSを再インストールしたい場合は、リカバリモードを使用できます。
- Macを再起動し、Command + Rを押してmacOSリカバリモードに起動します。
- macOSを再インストールを選択します。
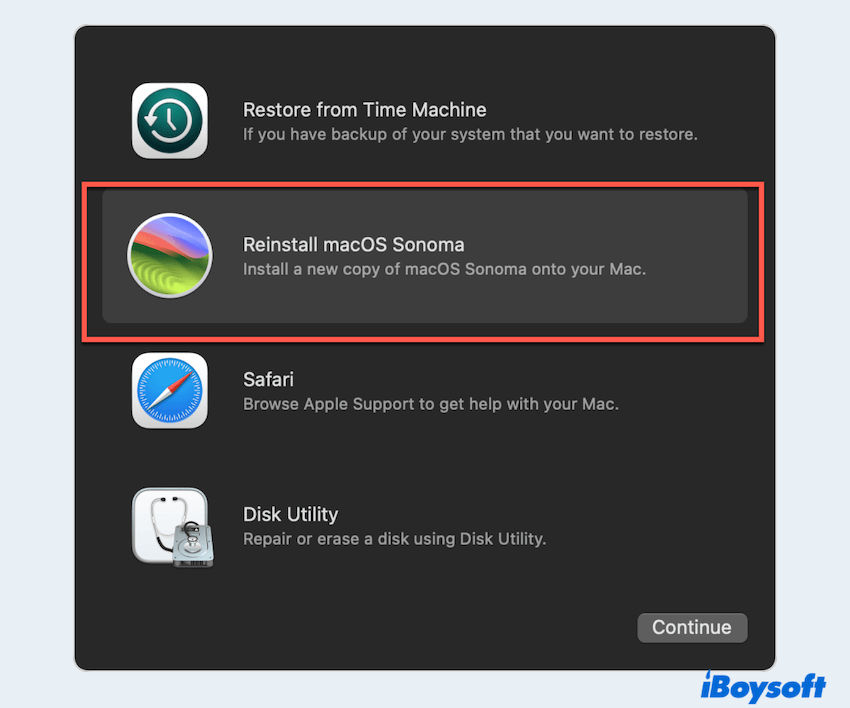
- オペレーティングシステムを再インストールするための指示に従います。これにより、個人データを消去せずにmacOSがリフレッシュされます。
# メソッド3:マイグレーションアシスタントを使用したMacシステムの復元方法
Macを完全に削除して新しい状態で開始する必要がある場合は、マイグレーションアシスタントを使用できます。このツールは、現在のmacOSインストールを維持しながらすべてのコンテンツと設定を消去します。
- Appleメニュー > システム設定 > 一般 > 転送またはリセット。
- すべてのコンテンツと設定を消去をクリックします。
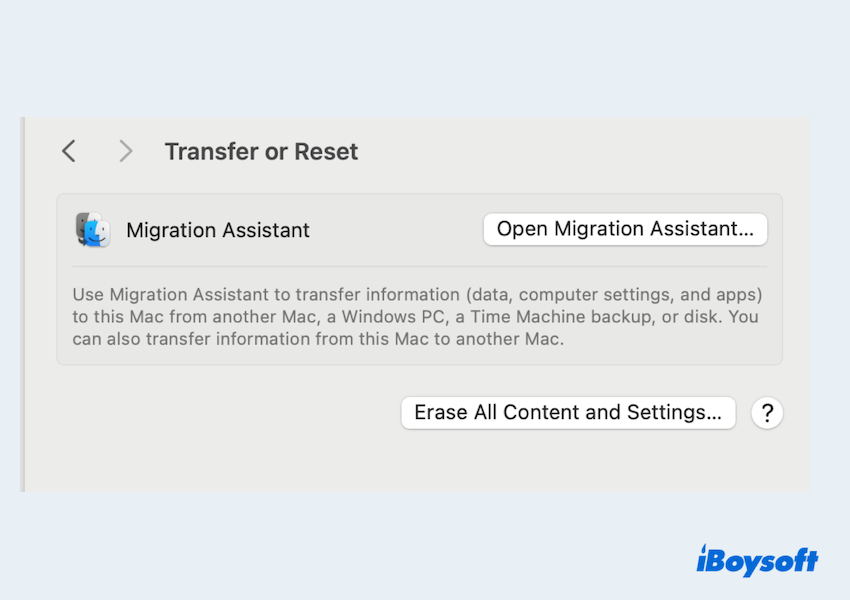
- プロセスを完了するための画面の指示に従い、その後、新しいMacをセットアップするかバックアップから復元することができます。
または、マイグレーションアシスタント(ユーティリティフォルダにあります)を開くこともできます。その後、バックアップ、他のMac、またはドライブからデータを転送するための指示に従ってください。
マイグレーションアシスタントが動作しない場合は、こちらをご覧ください。
# メソッド4:Disk Utilityを使用したMacシステムの復元方法
工場出荷時のシステム設定に完全にシステムを復元したい場合は、Disk Utilityを使用してMacのすべてを消去して新しいmacOSのコピーを再インストールします。
- 起動時にCommand + Rを押して、リカバリモードに起動します。
- macOSユーティリティウィンドウでDisk Utilityを選択し、続行をクリックします。
- 起動ディスク(通常は "Macintosh HD"と呼ばれる)を選択し、消去をクリックします。
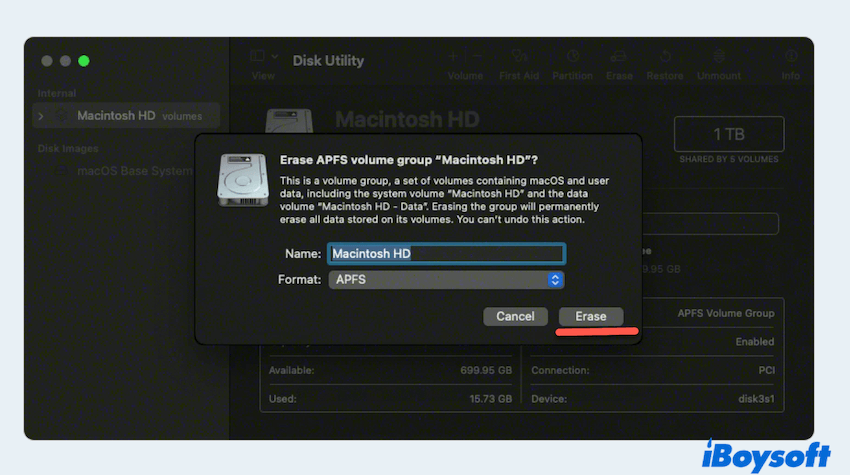
- 消去後、Disk Utilityを閉じ、メニューからmacOSを再インストールを選択します。
- 新しいmacOSのバージョンをインストールするための手順に従います。
# メソッド5:Target Disk Modeを使用したMacシステムの復元方法
Macが起動しない場合でもデータを回復したい場合、または復元したい場合は、別のMacからファイルにアクセスするためにTarget Disk Modeを使用できます。
- ThunderboltまたはUSB-CケーブルでMacを別のMacに接続します。
- Macを再起動し、Tを押してTarget Disk Modeに入ります。
- 2番目のMac上でMacのディスクが外部ドライブとして表示され、データの転送が可能になります。
私たちの助けを借りてMacでのシステムリストアに成功しましたか?この記事をあなたのソーシャルプラットフォームで共有してください。
最終の言葉
Macを復元することはトラブルシューティング、データの回復、または新たなスタートをするための有用な方法です。上記の方法を選択するかどうかに関わらず、iBoysoft Data Recovery for Macとデータの適切なリカバリーとバックアップを確保することがスムーズなプロセスの鍵です。
これらの手順を踏むことで、自信を持ってMacでのシステムリストアを行うことができます。
