Auf Windows gibt es ein nützliches Tool namens Systemwiederherstellung, mit dem Softwareprobleme auf einem PC behoben werden können. Wenn Sie eine Systemwiederherstellung auf dem Mac wie auf Windows durchführen möchten, werden Sie enttäuscht sein, dass es auf dem Mac kein Programm namens Systemwiederherstellung gibt.
Wie können wir also eine Systemwiederherstellung auf dem Mac durchführen? Systemwiederherstellung ist bekannt dafür, Ihren Mac auf einen früheren Zustand zurückzusetzen, um Softwareprobleme zu lösen, Einstellungen wiederherzustellen oder verlorene Daten wiederherzustellen. Ob Sie hartnäckige Fehler beheben oder sich auf einen Neuanfang vorbereiten, eine Systemwiederherstellung auf dem Mac kann eine frische Lösung für Ihre Probleme bieten.
In diesem Leitfaden werden wir Ihnen helfen, eine Systemwiederherstellung auf einem Mac wie auf Windows durchzuführen.
Die Vorbereitung vor der Systemwiederherstellung auf dem Mac
Vor der Durchführung einer Systemwiederherstellung auf einem Mac ist es wichtig, einige Vorbereitungsschritte zu unternehmen, um sicherzustellen, dass Ihre Daten sicher sind und der Wiederherstellungsprozess reibungslos verläuft.
Eine Systemwiederherstellung kann das Löschen des aktuellen Zustands auf Ihrem Mac beinhalten und möglicherweise zu Datenverlust führen, wenn Sie nicht vorsichtig sind oder vergessen, dass wichtige Daten auf Ihrem Mac gespeichert sind. Um dies zu verhindern, ist es wichtig, alle Daten auf Ihrem Mac wiederherzustellen und zu sichern.
Es wird dringend empfohlen, iBoysoft Data Recovery für Mac zu verwenden. Sein effektiver Scan und schnelle Scan-Geschwindigkeit machen es zu einer herausragenden Lösung, mit der Sie alle Daten erhalten können, unabhängig davon, ob Sie sie dauerhaft gelöscht haben oder nicht, bevor Sie die Systemwiederherstellung durchführen.
Führen wir also eine Datenwiederherstellung vor der Systemwiederherstellung auf dem Mac durch:
- Kostenloser Download, Installation und Öffnen Sie iBoysoft Data Recovery für Mac.
- Wählen Sie unter Datenrettung links Speichergerät aus.
- Wählen Sie die Festplatte aus, die Sie wiederherstellen möchten, und klicken Sie auf Nach verlorenen Daten suchen.
(Die interne Festplatte ist normalerweise als Macintosh HD/Apple SSD gekennzeichnet.) - Warten Sie auf den Scan, filtern Sie dann die Ergebnisse und zeigen Sie die Daten an.
- Wählen Sie Ihre gewünschten Dateien aus und klicken Sie auf Wiederherstellen, um sie an einem anderen Ort zu speichern.

Nachdem Sie alle Daten gefunden haben, können Sie diese auf einem anderen externen Speicher oder in einer Cloud-Speicher sichern, bevor Sie mit der Wiederherstellung beginnen. Bitte teilen Sie es mit anderen, um ihnen zu helfen, Datenverlust zu vermeiden~
Wie führt man eine Systemwiederherstellung auf dem Mac durch?
Es gibt mehrere Methoden, um eine Systemwiederherstellung auf dem Mac durchzuführen, abhängig von der Art des Problems und den verfügbaren Ressourcen. Im Folgenden sind einige der häufigsten Techniken aufgeführt, die Sie je nach Ihrem spezifischen Fall anwenden können:
| Methode | Szenario | Schwierigkeitsgrad |
| Verwenden Sie Time Machine-Backup | Am besten, wenn Sie ein aktuelles Backup haben und Ihr System zu einem früheren Zeitpunkt wiederherstellen möchten. | Niedrig |
| Verwenden Sie den Mac-Wiederherstellungsmodus | Nützlich, wenn Ihr System instabil oder korrupt ist, Sie aber Ihre Daten behalten möchten. | Modarat |
| Verwenden Sie das Lösch-Hilfsprogramm | Wenn Sie Daten auf einen neuen Mac verschieben oder von einem Backup übertragen. | Hoch |
| Verwenden Sie das Festplattendienstprogramm | Ideal für einen Neuanfang oder wenn Sie Ihren Mac verkaufen/verschenken möchten. | Modarat |
| Verwenden Sie den Ziel-Festplattenmodus | Wenn Ihr Mac nicht bootet, Sie aber trotzdem Dateien wiederherstellen oder wiederherstellen möchten. | Hoch |
Bitte führen Sie eine Datenwiederherstellung und ein Backup durch, bevor Sie diese Methoden verwenden~
# Methode 1: Mac-Systemwiederherstellung über Time Machine-Backup
Time Machine ist eine integrierte macOS-Funktion, die automatisch Ihre Systemdaten sichert und es Ihnen ermöglicht, Ihren Mac auf eine frühere Version wiederherzustellen. Dies erfordert jedoch, dass Sie das Backup mit Time Machine vorher einrichten.
- Verbinden Sie Ihre Time Machine-Backup-Festplatte mit Ihrem Mac.
- Starten Sie Ihren Mac neu und halten Sie Befehlstaste + R gedrückt, um in die macOS-Wiederherstellung zu gelangen.
- Wählen Sie Von Time Machine-Backup wiederherstellen aus und wählen Sie das Datum aus, von dem aus Sie wiederherstellen möchten.
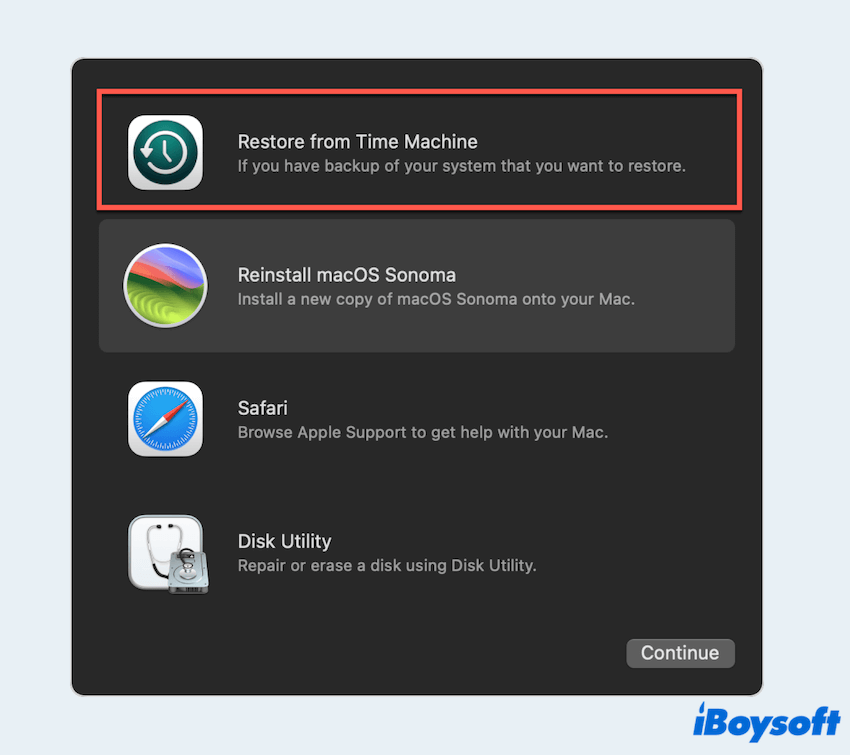
- Befolgen Sie die Anweisungen auf dem Bildschirm, um die Wiederherstellung abzuschließen.
Erfahren Sie hier mehr über Mac Recovery Mode not working.
# Methode 2: Mac Systemwiederherstellung über den macOS-Wiederherstellungsmodus
Wenn Sie kein Time Machine-Backup haben, aber macOS neu installieren möchten, während Sie Ihre Dateien behalten, können Sie dies über den Wiederherstellungsmodus tun.
- Starten Sie Ihren Mac neu und drücken Sie Befehl + R, um in den macOS-Wiederherstellungsmodus zu booten.
- Wählen Sie macOS neu installieren.
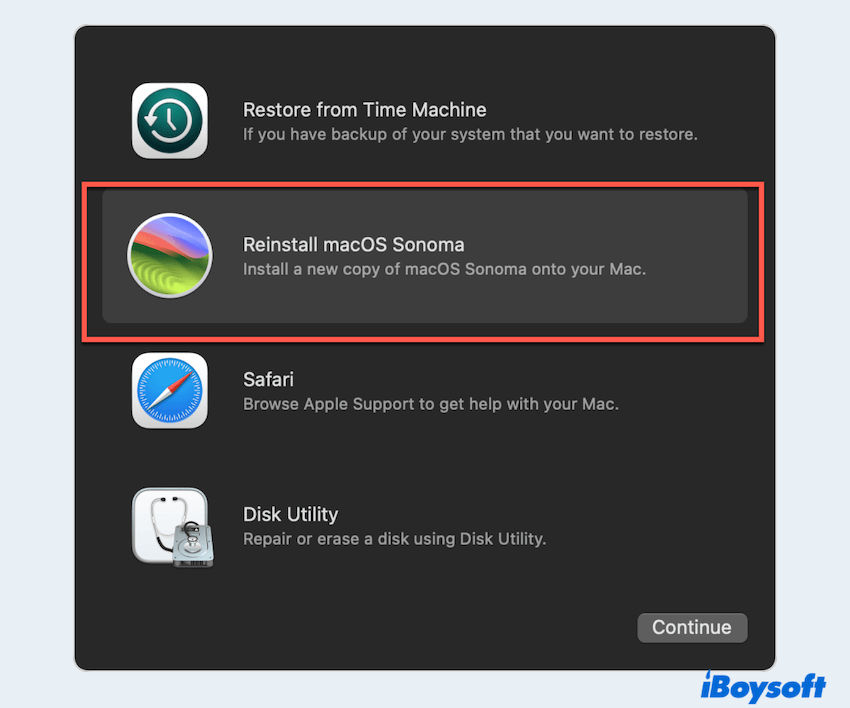
- Befolgen Sie die Anweisungen, um das Betriebssystem neu zu installieren. Dadurch wird Ihr macOS aktualisiert, ohne Ihre persönlichen Daten zu löschen.
# Methode 3: Mac Systemwiederherstellung über den Migrationsassistenten
Wenn Sie Ihren Mac vollständig löschen und von vorne beginnen möchten, können Sie den Migrationsassistenten verwenden. Dieses Tool hilft dabei, alle Inhalte und Einstellungen zu löschen und gleichzeitig Ihre aktuelle macOS-Installation beizubehalten.
- Apple-Menü > Systemeinstellungen > Allgemeine > Übertragung oder Zurücksetzen.
- Klicken Sie auf Alle Inhalte und Einstellungen löschen.
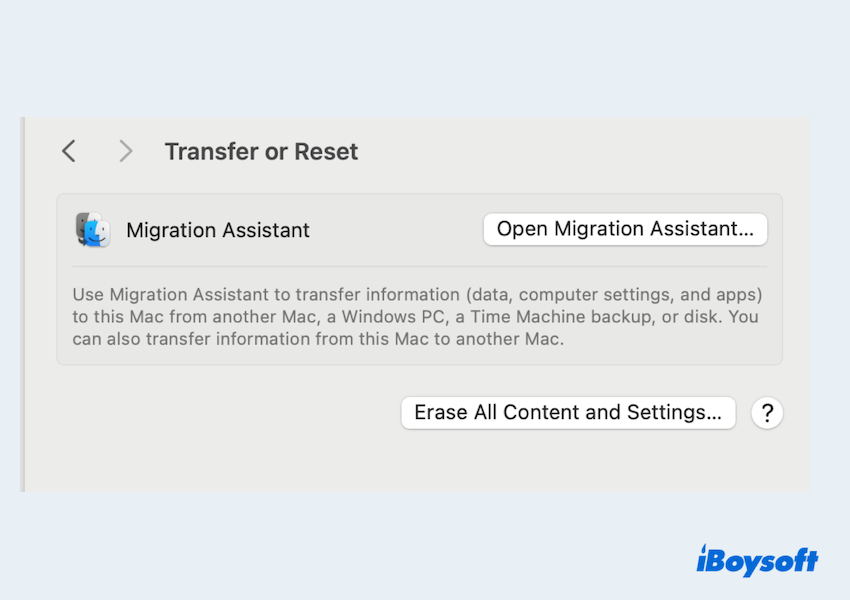
- Befolgen Sie die Bildschirmanweisungen, um den Vorgang abzuschließen, und richten Sie dann Ihren Mac neu ein oder stellen Sie ihn aus einem Backup wieder her.
Oder Sie können den Migrationsassistenten öffnen (im Dienstprogramme-Ordner zu finden). Befolgen Sie dann die Anweisungen, um Daten von Ihrem Backup, einem anderen Mac oder einem Laufwerk zu übertragen.
Erfahren Sie hier mehr über den nicht funktionierenden Migrationsassistenten.
# Methode 4: Mac Systemwiederherstellung über das Festplattendienstprogramm
Wenn Sie eine vollständige Systemwiederherstellung auf die Werkseinstellungen durchführen möchten, löscht diese Option alles auf Ihrem Mac mit dem Festplattendienstprogramm und installiert eine neue Kopie von macOS.
- Booten Sie in den Wiederherstellungsmodus, indem Sie beim Start Befehl + R gedrückt halten.
- Wählen Sie im macOS-Dienstprogrammfenster Festplattendienstprogramm und klicken Sie dann auf Weiter.
- Wählen Sie Ihre Startfestplatte (normalerweise "Macintosh HD") aus und klicken Sie auf Löschen.
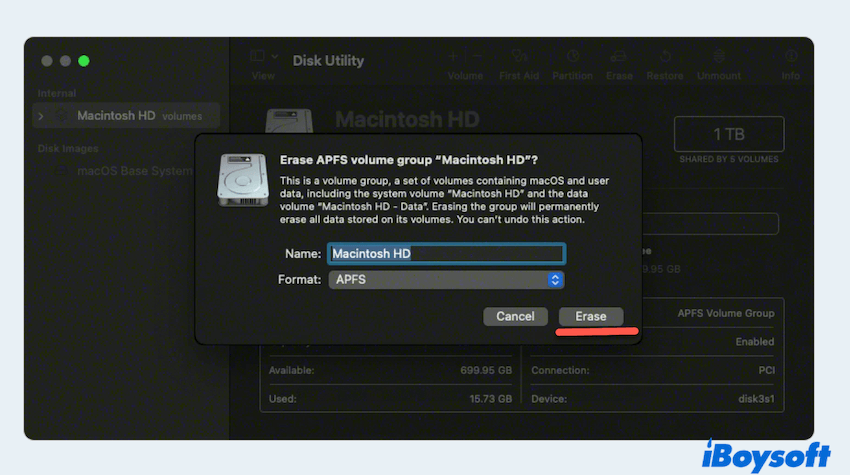
- Nach dem Löschen schließen Sie das Festplattendienstprogramm und wählen macOS neu installieren im Menü.
- Befolgen Sie die Anweisungen, um eine neue Version von macOS zu installieren.
# Methode 5: Mac Systemwiederherstellung über den Ziel-Festplattenmodus
Wenn Ihr Mac nicht bootet, aber Sie trotzdem Ihre Daten wiederherstellen oder wiederherstellen möchten, können Sie den Ziel-Festplattenmodus verwenden, um von einem anderen Mac aus auf die Dateien zuzugreifen.
- Verbinden Sie Ihren Mac mit einem anderen Mac über ein Thunderbolt- oder USB-C-Kabel.
- Starten Sie Ihren Mac neu und drücken Sie T, um in den Ziel-Festplattenmodus zu gelangen.
- Ihr Mac-Festplatten wird auf dem zweiten Mac als externes Laufwerk angezeigt, sodass Sie Daten übertragen können.
Haben Sie es geschafft, mit unserer Hilfe eine Systemwiederherstellung auf dem Mac durchzuführen? Teilen Sie diesen Artikel auf Ihren sozialen Plattformen.
Abschließende Worte
Die Wiederherstellung Ihres Macs ist eine nützliche Methode zur Fehlerbehebung, Datenwiederherstellung oder zum Neustart. Egal, für welchen Weg Sie sich entscheiden, die Sicherstellung einer ordnungsgemäßen Wiederherstellung und Sicherung Ihrer Daten mit iBoysoft Data Recovery for Mac ist der Schlüssel zu einem reibungslosen Ablauf.
Mit diesen Schritten können Sie eine Systemwiederherstellung auf dem Mac selbstbewusst durchführen.
