There is a useful tool on Windows called System Restore, which can fix and repair the software on a PC. If you want to do System Restore on Mac like Windows, you will feel disappointed that there isn't a utility called System Restore on Mac.
So how do we do System Restore on Mac? As we know, System Restore is powerful for reverting your Mac to a previous state to resolve software issues, restore settings, or recover lost data. Whether you are troubleshooting persistent errors or preparing for a clean start, doing System Restore on Mac can offer a fresh solution to your problems.
In this guide, we will help you to do System Restore on a Mac like Windows.
The preparation before the system restore on Mac
Before performing a system restore on a Mac, it's essential to take some preparatory steps to ensure your data is safe and that the restore process will go smoothly.
Restoring a system can involve erasing the current state on your Mac, potentially resulting in data loss if you are not careful or forget there is something important on your Mac. To avoid this, it's vital to recover and back up all the data on your Mac
You are highly recommended to utilize iBoysoft Data Recovery for Mac. Its effective scan and quick scanning speed make it stand out, allowing you to get all the data whether you deleted them permanently or not before the system restore.
Let's do a data recovery before Mac System Restore:
- Free download, install, and open iBoysoft Data Recovery for Mac.
- Select Storage Device under Data Recovery on the left.
- Choose the disk you wanna recover and click Search for Lost Data.
(The internal disk is usually labeled as Macintosh HD/Apple SSD.) - Wait for the scanning, then filter the results and preview the data.
- Select your wanted files and click Recover to save them to another place.

After finding all data then you can backup them to another external storage or cloud storage before beginning the restore. Please share it with others to help them prevent from losing data~
How to do System Restore on Mac?
There are multiple methods to do System Restore on Mac, depending on the nature of the issue and the available resources. Below are some of the most common techniques and you can apply one according to your specific case:
| Method | Scenario | Difficult Level |
| Use Time Machine backup | Best if you have a recent backup and want to restore your system to an earlier point in time. | Low |
| Use Mac Recovery Mode | Useful if your system is unstable or corrupted, but you want to keep your data. | Moderate |
| Use Erase Assistant | When moving data to a new Mac or transferring from a backup. | High |
| Use Disk Utility | Ideal for a fresh start or when selling/giving away your Mac. | Moderate |
| Use Target Disk Mode | If your Mac isn't booting but you still want to recover or restore files. | High |
Please do a data recovery and backup before using these ways~
# Method 1: Do Mac System Restore via Time Machine backup
Time Machine is a built-in macOS feature that automatically backs up your system data, allowing you to restore your Mac to a previous version. But this requires that you set the backup with Time Machine before.
- Connect your Time Machine backup drive to your Mac.
- Restart your Mac and hold down Command + R to enter macOS Recovery.
- Select Restore from Time Machine Backup and choose the date from which you want to restore.
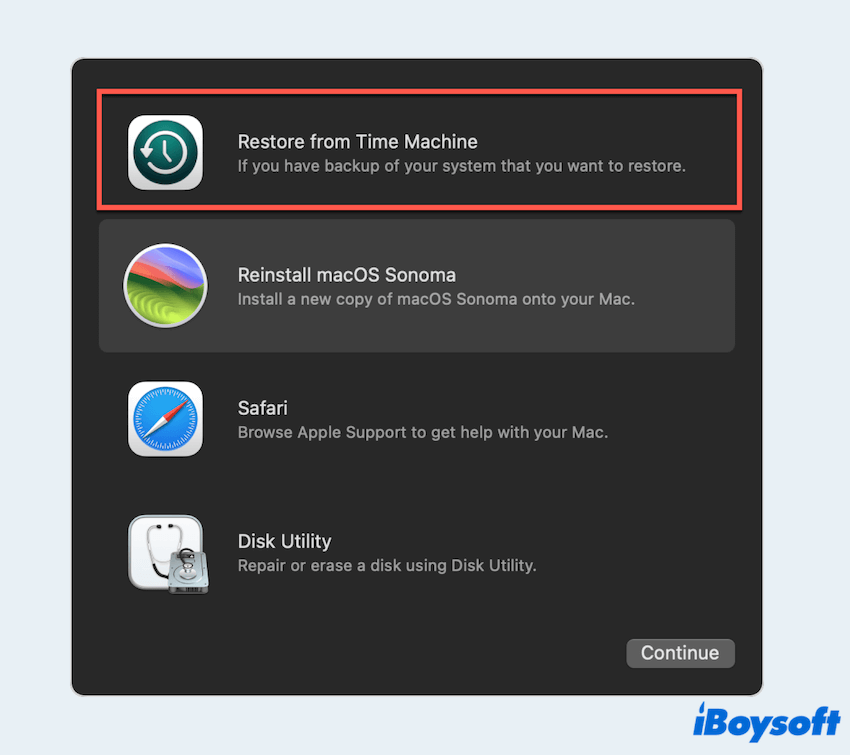
- Follow the on-screen instructions to complete the restore.
Learn more about Mac Recovery Mode not working here.
# Method 2: Do Mac System Restore via macOS Recovery Mode
If you don't have a Time Machine backup but want to reinstall macOS while keeping your files, you can do this via Recovery Mode.
- Restart your Mac and press Command + R to boot into macOS Recovery.
- Choose Reinstall macOS.
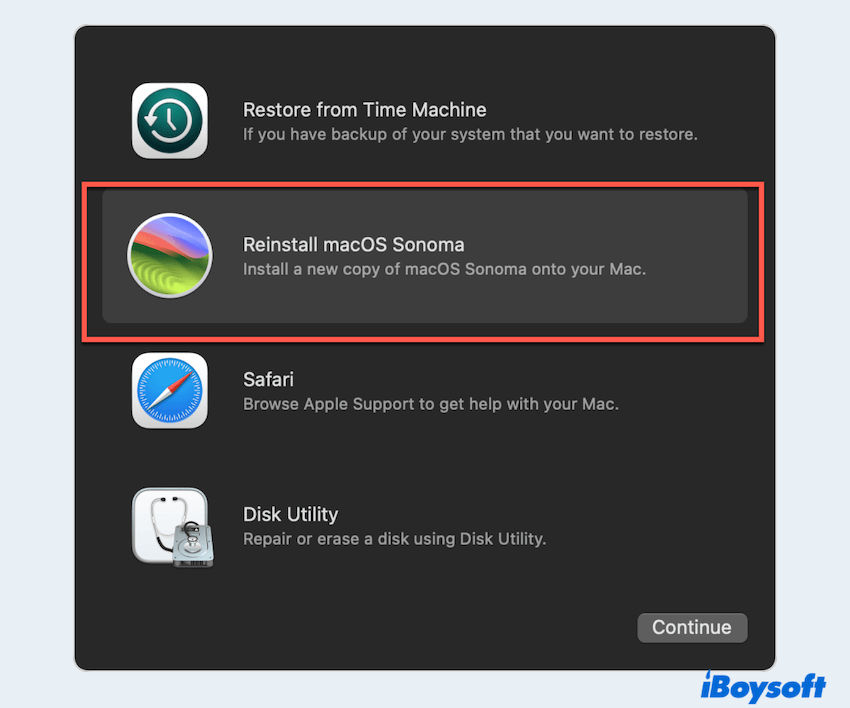
- Follow the prompts to reinstall the operating system. This will refresh your macOS without erasing your personal data.
# Method 3: Do Mac System Restore via Migration Assistant
If you need to wipe your Mac completely and start fresh, you can use Migration Assistant. This tool helps erase all content and settings while maintaining your current macOS installation.
- Apple menu > System Settings > General > Transfer or Reset.
- Click Erase All Content and Settings.
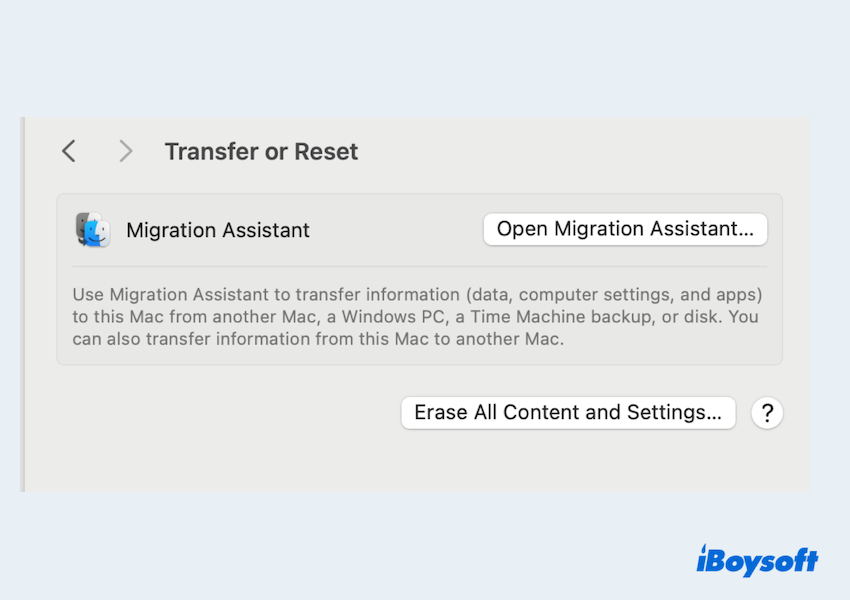
- Follow the on-screen instructions to complete the process, after which you can set up your Mac as new or restore from a backup.
Or you can open Migration Assistant (found in the Utilities folder). Then follow the prompts to transfer data from your backup, another Mac, or a drive.
Learn a lot from the Migration Assistant not working here.
# Method 4: Do Mac System Restore via Disk Utility
If you want to perform a full system restore to factory settings, this option will erase everything on your Mac with Disk Utility and reinstall a fresh copy of macOS.
- Boot into Recovery Mode by holding down Command + R during startup.
- In the macOS Utilities window, select Disk Utility, then click Continue.
- Select your startup disk (usually called "Macintosh HD"), then click Erase.
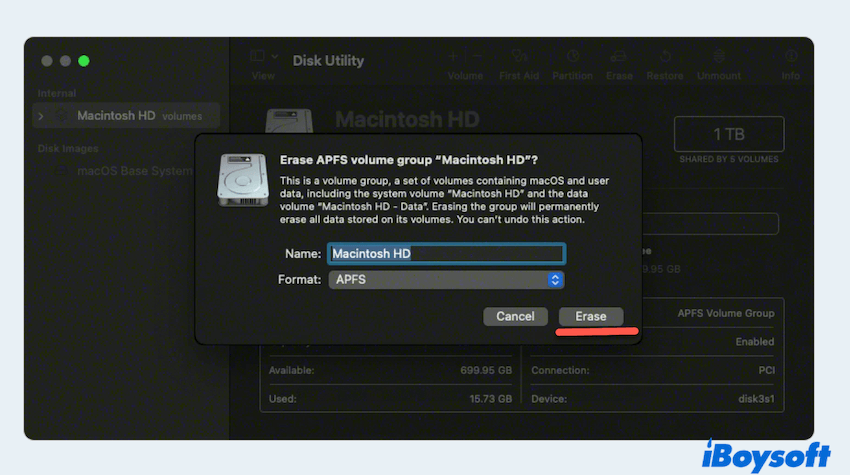
- After erasing, close Disk Utility and choose Reinstall macOS from the menu.
- Follow the instructions to install a fresh version of macOS.
# Method 5: Do Mac System Restore via Target Disk Mode
If your Mac isn't booting but you still want to recover your data or restore it, you can use Target Disk Mode to access the files from another Mac.
- Connect your Mac to another Mac via Thunderbolt or USB-C cable.
- Restart your Mac and press T to enter Target Disk Mode.
- Your Mac's disk will appear as an external drive on the second Mac, allowing you to transfer data.
Have you succeeded in doing a System Restore on Mac with our help? Share this article on your social platforms.
Final words
Restoring your Mac is a useful method for troubleshooting, recovering data, or starting afresh. Whether you choose to use the ways above, ensuring you have a proper recovery and backup of your data with iBoysoft Data Recovery for Mac is key to a smooth process.
With these steps, you'll be able to perform a system restore on Mac confidently.
