Many Windows users who switch to using Mac may feel a little strange about the different operating systems. Although Mac runs a great operating system, people may like to use the Windows operating system on Mac simultaneously to enjoy both worlds.
Boot Camp Assistant is an excellent tool to take this action, but many users who tried running it with a USB have been stopped by the error message "Your Bootable USB drive Could Not Be Created."
It's a common issue facing a large proportion of Mac users, so don't freak out. Mac users have raised issues while installing windows on their systems. If you encounter the 'Your Bootable USB drive Could Not Be Created' issue, this post is for you.
Much appreciate it if you would like to share this tutorial.
Why can't the bootable USB be created on Mac?
Boot Camp allows you to install Windows on a Mac computer as an additional system on a separate hard disk partition. When you turn on or restart your computer, you will be able to choose which OS to run. You have to restart your Mac each time you want to convert from Windows to Mac or vice versa.
Although it is a helpful tool that can boot computer systems from a USB drive rather than a computer, it still occasionally crashes. The reasons are as follows.
- The file system of USB is not compatible with macOS.
- The bootable USB is not recognized as a boot device.
- The process is stuck on the boot menu screen and can't move on.
- The bootable USB is not seen or acknowledged in the BIOS.
- It can't boot from USB even after selecting the correct boot option.
How to fix 'Your Bootable USB drive Could Not Be Created' on Mac?
Well, it's easy for you to create a bootable USB drive on Mac, but how to fix it when you receive the error message 'Your Bootable USB drive Could Not Be Created'?
First, try the bootable USB device on a different computer if possible. If the bootable USB flash drive starts on the other computer, the issue is with the device, not the bootable USB flash drive. If not, solve the problem with the solutions below.
Check the storage
One of the first things you should verify before installing Windows is whether your Mac system has enough space. At the same time, make sure that you have enough space on your USB flash drive.
To run Boot Camp and install Windows, your Mac system must have at least 2 GB of RAM and a hard drive capacity of approximately 30 GB. And you need a USB flash drive with 16 GB capacity or more.
If your Mac or USB is running out of space, clear it out by deleting unnecessary files or formatting your USB before reinstalling Windows.
Update macOS
Because the operating system is out of date, you may receive such a message that Your Bootable USB Cannot Be Created. So that you can check the version of your operating system and update your macOS.
- Open System Settings in the Dock. (Or you can go to Apple menu > System Settings.)
- Click on General > Software Update > Check for updates.
- Click Update now if there is any new version.
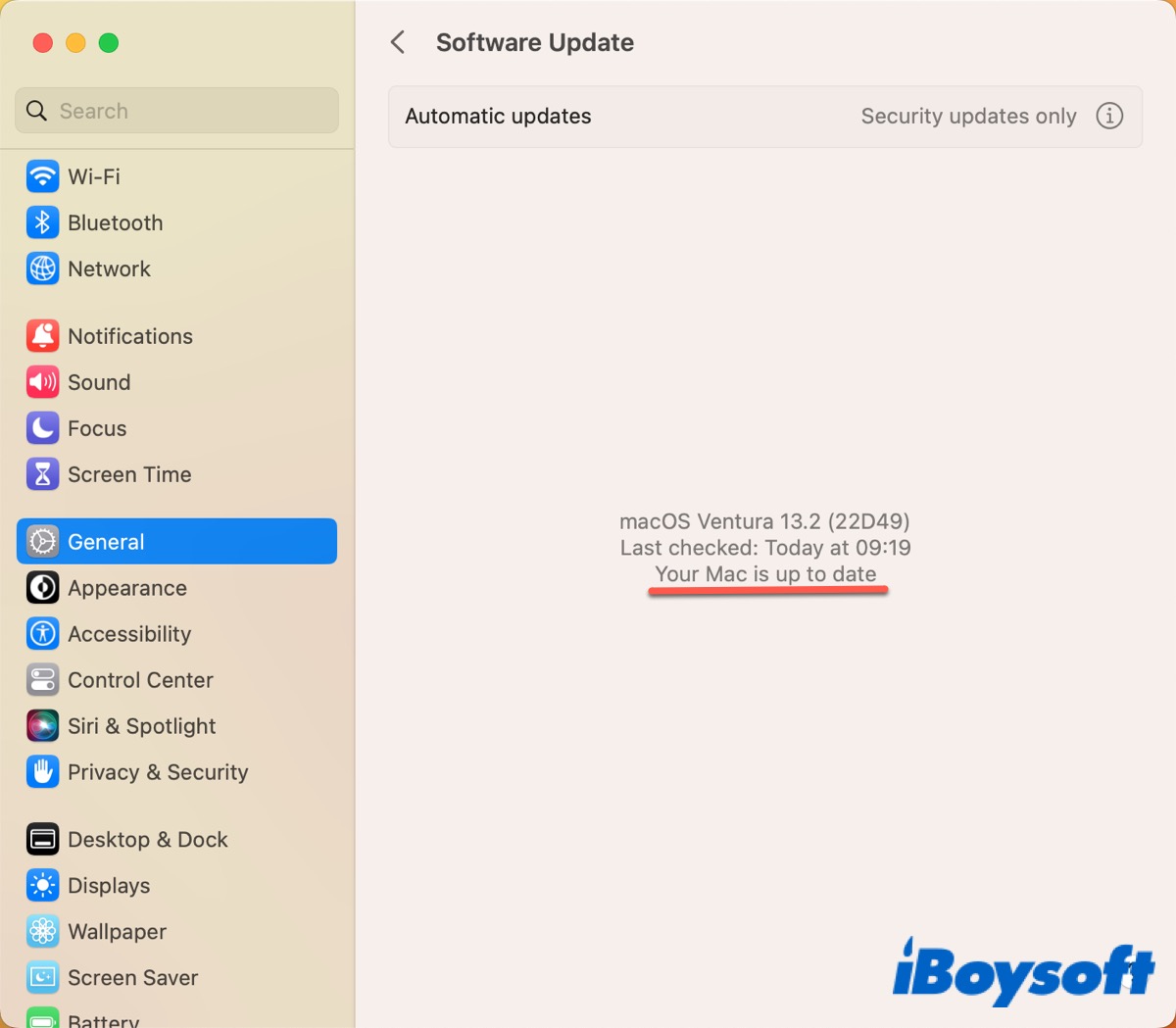
Once your macOS is up to date, this issue should be resolved.
Unmount ISO Image File
ISO Image File is a disk image that contains everything that would be written to an optical disc, disk sector by disc sector, including the optical disc file system. Sometimes, this issue occurs because the ISO file is mounted on your system.
In most cases, the mounted ISO file can be found on your desktop, you can use the following ways to eject it to fix this issue and other issues connected with USB.
- Right-click the needed ISO file on your desktop.
- Select Eject in the pop-up menu.
- Start Boot Camp Assistant again to create the bootable USB.
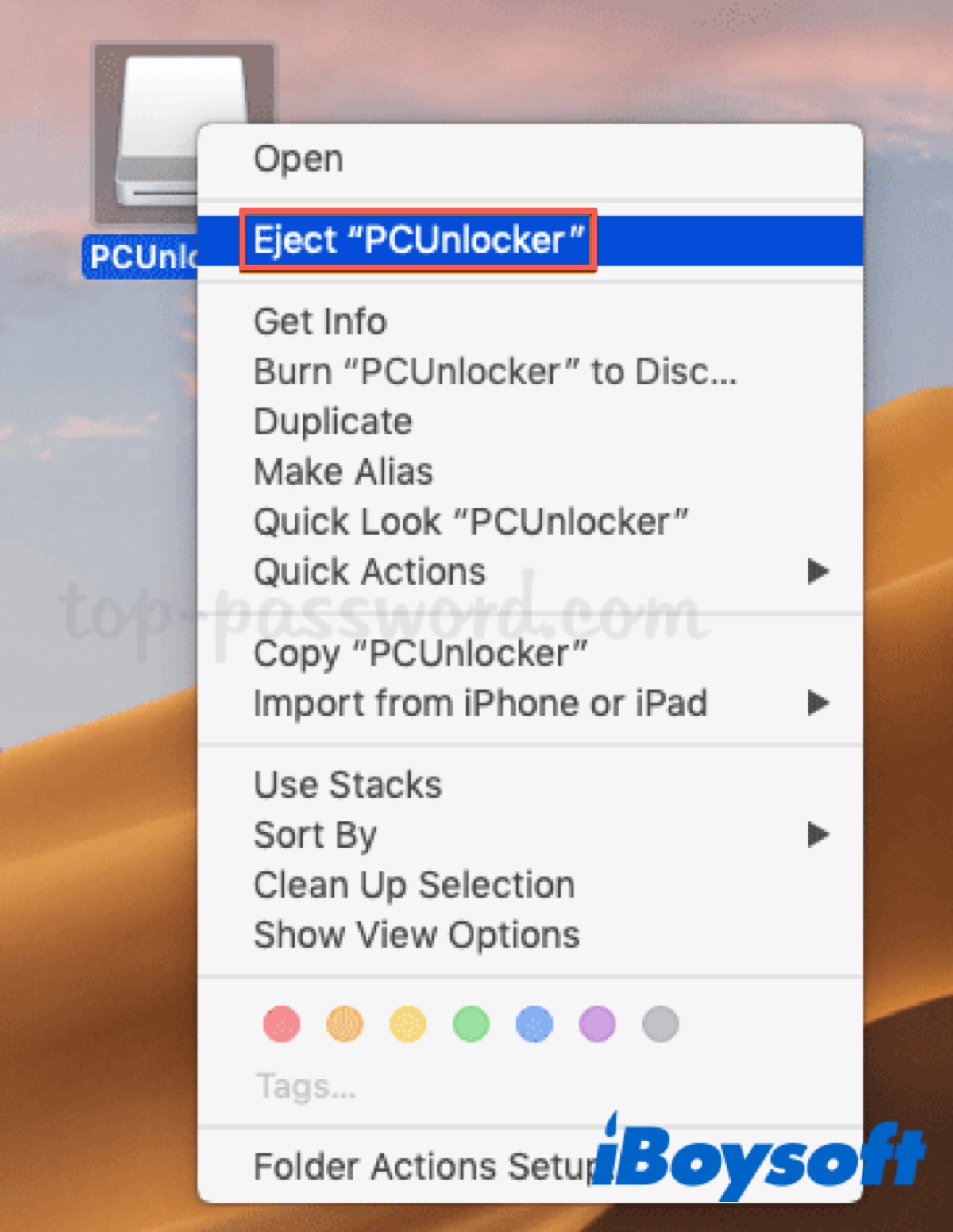
In another way, you can go to Disk Utility in Finder or Launchpad, right-click the needed ISO file, and then select Unmount in the toolbar.
After that, go to check whether you can create the bootable USB.
If the above ways are useful for you, click on the button below to share them with your friends.
Reinstall the latest Windows version
Like the outdated macOS version, if you receive 'Your Bootable USB drive Could Not Be Created', chances are that the Windows version you have installed is not compatible with your Mac/MacBook. You can try to install the latest Windows version to fix this issue.
- Download the latest Windows version from the Microsoft official website.
- Go back to the desktop and click Finder > Applications > Utilities > Boot Camp Assistant.
- Select the ISO files you downloaded and click Continue.
- Partition your Mac's disk and then follow the on-screen instructions to operate.
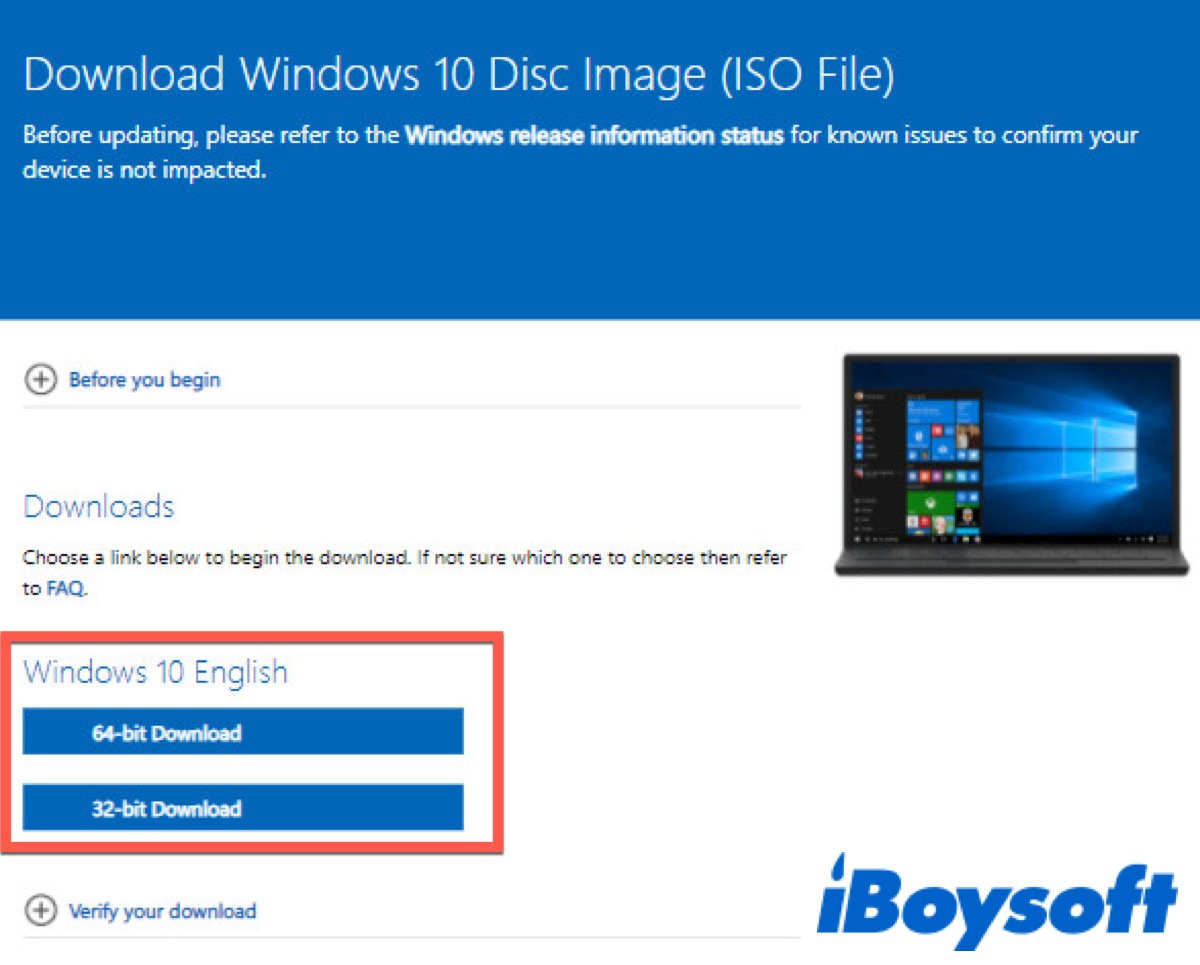
Create another ISO file
If you've tried all the methods mentioned above and still cannot get Windows to install on your Mac or keep receiving such an error message, you can try creating a Windows Boot Camp USB installer, which means creating another ISO file. The steps are as follows.
- Format your USB flash drive as MBR/FAT32. (Go to Disk Utility, select your USB flash drive, and click Erase in the toolbar.)
- Make sure you have the Windows 10 or Windows 11 ISO file downloaded and mounted.
- Download BC6 drivers (Boot Camp Assistant drivers) from Apple and save them on the USB flash drive.
- Open the Windows 10/11 ISO files and copy all the files to the flash drive.
- Create a FAT32 partition in Disk Utility. (Go to Disk Utility, select your USB flash drive, click partition in the toolbar, and click the plus button under the pie chart to create a new partition.)
- Boot your Mac from the USB and choose the FAT32 partition as your destination.
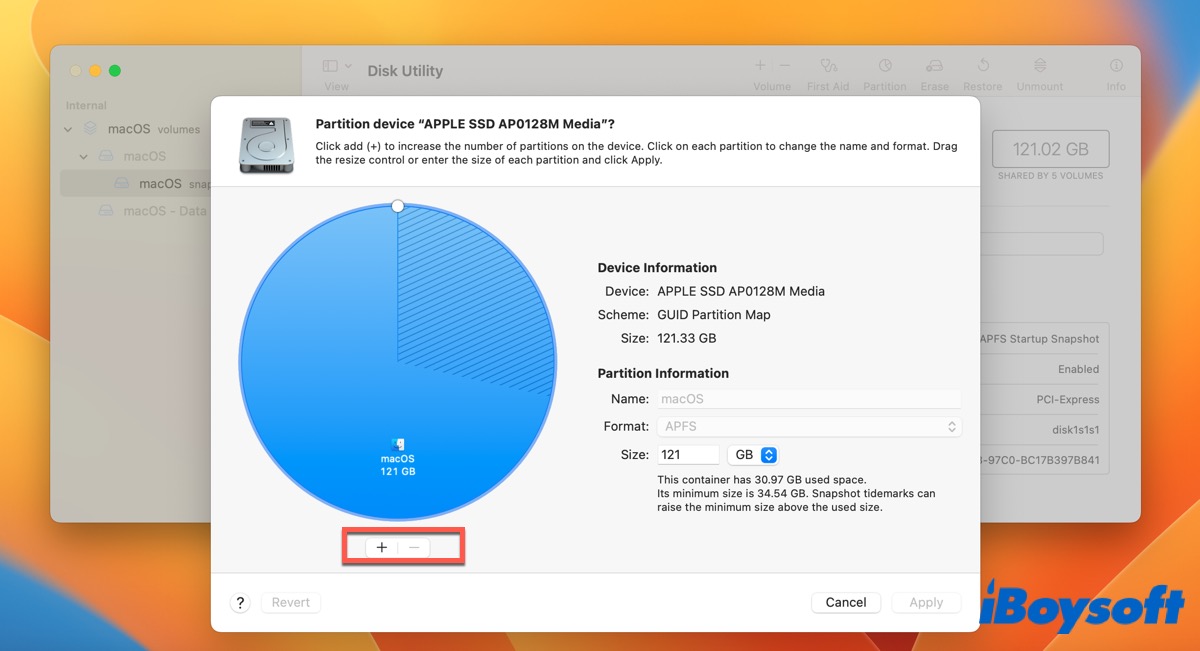
If this post helps you to fix the Your Bootable USB Cannot Be Created' issue, don't forget to share it on your social media to help those who have the same problem as you.
FAQ about 'Your Bootable USB Cannot Be Created'
- QWhy can't I make my USB bootable?
-
A
Check if your USB drive is in use by your system or any other app. You may also want to check if there is enough storage space, a macOS update, or if an app is interfering.
- QHow do I boot from a USB drive?
-
A
Press and hold down the Option key. When Startup Manager appears, release the Option key. Startup Manager will scan your Mac for drives from which it can boot, including the USB.
