The operation can't be completed because an unexpected error occurred. (Error Code -1407). Does this Mac error message look familiar to you? This error shows up when you try to send files to the Trash or transfer data to your external storage devices, say, HDD, SSD, USB thumb drive, or SD card.
What is Mac error code 1407 and how to fix it? This post will give an overview of it and show you four working solutions to troubleshoot this Mac error code with step-by-step guides. Let's move forward.
Overview of Mac error code 1407
When you drag-drop files to the Trash or copy-paste files to your external drives, your Mac fails to do so and shows The operation can't be completed because an unexpected error occurred. (Error Code -1407). The 1407 error code can be caused by the following potential reasons.
- You don't have read/write permissions to the file. If you are not the administrator, chances are you have limited read-write access to certain files.
- Your macOS system locks the file. You'll find unable to move, copy, or remove a file from the system if it's locked. Mac error code 1047 will appear if you attempt to do so.
- The file is being used by another program. For example, you won't be able to delete a Word document if it's still running behind. Or, Finder is using the file you want to delete or transfer.
- Abrupt termination that results in a damaged file. When the Mac shuts down while you are working on the file, possibly, the file will get damaged and can't be deleted or transferred.
- The file format is not supported by your connecting device. When you transfer files from your Mac to another storage device, check the file system compatibility.
Check and change the permission
The file permission determines who can read and write files on your Mac computer. You can change permission settings for a file, folder, or disk in the Finder. Hopefully, the Mac error code 1407 will disappear when you have the correct permissions.
Step 1. Right-click on the file > Get Info.
Step 2. Scroll down to Sharing & Permissions section.
Step 3. Choose a user or group in the Name column, and then modify the read-write permission in the Privilege column. Here, select Read & Write to grant you permission to open the item and change it.
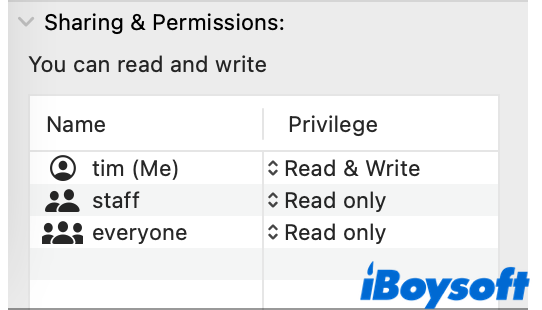
Find this post helpful? Share it with more people!
Unlock the file from the system
A locked file can't be deleted, transferred, or modified on your Mac. To unlock a file, do the following:
Step 1. Similarly, right-click on the item and choose Get Info.
Step 2. Under General, check if the box in front of Locked is ticked or not. If the file is locked, uncheck the box to set it free.
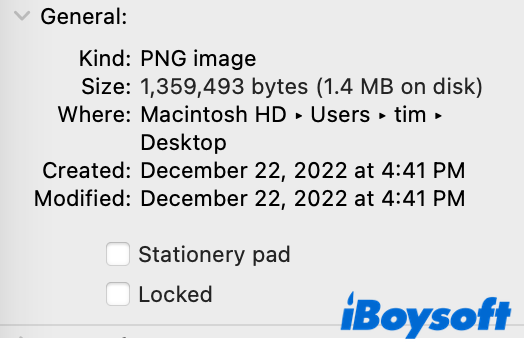
Alternatively, you can run sudo commands in Terminal to unlock a file. Here's how:
Step 1. Bring out Terminal from Finder > Applications > Utilities.
Step 2. In Terminal, run the following sudo prompts and hit Enter.
sudo chflags – R nouchg P#
Note: P# should be changed to the path of the file you want to unlock. To add the path automatically, drag and drop the file to the command line.
Step 3. You'll be asked to enter the password. Enter it to confirm the change.
Quit Finder by force
If your file is being occupied by Finder or any other programs, you can force quit apps to fix the Mac error code 1407.
Step 1. Click on the Apple menu in the top-left corner of your screen and a context menu list should appear.
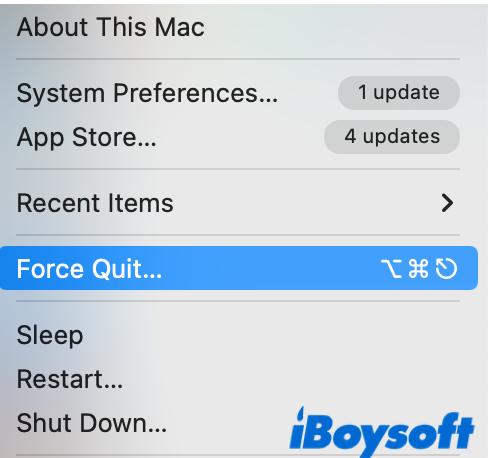
Step 2. Click the Force Quit option and all running applications will show up in the list. Select Finder and click on the Relaunch button.
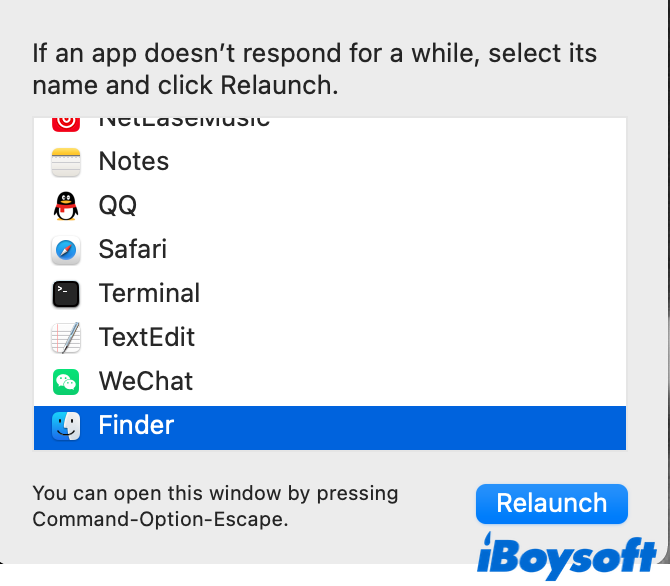
If you know the exact program that's keeping your file up, click on it and choose Force Quit. Then you should be able to delete and transfer the file without any hassle.
Are these methods working? If so, share the post with your friends!
Format the drive with an Apple supported file system
As mentioned above, you can't transfer data to external storage media that's not holding a compatible file system with the macOS. One example is that NTFS drives are read-only on Mac. Lucky you, you can format the drive into a macOS-compatible one to fix the Mac error code 1407.
One thing you need to know is that formatting will erase everything on your drive. Therefore, before formatting, you should either prepare a full copy of your data or recover data from the drive first.
iBoysoft Data Recovery for Mac is versatile Mac data recovery software that fully meets your data recovery needs in all cases. It is possible to successfully restore all deleted and lost data from portable HDDs, SSDs, SD cards, USB drives, and other storage on your Mac. It can also recover data from corrupted external hard drives or formatted ones.
To use iBoysoft Data Recovery for Mac:
Step 1. Download & install iBoysoft Data Recovery for Mac.
Download iBoysoft Data Recovery for Mac for free and finish installation within a few clicks. Remember to enable Full Disk Access and allow system extensions during the initial installation. Then launch it in Finder > Applications.
Step 2. Choose and scan your external drive.
Under the Data Recovery column, choose Storage Device to find your external disk, then click Search for Lost Data to begin the scan process.

Step 3. Preview and recover data.
Filter files using path and type, then preview the files that can be recovered. Click the Recover button after selecting the desired files. The restored files should be saved in a different location.

Successfully recover data from the external hard drive? Share iBoysoft Data Recovery with more!
Once you've recovered important files from the incompatible drive, you can check the article below for a detailed guide on how to format a drive on Mac.

How to Format an External Hard Drive on Mac?
Don't know how to format an external hard drive on a Mac? This article tells you how to erase external hard drives on Mac in the best format. Read more >>
Conclusion
This post sheds a light on how to fix Mac error code 1407 with four tested solutions. Next time you encounter The operation can't be completed because an unexpected error occurred. (Error Code -1407) error message, give them a try. Having more methods? Share it in the comment below.
FAQs about Mac error code 1407
- QHow do I fix error code 1407 on Mac?
-
A
You can fix error code 1407 on Mac by changing file permissions, unlocking the file, force-quitting Finder, or formatting the external storage media. Then you should be able to move the item to Trash and drag-drop files to external hard drives.
- QHow do you delete a file on Mac that won't delete?
-
A
If an item is locked by the system, you have to unlock it first before moving it to Trash. First, right-click on the object, then click File > Get Info (or press Command + I), and then uncheck the Locked checkbox to unlock it.
