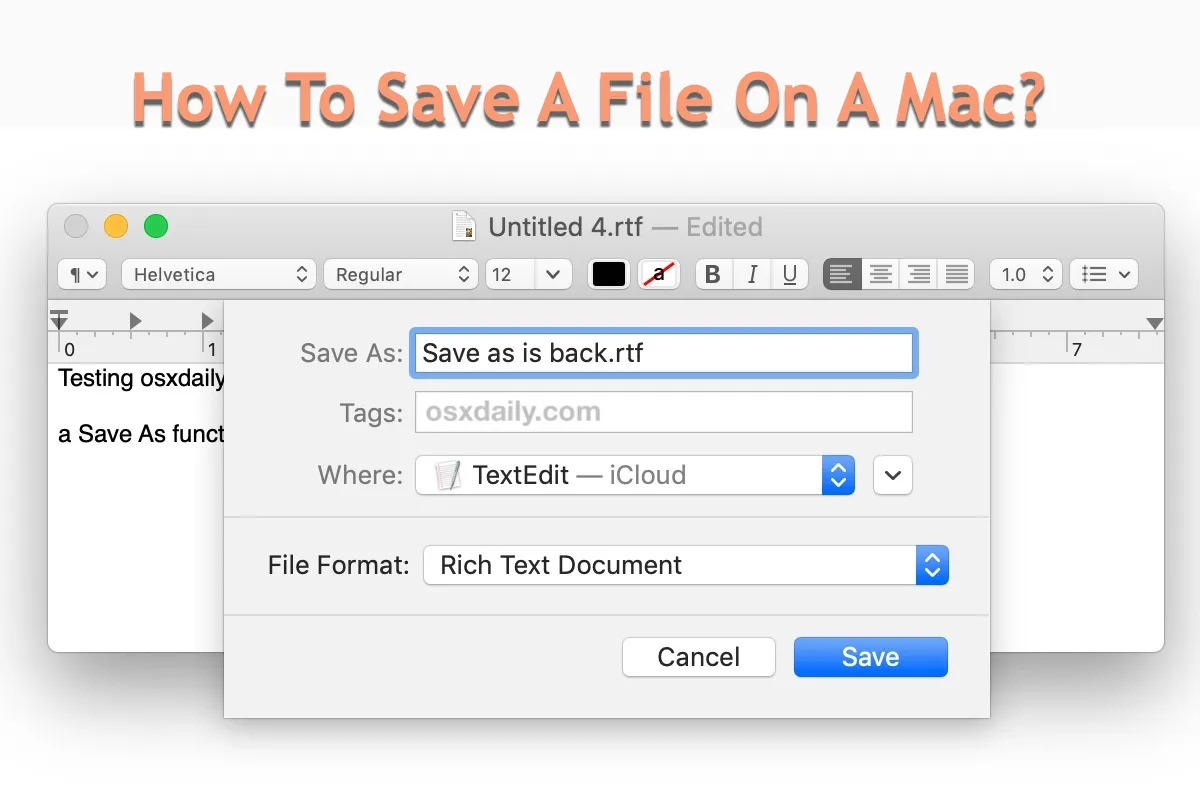Mac workstation supports piles of file formats including image formats like PNG, jpg, jpeg, and heic, document formats like doc and docx, number formats like xls and numbers, presentation formats like ppts and keynotes, and so on. On top of that, it allows users to process these file formats with its professional built-in applications.
As an advanced and versatile file processor, Mac outweighs its competitors with its specialized further processing capability and remarkable performance. Therefore, the priority of using this file processor is knowing how to save a file on a Mac, which will be explored in detail later.
Note: You can also save the file to another location using the Save As option on your Mac.
How to save a file on a Mac?
Mac never narrows the workarounds for saving a file to now way, so this post lists several solutions for you to save a PNG, jpg, jpeg, heic, document, number, presentation, etc. on your machine. All you need to do is choose a way you prefer and proceed with this basic mission.
How to save a file on a Mac with a keyboard shortcut?
Mac has built the keys soldered in the keyboard with different functions, the typical ones include the Command key, the control key, the modifier keys, the Tab key, and more. These keys combined with one or more letter keys are such a powerful helper in carrying out the given tasks in one pressing.
For file saving, you can use the Command + S combinations, fulfill required info like the file name and file saving location, and then you're all done! Here is how to perform that:
- Make sure you have finished editing the file on your machine.
- Stay in the window right where you want to save a file and press the Command + S keys to save the file.
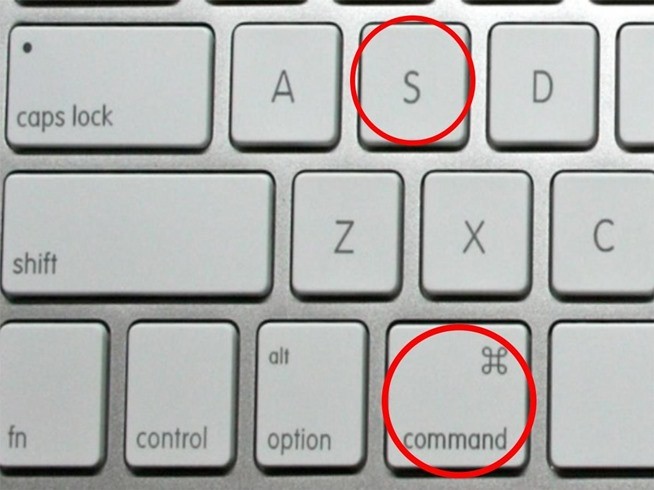
- A new window pops up to ask you to enter the necessary info, for instance, file name and destination, just fulfill them.
- Click Save to confirm your intention.
To open the file you saved before, directly go to the folder you put it in. Or, you can use Spotlight Search to launch it quickly.
How to save a file on Mac via the File menu?
You may have noticed that a File menu lying in the upper left corner of the Mac desktop all along with you use your machine. Exactly, it is the built-in file processor configured with Mac. It gives you Save and Save AS to preserve the finished files on your Mac, the Save option will keep your file well in the default location with an unchanged name while Save As allows you to change the file name and file location.
- Stay at the file window that you wanna save on your machine.
- Click the File menu on the upper left corner of the Mac desktop.
- Select Save or Save As and fulfill the required info, and then you're all set!
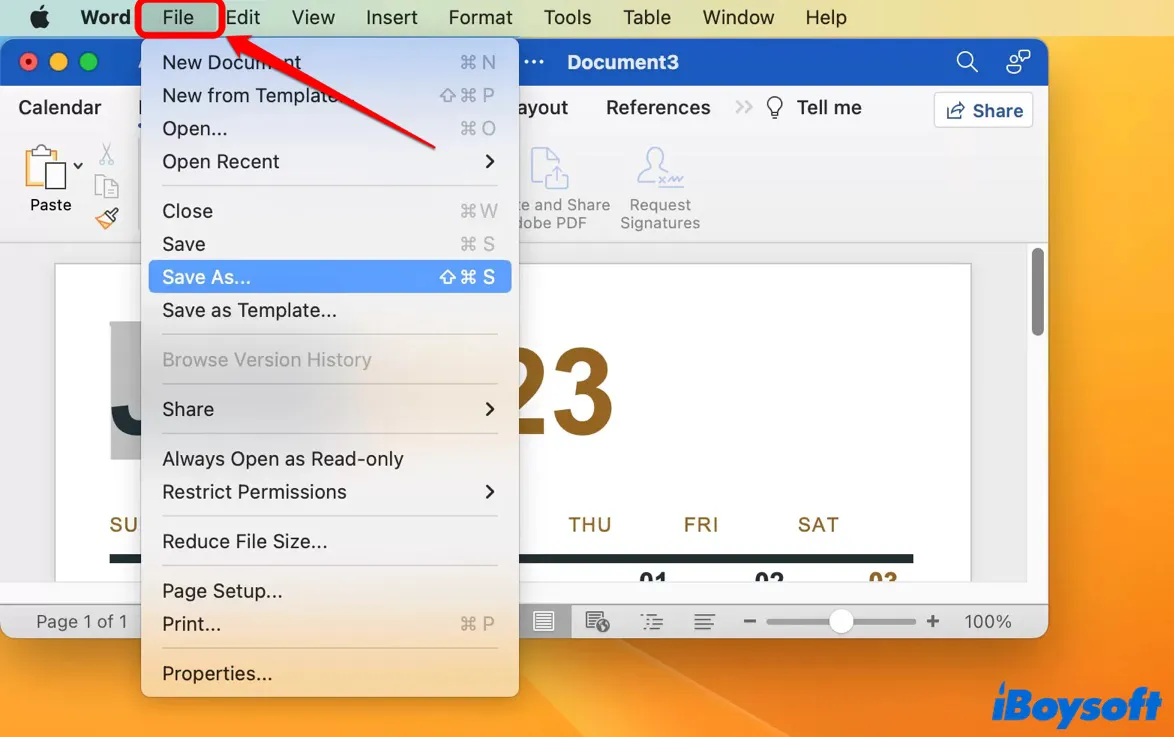
How to save a file on Mac via the app itself?
Each app is configured with a save function, for instance, in the Microsoft Office for Mac lineups, you can always find the Save feature on the left corner of the app window. Once you click the Save button, the changes and modifications made by you will be kept firmly.
How to save a file to iCloud as a backup?
If you want to add extra protection to the file in case data loss happens unexpectedly, you can enable iCloud to sync the file straightforwardly:
- From your Mac, choose Apple menu > System Settings.
- Click Apple Account...
- Click iCloud.
- Under Saved to iCloud, click Drive...
- Below iCloud Drive, check that Sync this Mac is turned on.
- Turn on Desktop & Documents Folders.
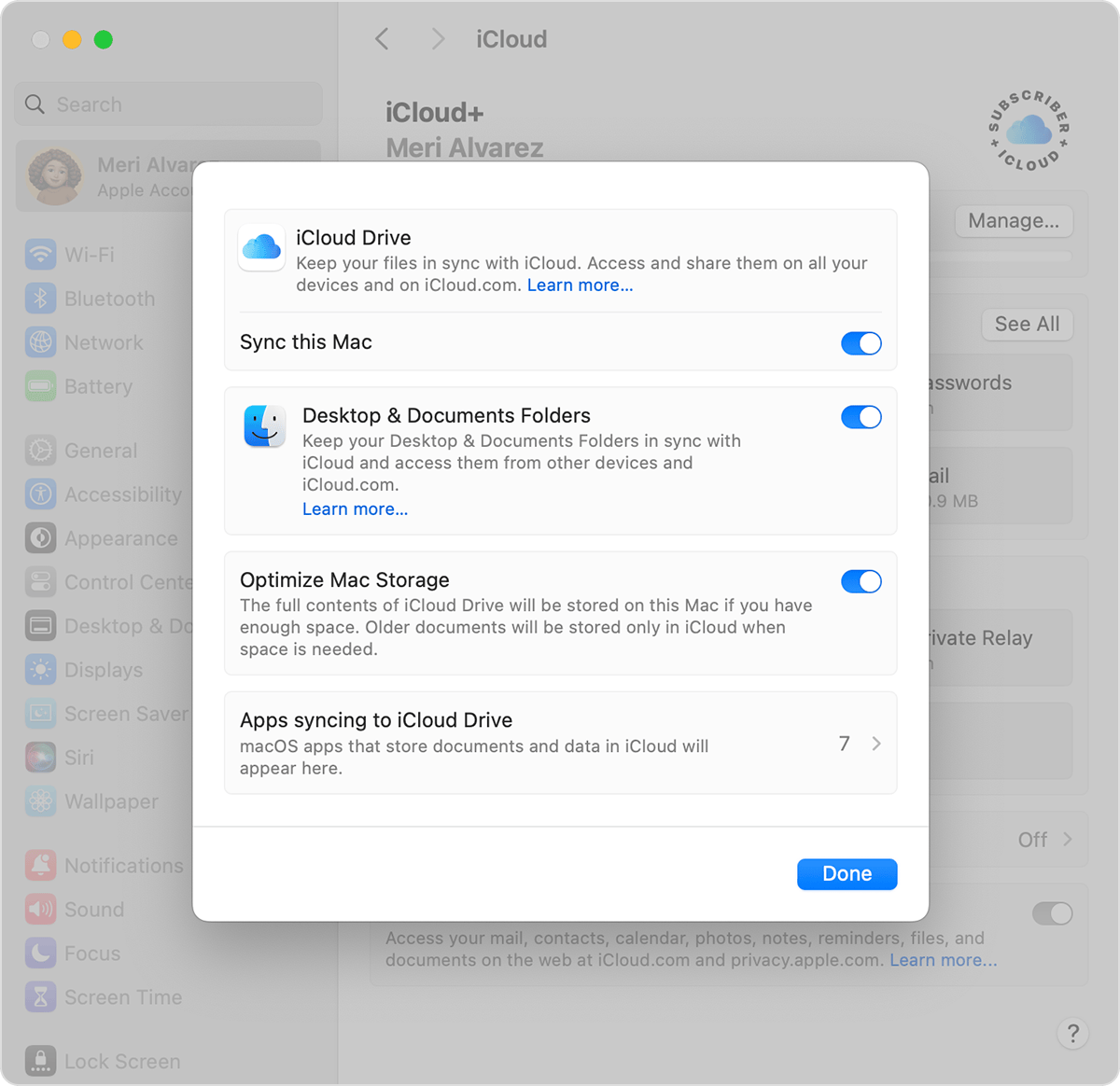
- Click Done.
If you find this post informative, please share it with more people on your social platform!
What to do if the Mac file saving not working?
Sometimes you may encounter an obstacle in the progress of saving a file, which is quite annoying since file-saving is the final stage of the file process. Facing this, please calm down and try the following solutions to make the last section smooth.
Solution 1: Change a way to save the file
If you meet with setbacks during the file saving, do not hesitate and move to an alternative way directly, since we provide three ways to save the file in the preceding part of this article.
Solution 2: Restart your Mac
The Mac restart is the simplest troubleshooting method as you can do it easily, which ends all strange processes and apps and then gets the machine ready for the new working routine. You need not worry the finished modifications will be lost after restarting the Mac, generally, most apps will auto-save the item automatically as designed.
Click Apple Menu > Restart. When the Mac wakes up from the restart, launch the app and restore the unsaved file, then save it one more time.
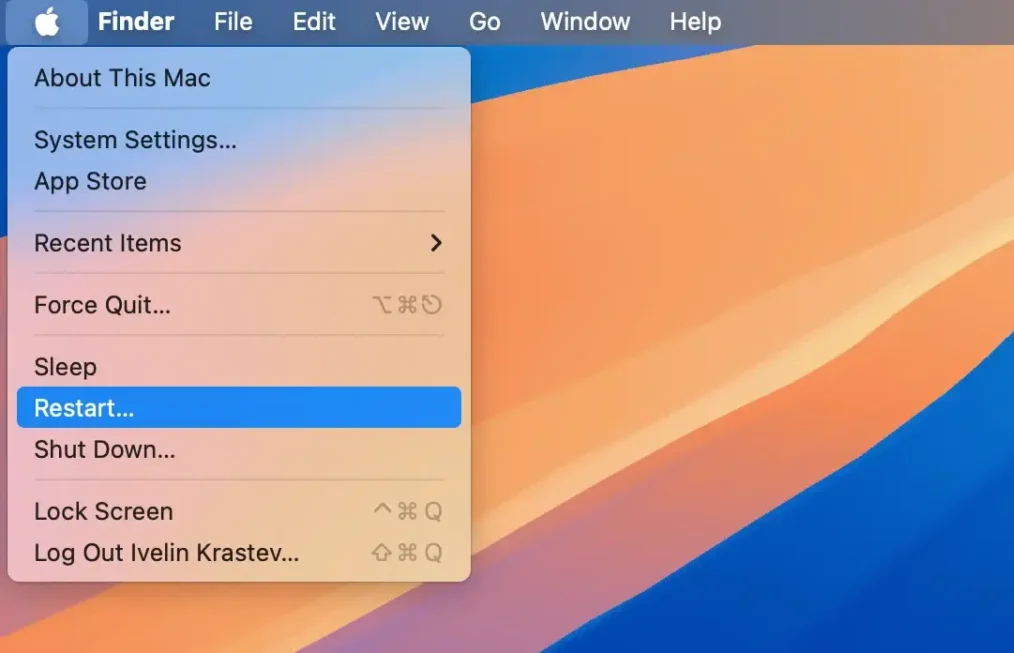
Solution 3: Re-launch the problematic app
You can also quit the app and then relaunch it for saving, as mentioned, the app will auto-save the file by default and reopen the file you're editing when you launch it next time.
You can try one way to force quit the app from the running programs:
- Exit apps using Activity Monitor
- Force quit apps with Terminal
- Restart your Mac
- Relaunch the app
Once the app is shut down, you can launch it via Finder > Go > Applications and see if the file saving works as normal.
Solution 4: Clean the Mac hard drive
With insufficient hard drive space left, certainly, the Mac denies your action of adding one more file to the hard drive. In this case, you need to clean junk files accumulating on Mac then the file saving works as expected.
Go to Apple Menu > About This Mac > Storage > Manage, then Mac shows up the memory usage detail, and you can clean the large yet useless files for more available space.
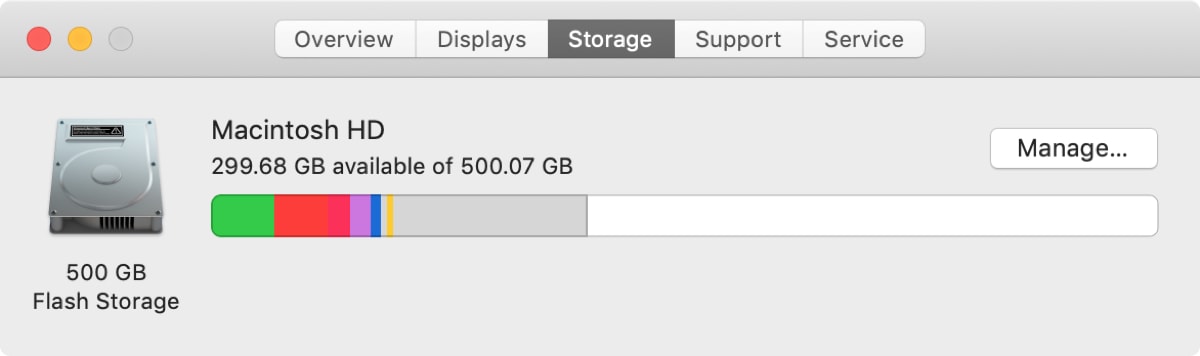
Once the space is available, go to save the file directly.
Solution 5: Uninstall the troublesome app
If the app goes wrong, then its save feature fails to work simultaneously. To restore the app and its features to the normal state, app uninstall is worth a shot here. Manual uninstall hardly takes all root files and extensions away in several clicks, so iBoysoft MagicMenu stands out here. It gathers all related files of the app and allows you to choose what to delete along with the app uninstall.
You just download it and enable it to replace you in the app uninstall mission, which saves time and effort greatly!
Solution 6: Reinstall macOS
The one last and most powerful solution you can try is to reinstall macOS, which not only removes all strange bugs, errors, and glitches hiding on the hard drive but also refreshes every component for further work. Before the reinstallation, a full hard drive backup is essential to deal with the might-happen data loss or accident.
- Boot your Mac into macOS Recovery Mode.
- Go to the macOS Utilities window, and select Reinstall macOS.
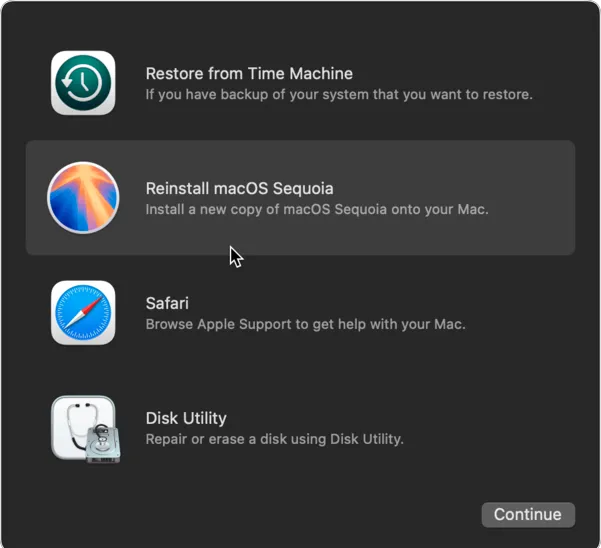
- Click Continue and follow the on-screen wizard to complete the whole reinstall process.
Final words
This post gathers 4 ways to save a file on a Mac and elucidates them with step-wise guidelines, after reading this post, you'll never have trouble with saving a file on a Mac. By the way, how to troubleshoot the issue of file-saving not working on a Mac is also included. If you encountering such trouble, begin reading right now1