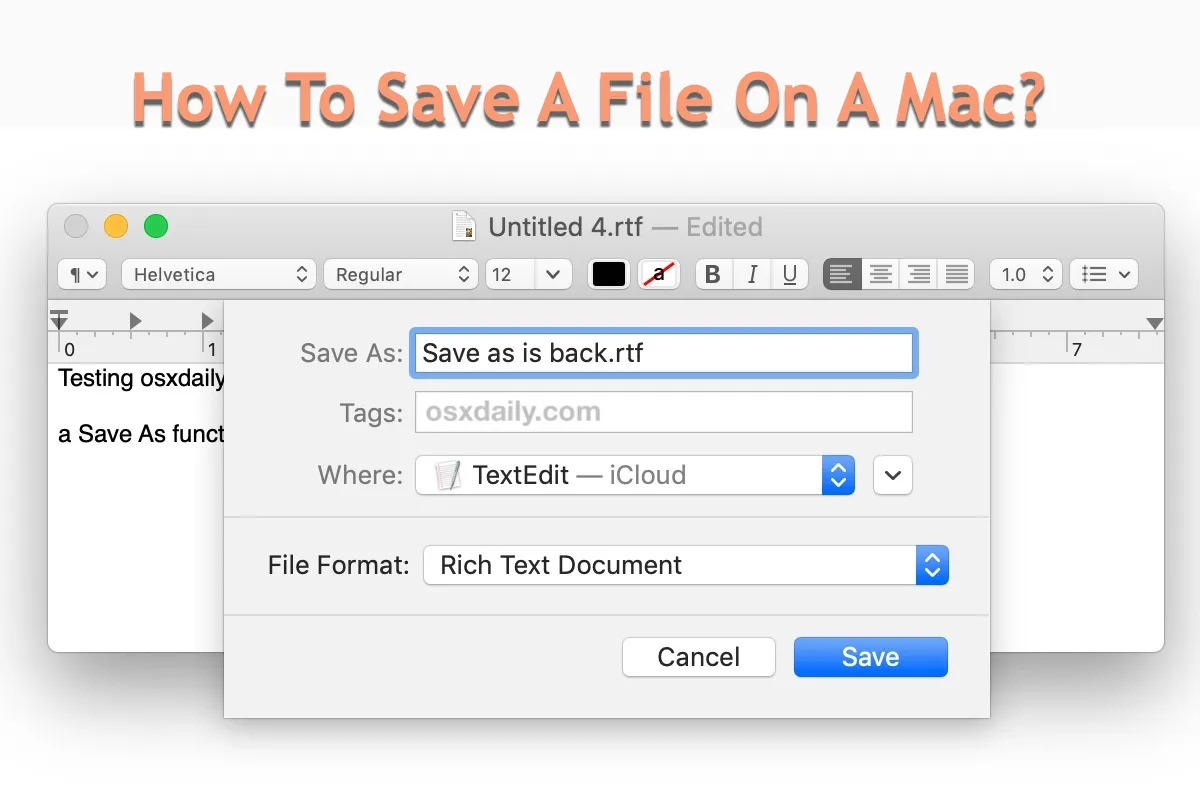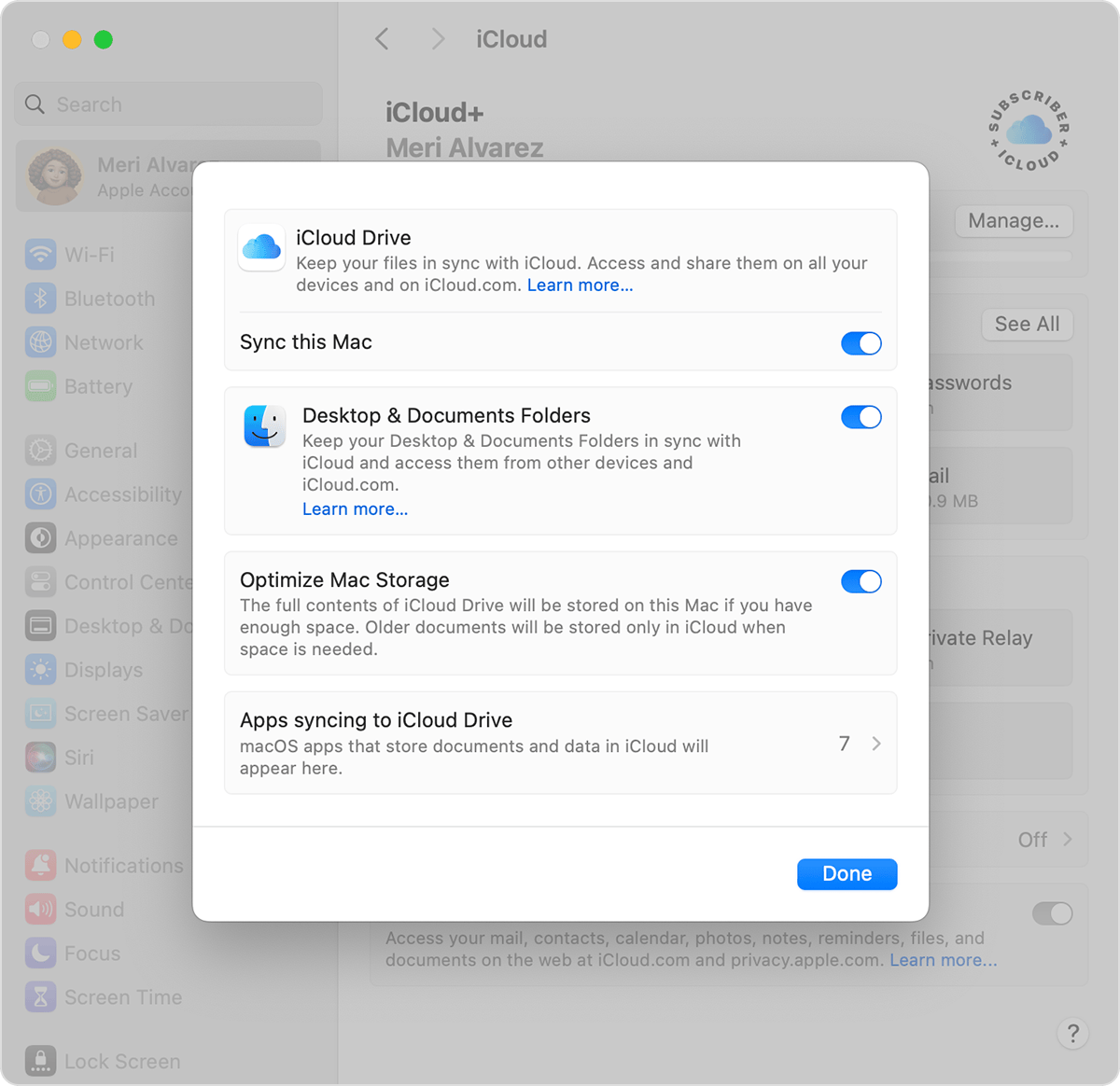Macワークステーションは、PNG、jpg、jpeg、heicなどの画像形式、doc、docxなどのドキュメント形式、xlsおよびnumbersなどの数値形式、pptおよびkeynoteなどのプレゼンテーション形式などを含む、さまざまなファイル形式をサポートしています。さらに、これらのファイル形式を専門の組み込みアプリケーションで処理することができます。
高度で多機能なファイルプロセッサーとして、Macはその専門的な追加処理能力と優れたパフォーマンスにより競合他社を凌駕しています。したがって、このファイルプロセッサーを使用する際の優先事項は、後で詳しく説明しますが、Macでファイルを保存する方法を知ることです。
注記: マックでファイルを別の場所に保存するには、Save Asオプションを使用することもできます。
Macでファイルを保存する方法?
Macはファイルを保存するための解決策を狭めることはなく、この投稿では、PNG、jpg、jpeg、heic、ドキュメント、ナンバー、プレゼンテーションなどをマシンに保存するための複数の解決策をリストアップしています。必要なのは、好きな方法を選択してこの基本的なミッションを遂行するだけです。
Macでキーボードショートカットを使用してファイルを保存する方法
Macは、キーボードには様々な機能を持つキーがはんだ付けされており、代表的なものには、Commandキー、controlキー、修飾キー、Tabキーなどがあります。これらのキーは、1回のプレスで与えられたタスクを実行するのに非常に強力なサポーターとなります。
ファイルの保存には、Command + Sの組み合わせを使用し、ファイル名や保存場所などの必要な情報を入力し、それで完了です!その方法は以下の通りです:
- マシン上でファイルの編集を完了していることを確認してください。
- ファイルを保存したい場所でウィンドウにとどまり、ファイルを保存するためにCommand + Sキーを押してください。
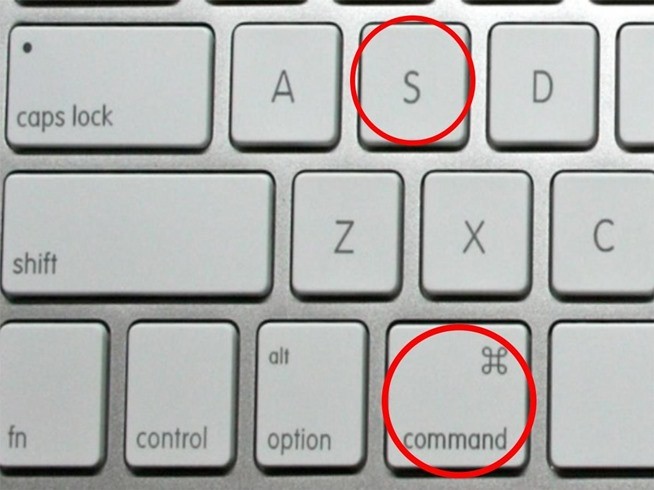
- 必要な情報(ファイル名や保存先など)を入力するよう求められる新しいウィンドウが表示されます。それらを満たしてください。
- 意図を確認するために保存をクリックしてください。
以前に保存したファイルを開くには、それを保存したフォルダーに直接移動してください。または、スポットライト検索を使用して、すばやく起動することもできます。
Macでファイルを保存する方法(ファイルメニューを使用)
Macを使用する際、デスクトップの左上隅にあるファイルメニューに気づいたかもしれません。実際は、Macに構成された組込みファイルプロセッサです。これにより、保存および名前を付けて保存を使用して、Mac上で完成したファイルを保存できます。保存オプションは、ファイルをデフォルトの場所に変更せずにそのまま保持しますが、名前を付けて保存はファイル名やファイルの場所を変更することができます。
- 保存したいファイルのウィンドウにとどまってください。
- Macデスクトップの左上隅にあるFileメニューをクリックしてください。
- 保存または名前を付けて保存を選択し、必要な情報を入力してください。それで準備完了です!
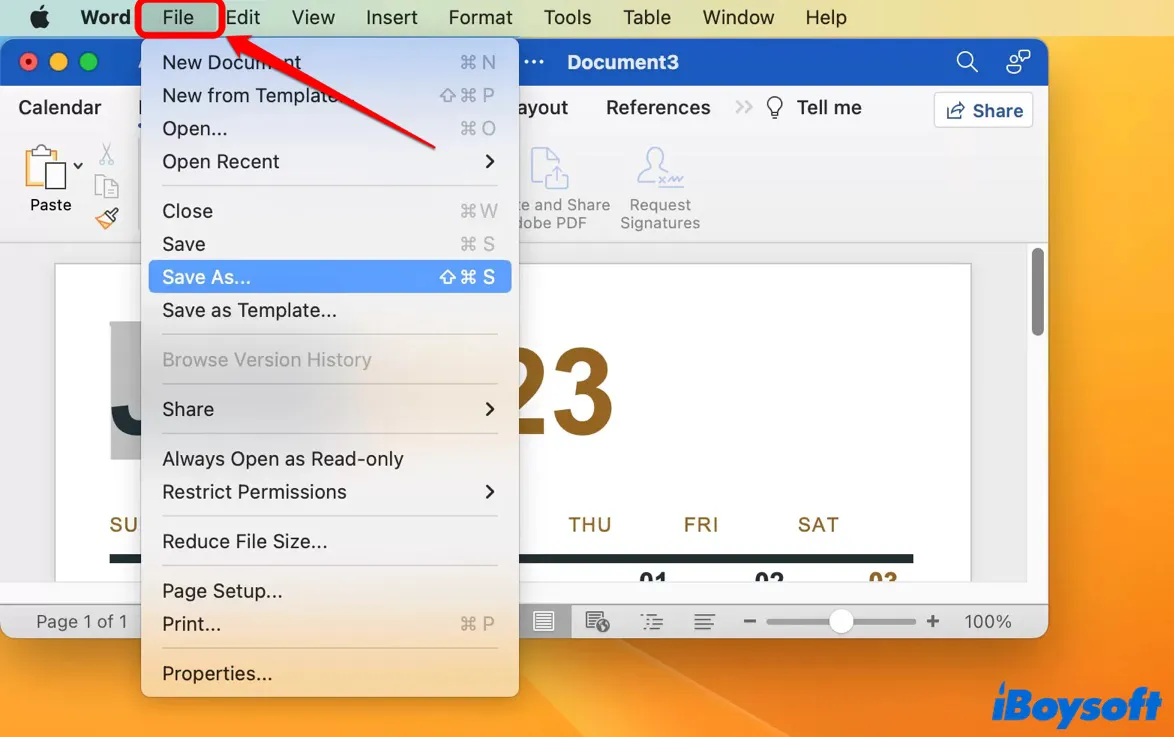
アプリそのものを使用してMacにファイルを保存する方法
各アプリには保存機能が搭載されており、たとえば、Microsoft Office for Macのラインナップでは、アプリウィンドウの左隅に保存機能が常にあります。保存ボタンをクリックすると、あなたが行った変更や修正がしっかりと保存されます。
iCloudにファイルをバックアップとして保存する方法
データの損失が予期せず発生した場合にファイルに追加の保護を追加したい場合は、直接iCloudを同期させることでファイルを保存できます:
この投稿が役立つと思われる場合は、ソーシャルプラットフォームで他の人と共有してください!
Macのファイル保存が機能しない場合の対処方法
ファイル保存中に障害に遭遇することがあります。ファイルの保存はファイル処理の最終段階なので、非常にイライラします。このような場合、冷静になり、最終セクションをスムーズにするために次の解決策を試してみてください。
解決策1:ファイルの保存方法を変更する
ファイル保存中に問題が発生した場合、ためらわずにすぐに別の方法に移行してください。なぜなら、本文の前半部でファイルの保存方法を3つ提供しているからです。
解決策2:Macを再起動する
Macの再起動は、すぐに行える最も簡単なトラブルシューティング手法です。これにより、すべての不明なプロセスやアプリケーションが終了し、マシンが新しい作業ルーティンに備えられます。通常、Macを再起動した後、修正が失われることはありません。ほとんどのアプリは設計どおり、アイテムを自動的に保存します。
Appleメニュー > 再起動をクリックしてください。Macが再起動した後、アプリを起動し、保存されていないファイルを復元し、再度保存してください。
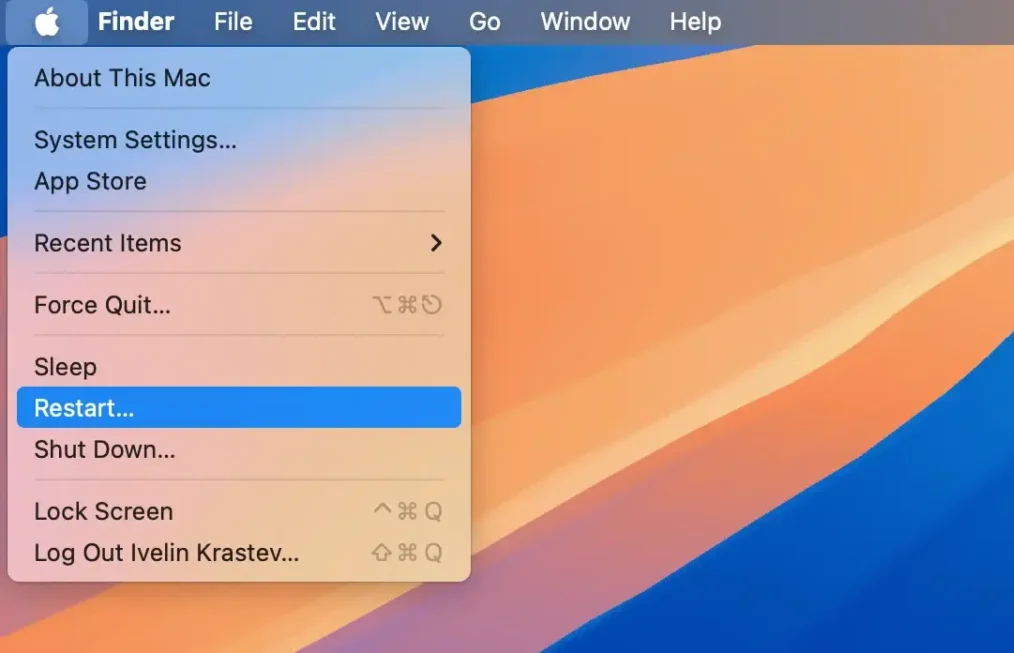
解決策3:問題のあるアプリを再起動する
アプリを終了してから再起動して保存することもできます。前述のように、アプリはデフォルトでファイルを自動保存し、次回アプリを起動すると編集中のファイルが再オープンされます。
実行中のプログラムからアプリを強制終了する方法を試してみてください:
- アクティビティモニターを使用してアプリを終了する
- ターミナルを使用してアプリを強制終了する
- Macを再起動する
- アプリを再起動する
アプリがシャットダウンされたら、Finder > 移動 > アプリケーションから起動し、ファイルの保存が正常に機能するかを確認してください。
解決策4:Macのハードドライブをクリーンアップする
十分なハードドライブの空き容量がない場合、Macはハードドライブに追加のファイルを追加する操作を拒否します。この場合、Macに蓄積する不要なファイルをクリーンアップし、ファイルの保存が期待通りに機能するようにします。
Appleメニュー > このMacについて > ストレージ > 管理に移動し、Macはメモリ使用の詳細を表示し、大きくて無駄なファイルを削除してより多くの使用可能なスペースを作成できます。
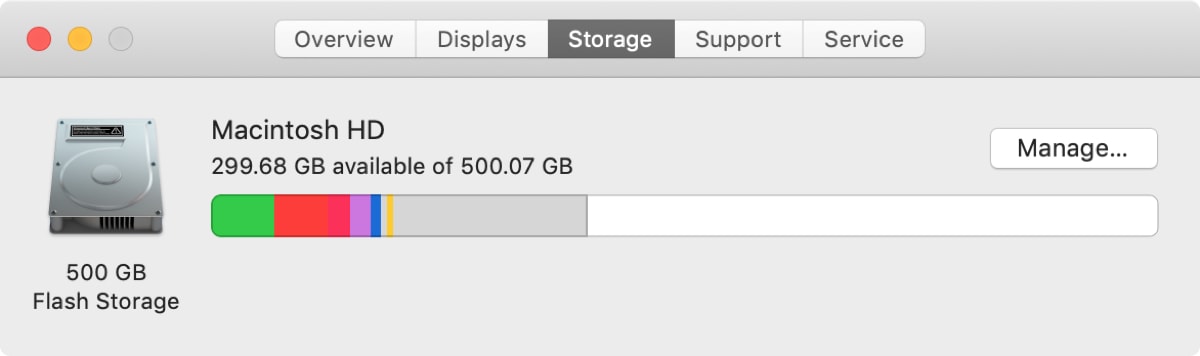
スペースが利用可能になったら、ファイルを直接保存してください。
解決策5:問題のあるアプリをアンインストールする
アプリが誤作動する場合、その保存機能は同時に機能しなくなります。アプリとその機能を通常の状態に戻すために、アプリのアンインストールはここで価値があります。手動でのアンインストールは、すべてのルートファイルと拡張機能をいくつかのクリックで取り除くのが難しいので、iBoysoft MagicMenuがここで特に目立ちます。アプリの関連ファイルをすべて集め、アプリのアンインストールと一緒に削除するファイルを選択することができます。
それをダウンロードして有効にし、アプリのアンインストールミッションを代わりに行わせるだけで、時間と労力を大幅に節約できます!
解決策6:macOSを再インストール
試すことができる最後で最も強力な解決策は、macOSを再インストールすることです。これにより、ハードドライブに隠れているすべての異常なバグ、エラー、およびグリッチが除去されるだけでなく、さらなる作業のためにすべてのコンポーネントがリフレッシュされます。再インストール前に、データの損失や事故が起こる可能性に備えて、フルハードドライブのバックアップが必要です。
- MacをmacOSリカバリモードで起動します。
- macOSユーティリティウィンドウに移動し、macOSを再インストールを選択します。
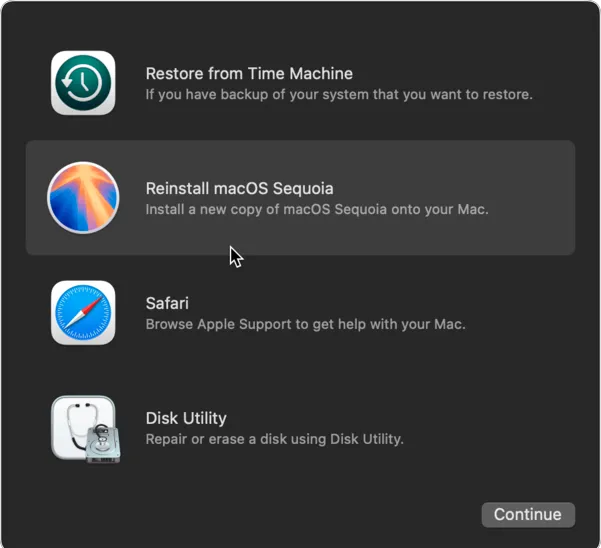
- 続行をクリックし、画面の指示に従って再インストールプロセスを完了します。
最後に
この投稿では、Macでファイルを保存する4つの方法をまとめ、ステップバイステップのガイドラインで説明しています。この投稿を読んだ後は、Macでファイルを保存する際に問題が発生することはありません。ちなみに、Macでファイルが保存されない問題をトラブルシューティングする方法も含まれています。そういった問題に遭遇している場合は、すぐに読み始めてください!