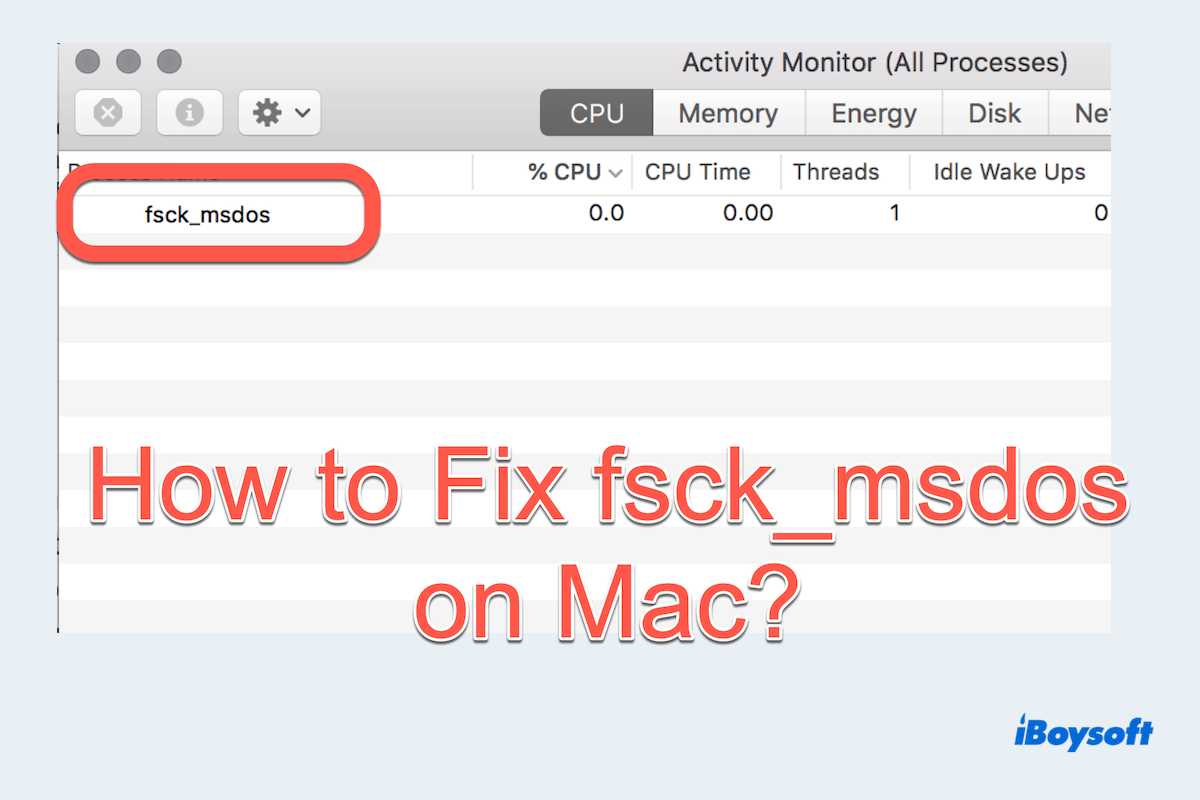The fsck_msdos on macOS is used to verify and repair FAT file systems (commonly found on USB drives and other removable media). fsck_msdos attempts to repair any detected inconsistencies, asking for confirmation before making changes.
The codes followed by the fsck_msdos represent different meanings such as -p, -f, -n, -y...Seeing fsck_msdos in the System Report, Activity Monitor, or just a prompted message, typically indicates there are problems with the drive that need to be addressed.
In this article, we will explore how to fix fsck_msdos on Mac and how to avoid data loss before or during the repair process.
A necessary step before fixing fsck_msdos on Mac
Before solving fsck_msdos on your Mac, recovering data and doing a backup is crucial because the repair process might make changes that could result in data loss. Ensuring a recovery allows you to safeguard data in case the repair process inadvertently causes further issues or fails to restore the file system properly.
It's highly recommended to utilize some professional data recovery tools like iBoysoft Data Recovery for Mac. Its safe scanning and effective recovery speed are worth downloading, not only for your FAT-formatted drives but also for HDD, SSD, and USB flash drives...
Let's recover data of the drive shows fsck_msdos on Mac:
- Download, install, and open iBoysoft Data Recovery for Mac.
- Connect the drive or removable media shows fsck_msdos to your Mac.
- Select your drive in the left menu then click Search for Lost Data.
- Preview the scan results and select your wanted file, click Recover to save them to another destination.

After succeeding in recovering data, why not share this tool to help more ones who are finding the lost data?
How to fix fsck_msdos on Mac
Encountering issues with fsck_msdos on Mac can be daunting, especially when you need to use the problematic FAT file system drive. Therefore, following a systematic approach can help resolve these issues effectively. Here is a step-by-step guide on how to tackle problems with fsck_msdos on MacBook.
Method 1: Check for physical drive issues
Before delving into the detailed solutions, let's just rule out any physical problems with your drive.
- Try Different Ports and Cables: Connect your drive using different USB ports and cables to ensure the issue isn't related to a faulty connection.
- Test on Another MacBook: Connect the drive to a different computer to see if it is recognized and functions correctly. This can help determine if the issue is specific to your Mac or the drive itself.
Method 2: Inspect the file system
Commonly speaking, fsck_msdos often appears in the drive formatted as FAT(including exFAT, FAT32...). However, some Mac users and many debates say they find the drive is formatted in NTFS and also shows fsck_msdos during the repair.
Is your drive formatted as FAT? If it is formatted as NTFS, you won't be able to use fsck_msdos or any other macOS tools to fix it. Because the NTFS file system is supported by Windows not macOS, you can only read the NTFS drive on Mac. Let's check the drive in the Terminal.
- Finder > Applications > Utilities > Terminal. (Or Launchpad > Others > Terminal.)
- Run the command to list all connected drives: diskutil list.
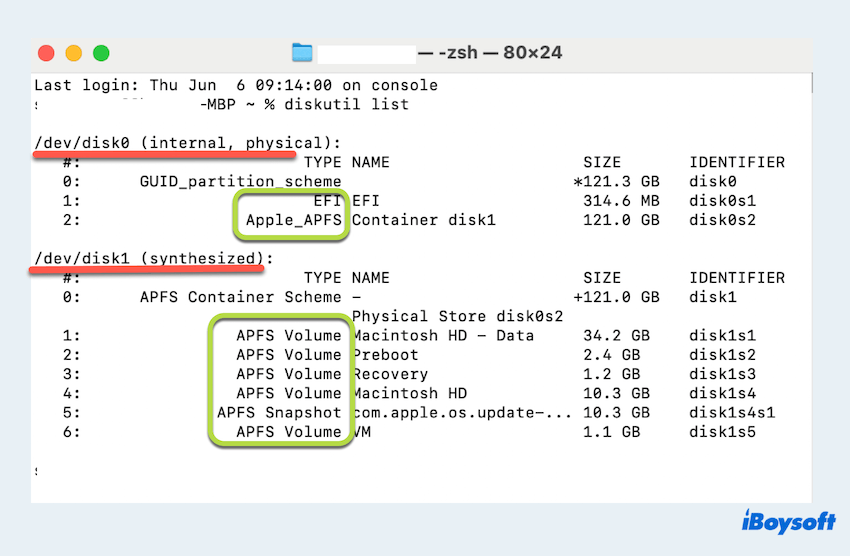
- Identify the wrong drive in the list.
If it's the FAT-formatted drive, please try the next method. If it is the NTFS-formatted drive, you'd better use an NTFS driver for Mac to use it like iBoysoft NTFS for Mac, allowing you to fully read and write the drive seamlessly on Mac~
Method 3: Run fsck_msdos manually
Once you have identified the drive, you can run fsck_msdos manually to attempt a repair in the macOS built-in app Terminal. Pay attention to using the commands for they are irretrievable sometimes.
- Finder > Applications > Utilities > Terminal. (Or Launchpad > Others > Terminal.)
- Type diskutil unmount /dev/diskXsY to unmount the drive. (Replace the diskXsY with the appropriate device identifier.)
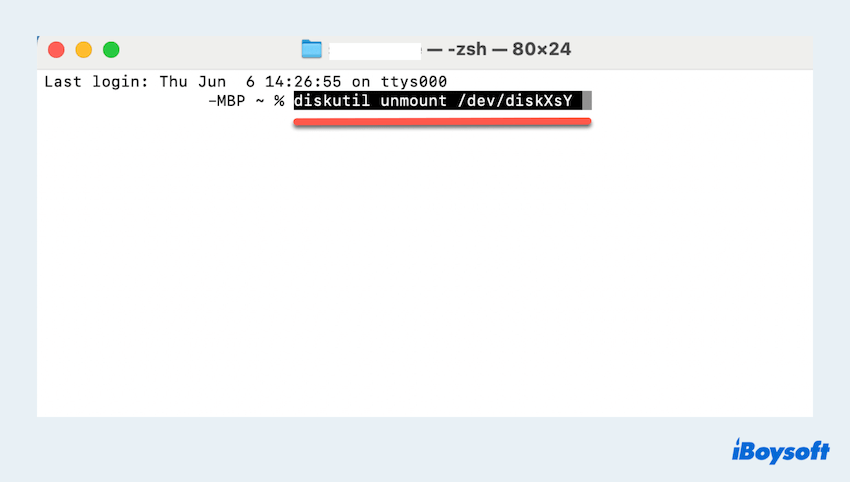
- Type sudo fsck_msdos -fy /dev/diskXsY to manually repair the drive.
If you don't know the device identifier, follow the Method 2 to find it. Or you can try the next method.
Method 4: Repair in Disk Utility
macOS also provides a graphical tool, Disk Utility, which can help to repair file system issues like fsck_mados. But it cannot repair all problems.
- Finder > Applications > Utilities > Disk Utility. (Or Launchpad > Others > Disk Utility.)
- Select the problematic drive from the list of available disks.
- Click the "First Aid" button on the top and follow the on-screen instructions to check and repair the drive.
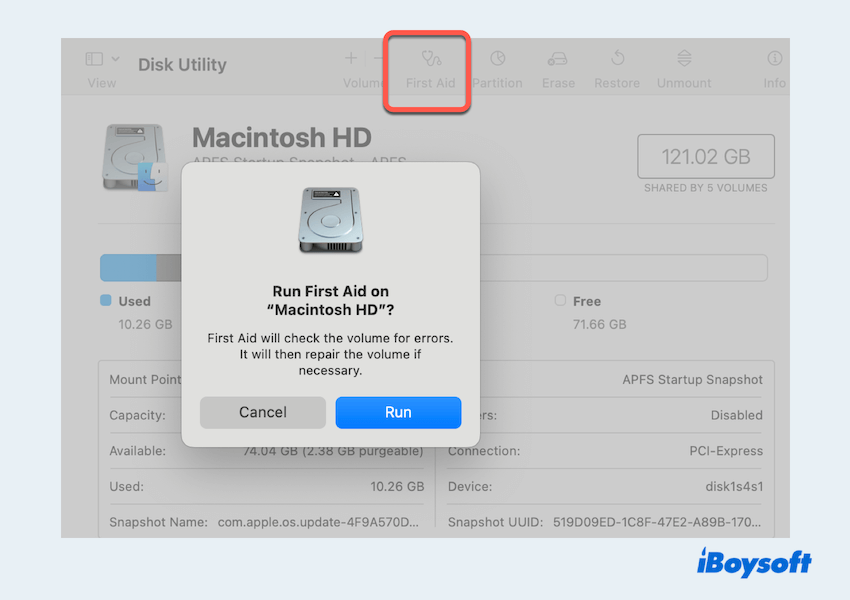
If you feel it is useless to find deep problems with the fsck_msdos drive, move to Method 5.
Method 5: Consult system logs
For more detailed information on what might be going wrong, check the system logs:
- Finder > Applications > Utilities > Console. (Or Launchpad > Others > Console.)
- Look for error messages related to the drive of fsck_msdos.
- Click Clear or Reload on the top to fix it.
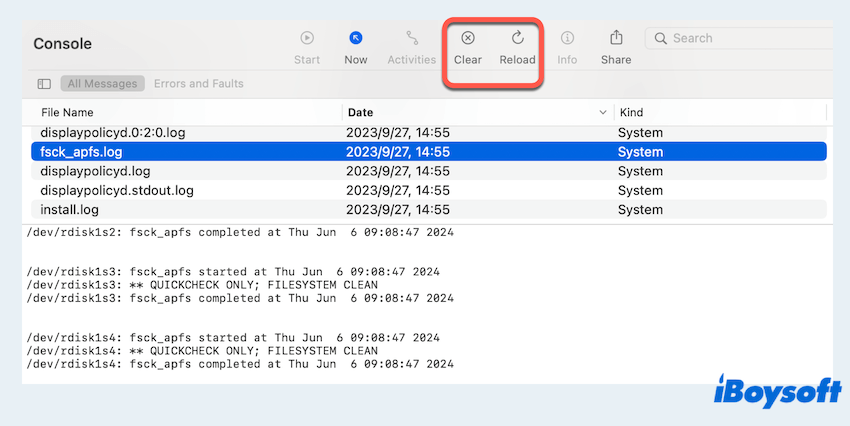
Method 6: Reformat the drive
If the file system is severely damaged and fsck_msdos or Disk Utility cannot repair it, you just need to back up any important data and reformat the drive.
- Back up any important data from the drive.
- Finder > Applications > Utilities > Disk Utility.
- Select the drive and click the Erase button on the top.
- Choose the desired format (e.g., MS-DOS (FAT) or ExFAT) and give the drive a name.
- Click Erase again to format the drive.
Note this will erase all data on the drive, so ensure you have backed up important data first. Share this post to help more ones~
Bonus: Some common fsck_msdos command meaning
Now you have learned that fsck_msdos is related to the repairing file system, how about other letters behind the meaning?
The options are as follows:
- fsck_f: This option is ignored by "fsck_msdos" and is included only for compatibility with programs that check other file system types for consistency, like "fsck_ffs(8)".
- fsck_p: Preen the specified filesystem.
- fsck_y: Causes "fsck_msdo" to assume "yes" as the answer to all operator questions.
Conclusion
Dealing with fsck_msdos issues on a Mac involves a series of steps. But remember to recover data first with iBoysoft Data Recovery for Mac if there is something wrong with your drive. Hope you can fix and use the drive in the end.