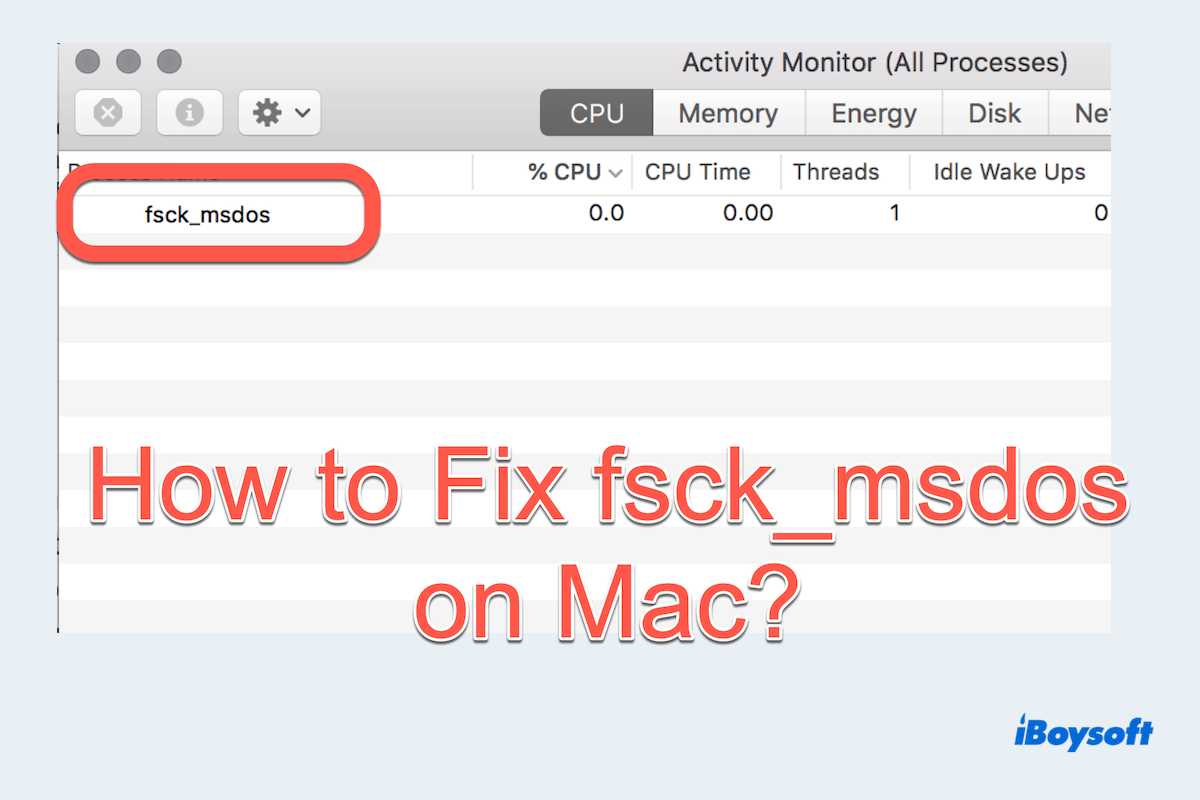O fsck_msdos no macOS é usado para verificar e reparar sistemas de arquivos FAT (comumente encontrados em unidades USB e outros dispositivos removíveis). fsck_msdos tenta reparar quaisquer inconsistências detectadas, pedindo confirmação antes de fazer alterações.
Os códigos seguidos pelo fsck_msdos representam diferentes significados como -p, -f, -n, -y...Ver o fsck_msdos no Relatório do Sistema, Monitor de Atividade, ou apenas uma mensagem solicitada, normalmente indica que há problemas com o drive que precisam ser resolvidos.
Neste artigo, vamos explorar como corrigir fsck_msdos no Mac e como evitar a perda de dados antes ou durante o processo de reparo.
Um passo necessário antes de corrigir o fsck_msdos no Mac
Antes de resolver o fsck_msdos no seu Mac, recuperar dados e fazer um backup é crucial porque o processo de reparo pode fazer alterações que poderiam resultar em perda de dados. Garantir uma recuperação permite que você proteja os dados caso o processo de reparo cause inadvertidamente mais problemas ou falhe em restaurar corretamente o sistema de arquivos.
É altamente recomendável utilizar algumas ferramentas profissionais de recuperação de dados como o iBoysoft Data Recovery para Mac. Sua verificação segura e velocidade eficaz de recuperação valem a pena baixar, não apenas para suas drives formatadas em FAT mas também para HDD, SSD, e unidades flash USB...
Vamos recuperar os dados do drive que mostra o fsck_msdos no Mac:
- Descarregue, instale e abra o iBoysoft Data Recovery for Mac.
- Conecte a unidade ou mídia removível que mostra fsck_msdos ao seu Mac.
- Selecione sua unidade no menu à esquerda e clique em Procurar Dados Perdidos.
- Pré-visualize os resultados da varredura e selecione o arquivo desejado, clique em Recuperar para salvá-los em outro destino.

Após o sucesso na recuperação de dados, por que não compartilhar essa ferramenta para ajudar mais pessoas que estão procurando pelos dados perdidos?
Como corrigir fsck_msdos no Mac
Encontrar problemas com fsck_msdos no Mac pode ser assustador, especialmente quando você precisa usar a problemática unidade de sistema de arquivos FAT. Portanto, seguir uma abordagem sistemática pode ajudar a resolver esses problemas de forma eficaz. Aqui está um guia passo a passo sobre como lidar com problemas com fsck_msdos no MacBook.
Método 1: Verificar problemas na unidade física
Antes de mergulhar nas soluções detalhadas, vamos descartar quaisquer problemas físicos com sua unidade.
- Tente Diferentes Portas e Cabos: Conecte sua unidade usando diferentes portas USB e cabos para garantir que o problema não esteja relacionado a uma conexão defeituosa.
- Teste em Outro MacBook: Conecte a unidade a um computador diferente para ver se ela é reconhecida e funciona corretamente. Isso pode ajudar a determinar se o problema é específico do seu Mac ou da própria unidade.
Método 2: Inspecionar o sistema de arquivos
Geralmente, o fsck_msdos costuma aparecer na unidade formatada como FAT (incluindo exFAT, FAT32...). No entanto, alguns usuários de Mac e muitos debates dizem que encontram a unidade formatada em NTFS e também mostram fsck_msdos durante a reparação.
Sua unidade está formatada como FAT? Se estiver formatada como NTFS, você não conseguirá usar o fsck_msdos ou qualquer outra ferramenta do macOS para corrigi-lo. Porque o sistema de arquivos NTFS é suportado pelo Windows e não pelo macOS, você só pode ler a unidade NTFS no Mac. Vamos verificar a unidade no Terminal.
- Finder > Aplicativos > Utilitários > Terminal. (Ou Launchpad > Outros > Terminal.)
- Execute o comando para listar todas as unidades conectadas: diskutil list.
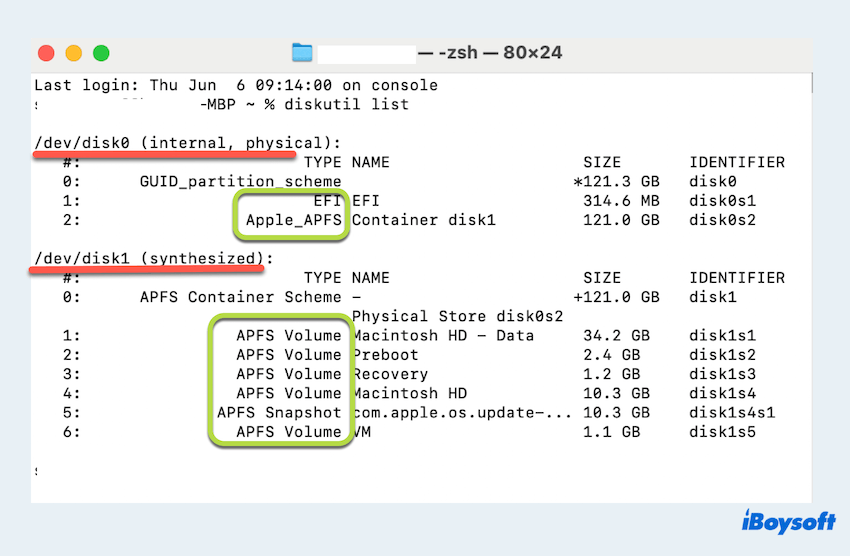
- Identifique a unidade errada na lista.
Se for a unidade formatada em FAT, por favor tente o próximo método. Se for a unidade formatada em NTFS, é melhor usar um driver NTFS para Mac para usá-lo como iBoysoft NTFS para Mac, permitindo que você leia e escreva totalmente na unidade sem problemas no Mac~
Método 3: Executar o fsck_msdos manualmente
Depois de identificar a unidade, você pode executar o fsck_msdos manualmente para tentar uma reparação no aplicativo Terminal integrado do macOS. Preste atenção ao usar os comandos, pois às vezes são irrecuperáveis.
- Finder > Aplicativos > Utilitários > Terminal. (Ou Launchpad > Outros > Terminal.)
- Digite diskutil unmount /dev/diskXsY para desmontar a unidade. (Substitua o diskXsY pelo identificador de dispositivo apropriado.)
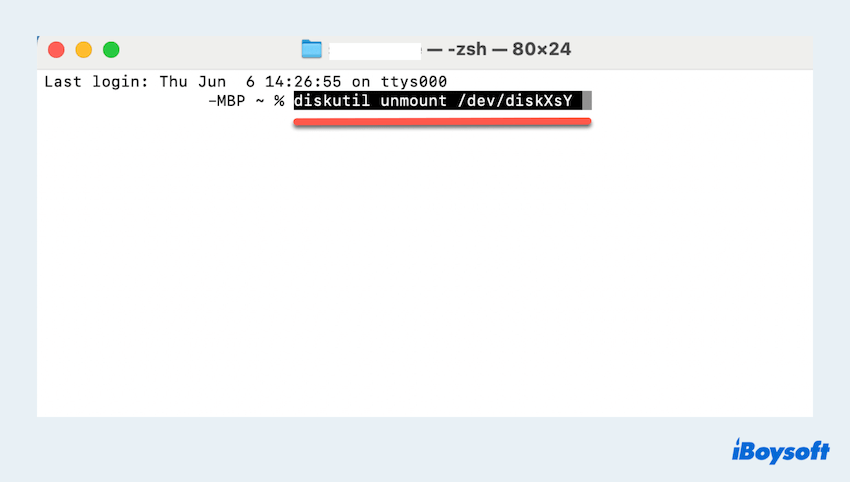
- Digite sudo fsck_msdos -fy /dev/diskXsY para reparar manualmente a unidade.
Se você não sabe o identificador do dispositivo, siga o Método 2 para encontrá-lo. Ou você pode tentar o próximo método.
Método 4: Reparar no Utilitário de Disco
O macOS também fornece uma ferramenta gráfica, o Utilitário de Disco, que pode ajudar a reparar questões do sistema de arquivos como o fsck_mados. Mas não consegue reparar todos os problemas.
- Finder > Aplicativos > Utilitários > Utilitário de Disco. (Ou Launchpad > Outros > Utilitário de Disco.)
- Selecione a unidade problemática na lista de discos disponíveis.
- Clique no botão "Primeiros Socorros" no topo e siga as instruções na tela para verificar e reparar a unidade.
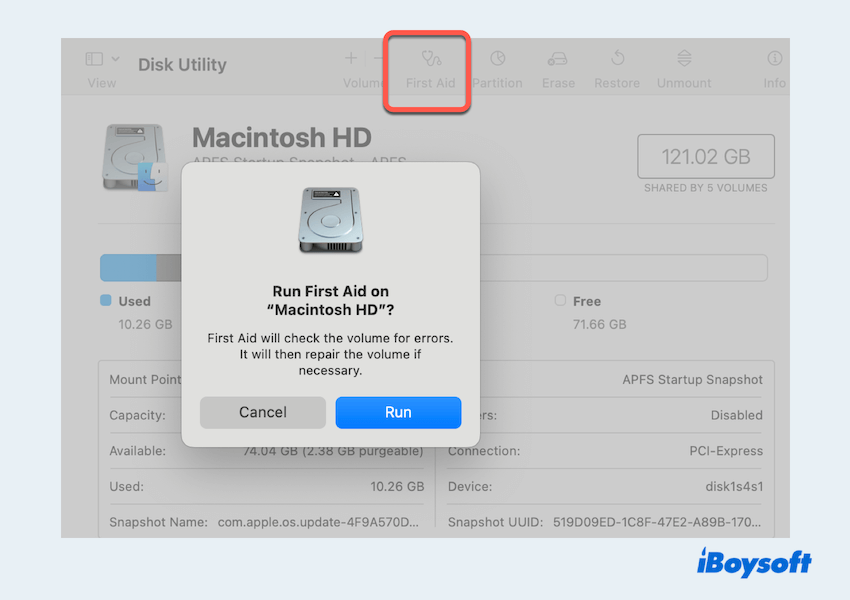
Se você achar inútil encontrar problemas profundos com a unidade fsck_msdos, passe para o Método 5.
Método 5: Consultar logs do sistema
Para obter informações mais detalhadas sobre o que pode estar dando errado, verifique os logs do sistema:
- Finder > Aplicativos > Utilitários > Console. (Ou Launchpad > Outros > Console.)
- Procure por mensagens de erro relacionadas à unidade de fsck_msdos.
- Clique em Limpar ou Recarregar no topo para corrigir.
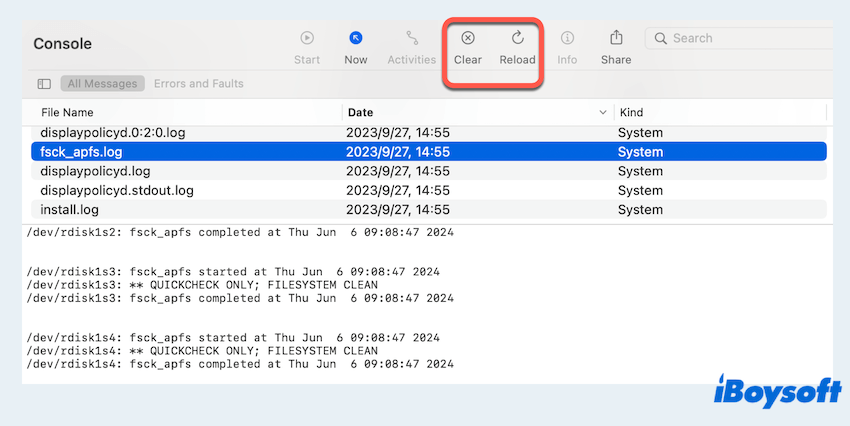
Método 6: Reformatar a unidade
Se o sistema de arquivos estiver gravemente danificado e o fsck_msdos ou o Utilitário de Disco não puderem repará-lo, será necessário fazer backup de quaisquer dados importantes e reformatar a unidade.
- Faça backup de quaisquer dados importantes do disco.
- Finder > Aplicativos > Utilitários > Utilitário de Disco.
- Selecione o disco e clique no botão Apagar na parte superior.
- Escolha o formato desejado (por exemplo, MS-DOS (FAT) ou ExFAT) e dê um nome ao disco.
- Clique em Apagar novamente para formatar o disco.
Observe que isso apagará todos os dados do disco, portanto, certifique-se de ter feito o backup dos dados importantes primeiro. Compartilhe esta postagem para ajudar mais pessoas~
Bônus: Algum significado comum do comando fsck_msdos
Agora que você aprendeu que fsck_msdos está relacionado à reparação do sistema de arquivos, como sobre outras letras após o significado?
As opções são as seguintes:
- fsck_f: Esta opção é ignorada por "fsck_msdos" e é incluída apenas para compatibilidade com programas que verificam a consistência de outros tipos de sistemas de arquivos, como "fsck_ffs(8)".
- fsck_p: Limpe o sistema de arquivos especificado.
- fsck_y: Faz com que "fsck_msdos" assuma "sim" como resposta para todas as perguntas do operador.
Conclusão
Lidar com problemas de fsck_msdos em um Mac envolve uma série de passos. Mas lembre-se de recuperar os dados primeiro com iBoysoft Data Recovery for Mac se houver algo errado com seu disco. Espero que você consiga consertar e usar o disco no final.