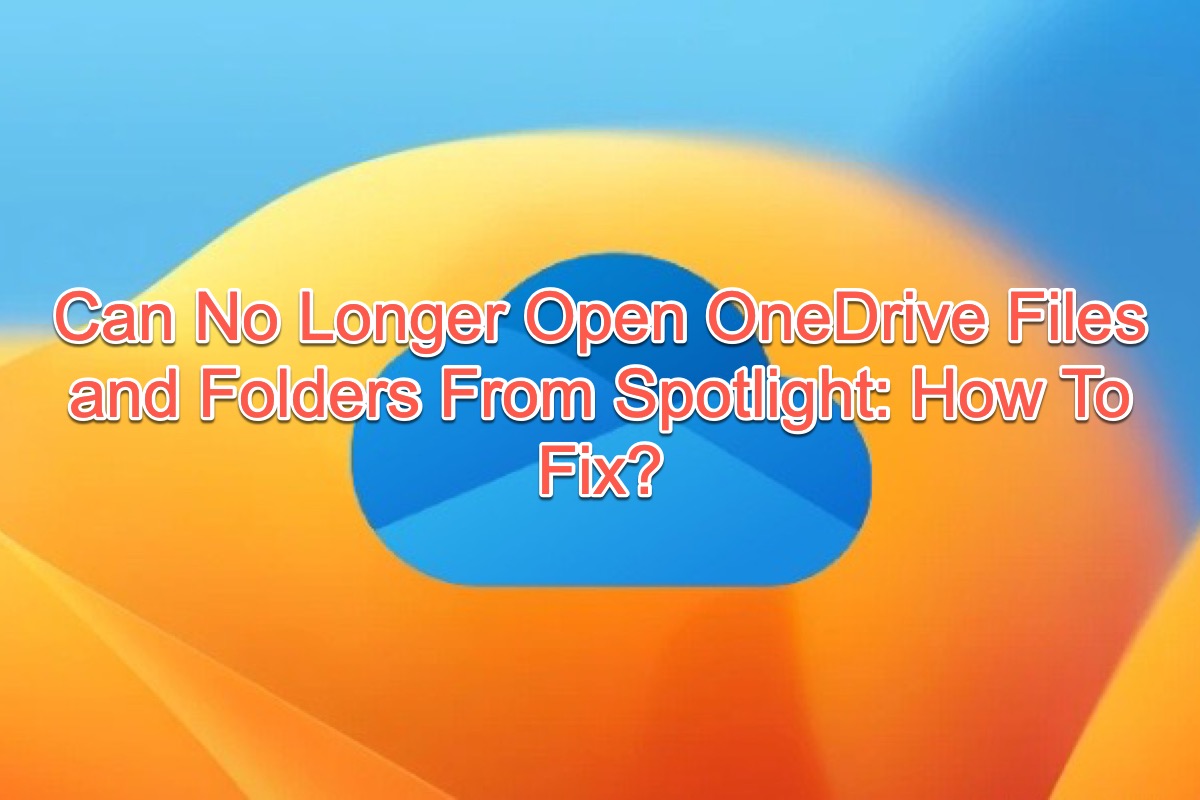Many Mac users report that Spotlight Search does not open OneDrive files and folders in the Finder after upgrading to macOS Ventura. Literally, when you search for files or folders in Spotlight by typing the file or folder name, it returns a file or folder with a OneDrive icon. Once you press Command + Enter to open it, nothing happens except the Spotlight window closes.
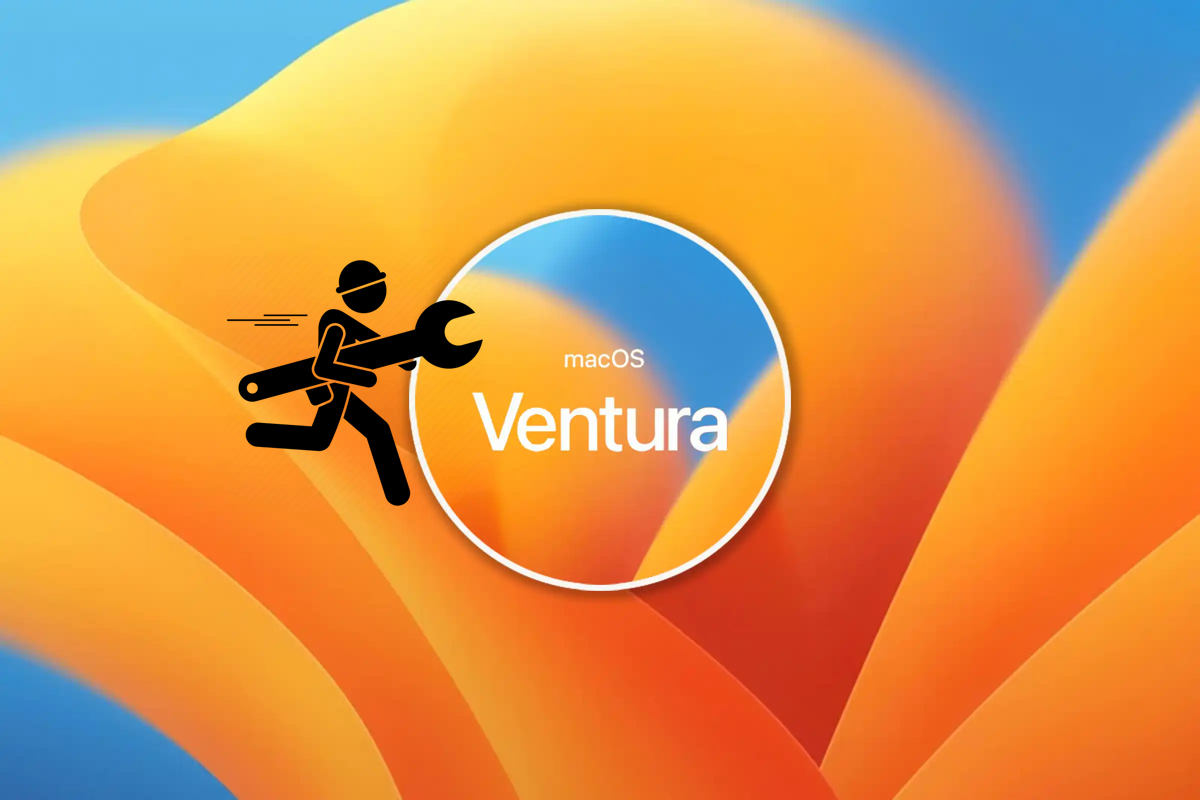
Top 10 macOS Ventura Problems and How to Fix Them
How to fix macOS Ventura problems: update not found, download stuck, installation failed, stuck on setup, Ventura won't boot, performance issue, etc. Read more >>
This article guides you in analyzing why can no longer open OneDrive files and folders from Spotlight issue happens and how to deal with it in 7 detailed ways.
Why does the Spotlight finding but not opening OneDrive files issue happen?
There is no official reply from Apple Inc yet but the contributors of MacRumors Forum, one big website that aggregates Mac and Apple-related news and rumors, point out that the Spotlight finding but not opening files issue is caused by an unknown bug of macOS Ventura.
Another possibility is that the target OneDrive file is stored in the cloud storage rather than on your device, in which case Spotlight opens the OneDrive app rather than the files.
Although so many people encounter such trouble, the issue that Spotlight does not open OneDrive folders in Finder still keeps unanswered all the way. Yet don't worry about it, this article tries to offer you solutions and you can try one or more to deal with it as you like.

Many thanks if you move a finger and share this article with more people on your social platform!
How to fix the Spotlight failing to open the OneDrive file?
According to users' successful experiences and Mac pros' effective suggestions, this article concludes with 7 practical solutions tailored to the issue. If you find the solution that you're trying doesn't fix the trouble, just move to the next one and make a new attempt.
Solution 1: Restart your computer
A Mac restart restores everything to its default state and makes it ready for new applications to run. When you find that Spotlight launches the OneDrive app rather than opening the files that you need, a restart is the easiest way for you to perform. All you need to do is click the Apple menu on your Mac desktop and select Restart from the downward menu.
If the reboot makes no sense in fixing Spotlight's failure in opening OneDrive files, try the solutions elaborated down.
Solution 2: Make sure the OneDrive file has been downloaded
Keep in mind that Spotlight Search only works when files or folders are downloaded to your device. If the files and folders are put in Cloud storage, Spotlight Search can index them but fails to open them directly. As a result, go ahead to see if the files and folders have been downloaded; if not, download them to your Mac computer then.
You can complete the download work smoothly with a wonderful network. Take advantage of macOS NetworkQuality to test the network if the download works poorly. With OneDrive files and folders downloaded, run Spotlight Search to open them straightforwardly. 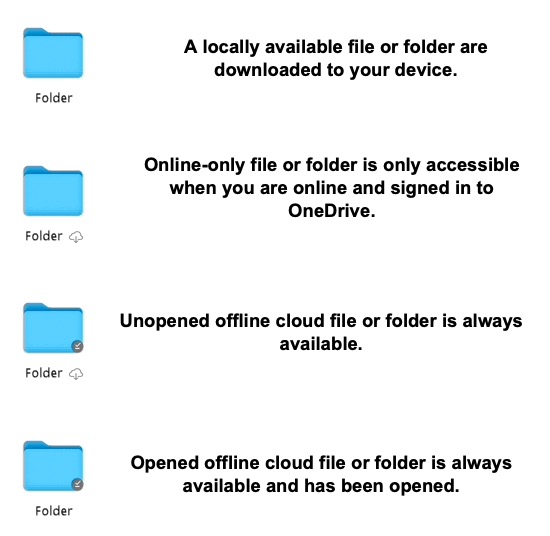
Solution 3: Use keyboard/mouse to open OneDrive files
Some users claim that if they use the mouse/keyboard to select the OneDrive files suggested by Spotlight Search, the window shuts down automatically. In this case, you can either control the mouse with the keyboard or utilize the keyboard to open the wanted files.
Solution 4: Reset the OneDrive app
You can reset the OneDrive app on your computer device to help Spotlight Search open the files/folders successfully. Follow the steps to complete the reset job:
- Open Finder and navigate to the Applications folder.
- Right-click on the OneDrive app and select Show Package Contents.
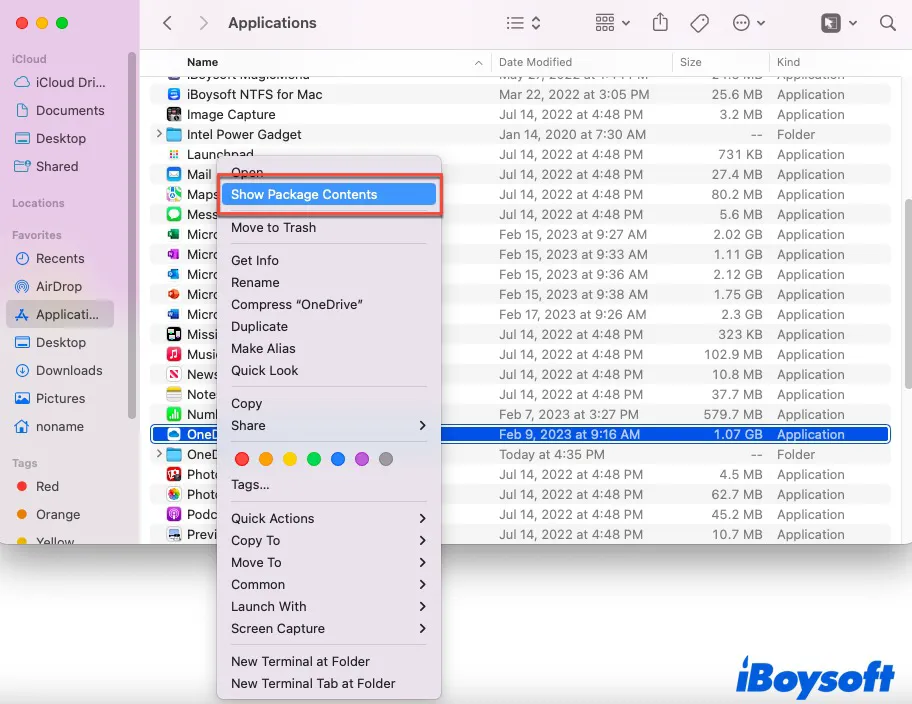
- Go to Contents > Resources.
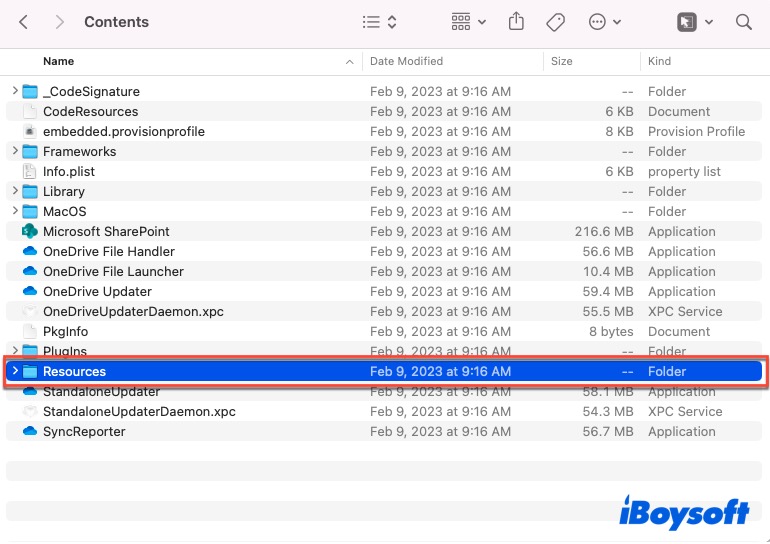
- Locate the ResetOneDriveAppStandalone.command. and double-click it to run. Depending on your OneDrive version, the command might be ResetOneDriveApp.command. in the Resources folder.
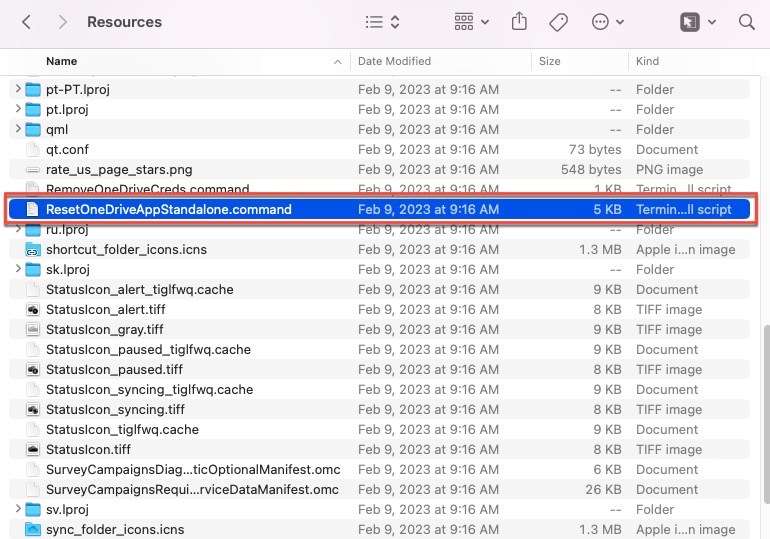
- Launch OneDrive and set it up again.
Solution 5: Update the Spotlight Search app
Like any other application, Spotlight Search fixes unknown errors or bugs via a slew of updates to provide a more comfortable and advanced experience. When it fails to open files or folders on OneDrive, you can update it in System Settings on macOS Ventura.
- Click the Apple icon in the top left corner of your computer.
- Select System Settings (yes, it's the same System Preferences with a new name).
- On the next screen, select General from the sidebar.
- Here, select Software Update.
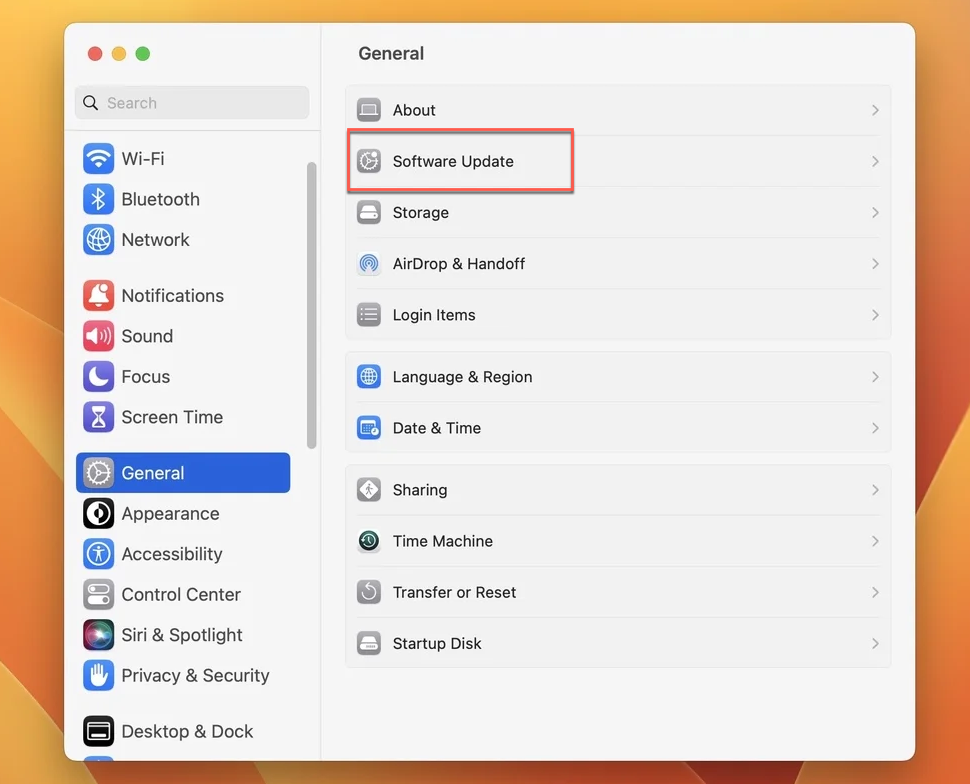
- Your Mac will now automatically check and tell if a software update is available for download. You can click on Install Now to proceed.
Solution 6: Rebuild the Spotlight Search index
You can also rebuild the Spotlight Search index on your computer to make Spotlight Search open your files and folders without any trouble. Here I will show you how to do it:
- Choose the Apple menu on your Mac desktop and open System Settings.
- Click Siri & Spotlight in the sidebar, then scroll down and click Spotlight Privacy on the right.
- Drag the disk or folder that you want to index again to the list of locations that Spotlight is prevented from searching. Or click the add button (+) and select the disk or folder to add.
- From the same list of locations, select the disk or folder that you just added. Then click the remove button (–) to remove it from the list.
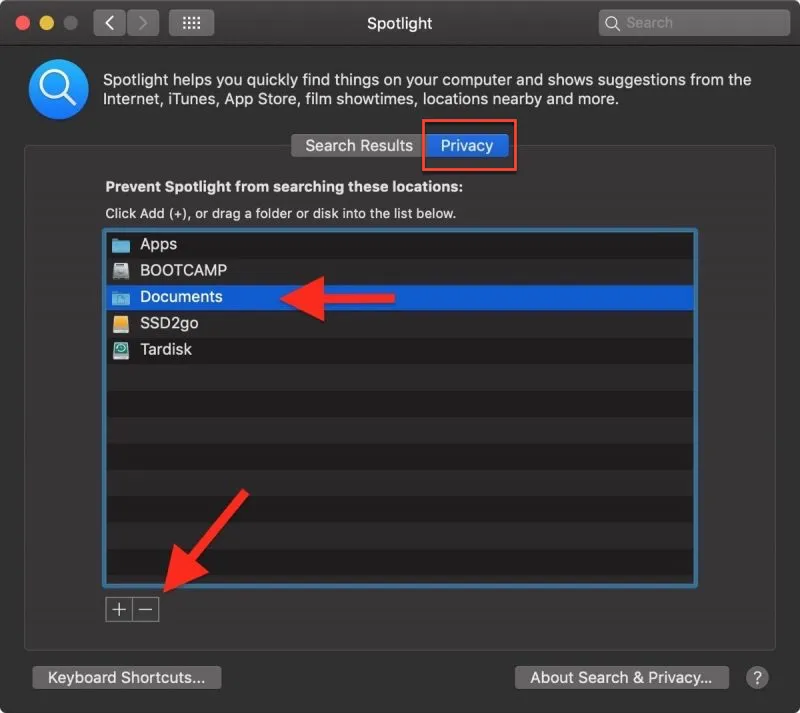
- Then quit System Settings. The Spotlight Search app will reindex the contents of the disk or folder.
- Wait for the whole process to end. This can take some time which depends on the amount of information being indexed.
Solution 7: Downgrade macOS Ventura to an earlier macOS version
Provided that the Spotlight failing to open OneDrive files/folders issue only happens to macOS Ventura, a method to downgrade macOS Ventura to macOS Monterey or any earlier OS versions is worth a shot.
You can restore to older macOS versions via Time Machine backup, macOS Recovery mode, or a bootable installer. While a Time machine backup is the easiest one among them which only requires a backup. This article takes downgrading macOS Ventura to Monterey with a backup drive as an example:
- Connect your Time Machine drive to your Mac.
- Restart your Mac.
- For Apple Silicon Mac: press and hold the Power button until you see the startup screen. Then, choose Options > Continue.
For Intel-based Mac: press and hold Command + R until you see the Apple logo. - Choose Restore from Time Machine Backup, and then tap the Continue button.
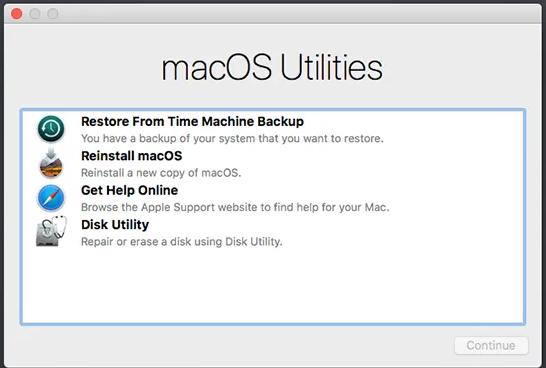
- Select your restore source, and then click Continue.
- Select the backup you want to restore from.
- Follow the prompts to complete the reinstallation, then restore your files from your backup drive.
With a macOS Monterey installed on your computer, I guess the trouble will never hit you again by then and you can use Spotlight to index your OneDrive files without a hitch.

This article tells you how to completely uninstall OneDrive on Mac manually or with an app uninstaller for Mac.
Wrap up
The Spotlight finding but not opening files in OneDrive issue is common, while Apple has yet to provide an official response. Be at ease, this article provides 7 solutions to the problem.
Do not hesitate to try the solutions provided by this article if you met this trouble and share this article with more people!
If you meet the trouble that OneDrive can't download a file on Mac, do not worry and go to check the network quality first.