Written by
PierreDuboisRésumé: Vous avez trouvé que le système de fichiers est RAW après avoir branché le disque dur sur votre PC Windows, découvrez comment convertir RAW en NTFS, formater un lecteur RAW pour corriger un lecteur RAW, et utilisez un logiciel de récupération de données RAW: iBoysoft Data Recovery pour récupérer des données.
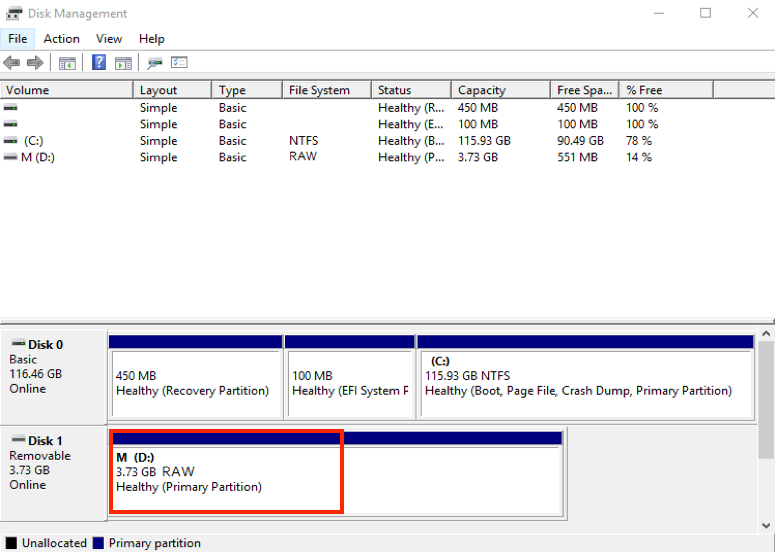
C'est tellement embêtant lorsque Windows ne reconnaît soudainement pas votre clé USB, carte SD, ou disque dur rempli de fichiers importants. Les messages d'erreur indiquent que votre lecteur ou partition est RAW.
Ne paniquez pas. Cette situation n'est pas aussi désespérée que vous pourriez le penser. Il y a principalement deux moyens les plus efficaces de récupérer des données à partir d'une partition ou d'un lecteur RAW. Vous pouvez soit récupérer la partition RAW en la corrigeant à un format reconnaissable tel que NTFS ou FAT, soit obtenir directement des fichiers à partir du lecteur RAW avec un logiciel de récupération de données RAW.
Qu'est-ce qu'un lecteur RAW?
En termes simples, un lecteur RAW signifie que le lecteur contient un système de fichiers inconnu ou n'a pas de système de fichiers, ce qui fait que le système d'exploitation Windows ne reconnaît pas le disque dur et le désigne comme RAW.
Tous les appareils de stockage modernes tels que SSD, HDD, cartes mémoire, or clés USB nécessitent un système de fichiers pour permettre au système d'exploitation de l'ordinateur de lire et écrire des données sur le support de stockage de manière efficace.
Sans un système de fichiers fonctionnel, vos données ne peuvent pas être stockées de manière logique et accessible. Les fichiers seront stockés en gros morceaux sur le disque et de nouvelles données pourraient facilement être placées sur une section déjà utilisée, entraînant l'écrasement des données d'origine.
Pour Windows, il n'y a que trois systèmes de fichiers compatibles: FAT (FAT32 et exFAT), NTFS, et ReFS, alors que RAW n'en fait pas partie.
Alors, pourquoi votre disque indique RAW? Votre disque ou partition est RAW car:
- Le système de fichiers du disque dur est manquant ou endommagé en raison de secteurs défectueux ou d'attaques de virus.
- Le lecteur RAW n'a pas été formaté avec un système de fichiers valide.
- Le système de fichiers du périphérique de stockage n'est pas compatible et n'est pas reconnu par Windows.
- Le système de fichiers du lecteur est chiffré par un outil de chiffrement de disque tiers.
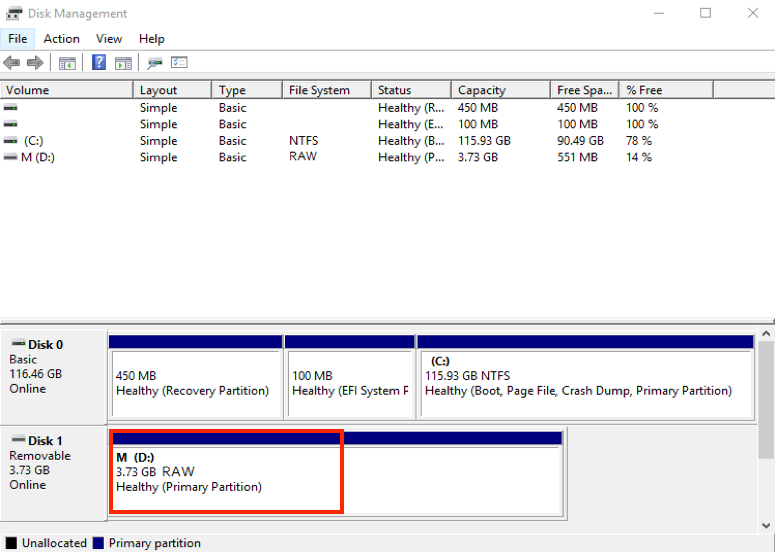
Comment récupérer des données à partir d'un lecteur RAW
Si votre disque ou partition est RAW, Windows ne vous permet pas d'utiliser ce lecteur et d'accéder aux fichiers qui y sont stockés. On vous demande de formater le lecteur avant de pouvoir l'utiliser, ou une fenêtre s'ouvre indiquant que le volume ne contient pas un système de fichiers reconnu.
Cependant, un lecteur RAW ou une partition RAW n'est jamais une annonciation de perte de données permanente. Vos fichiers sont toujours sur le lecteur mais ne sont pas facilement accessibles par l'ordinateur sous Windows. En effectuant une récupération de lecteur RAW, vous pouvez retrouver avec succès les fichiers perdus.
Le logiciel de récupération de données RAW est le meilleur assistant pour récupérer des fichiers à partir d'un disque dur externe RAW. Cependant, si un nouveau disque dur s'affiche comme RAW dans la Gestion des disques de Windows, formatez-le simplement en NTFS, exFAT ou FAT32.
Récupération de lecteur RAW avec un logiciel de récupération de données
Le disque dur RAW résulte soit d'erreurs logiques mineures ou sérieuses. Ainsi, dans un premier temps, vous pouvez essayer de récupérer une partition RAW en corrigeant le système de fichiers RAW vers un système de fichiers reconnu.
iBoysoft Data Recovery pour Windows dispose d'une fonctionnalité appelée "Réparer le lecteur" qui est conçue pour corriger les erreurs mineures dans la table des partitions et le système de fichiers et restaurer le système de fichier RAW vers le système de fichier d'origine sur le disque. En convertissant le lecteur RAW en système de fichiers NTFS ou FAT sans perte de données, tous vos fichiers sur le disque dur RAW deviendront instantanément ré-accessibles.
Étape 1 : Téléchargez, installez et ouvrez iBoysoft Data Recovery pour Windows sur votre PC sous Windows 11/10/8/7.
Étape 2 : Choisissez le module Récupération de partition.

Étape 3 : Sélectionnez votre lecteur RAW dans la liste qui a généralement une barre rouge indiquant un statut problématique. Ensuite, cliquez sur "Suivant" pour commencer.
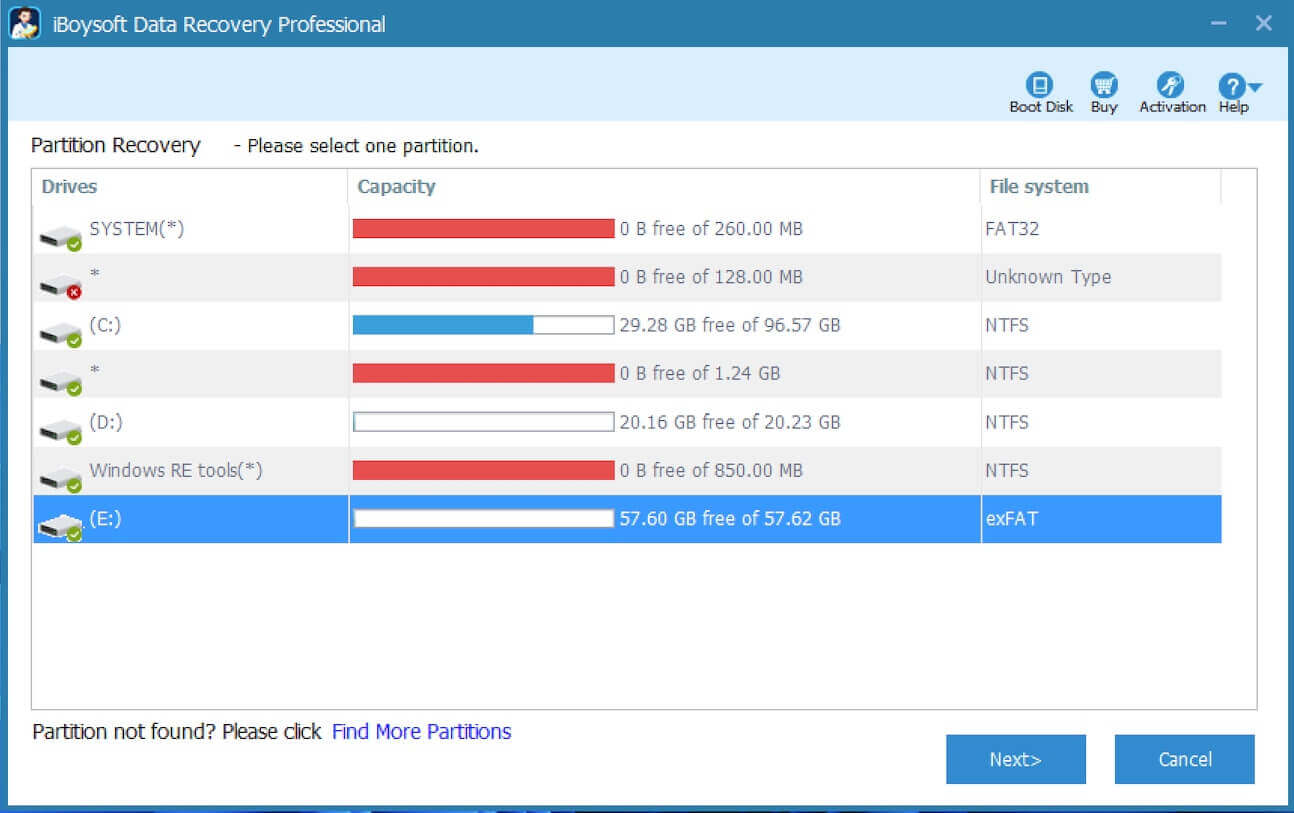
Étape 4 : Après la numérisation, prévisualisez les fichiers trouvés pour voir s'ils sont intacts.
Étape 5 : Cliquez sur "Réparer le lecteur" pour restaurer la partition RAW pour qu'elle soit accessible.
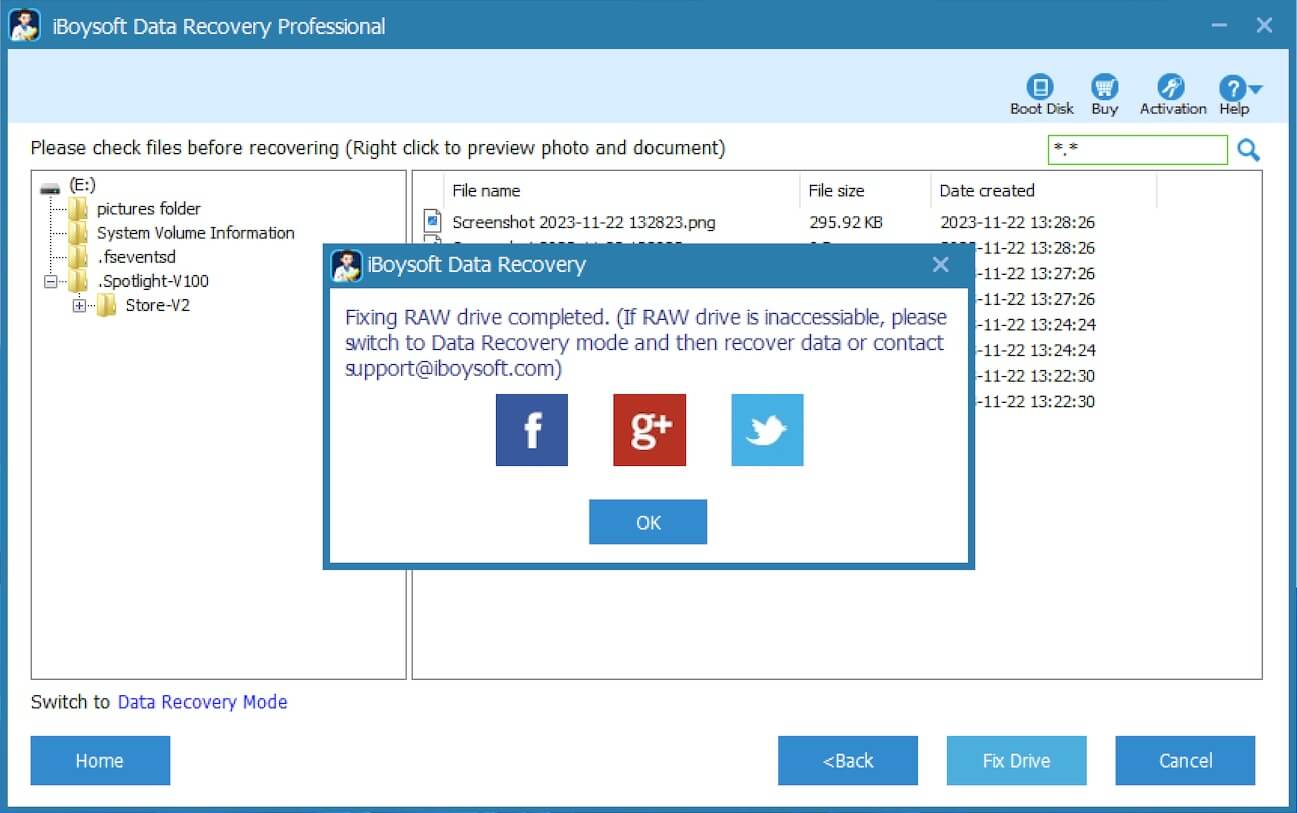
Après que le logiciel signale que votre disque dur RAW a terminé la réparation. Vérifiez si votre disque RAW est utilisable et si toutes les données ont été restaurées ou non.
Quelle façon incroyable de restaurer vos fichiers et de corriger un disque RAW. Vous devez le faire savoir aussi aux autres !
Cependant, si même la fonction Fix Drive de iBoysoft Data Recovery ne peut pas réparer le disque RAW, cela indique que la partition RAW est gravement corrompue. Vous devez passer au module de Récupération de données de l'outil pour analyser le disque RAW et récupérer les fichiers perdus dès que possible.
Ce logiciel de récupération de données RAW professionnel recherchera soigneusement les fichiers récupérables sur un lecteur dont le système de fichiers est devenu RAW et même retrouvera les partitions perdues. Il peut identifier des centaines de types de fichiers différents et les récupérer en quelques étapes simples.
En tant que meilleur logiciel de récupération de données pour les disques RAW, il peut analyser les disques durs RAW, les clés USB RAW, les cartes mémoire RAW et tout autre périphérique de stockage compatible avec Windows pour récupérer des données perdues. De plus, il peut également récupérer des fichiers à partir de disques chiffrés par BitLocker.
Étape 1 : Lancez iBoysoft Data Recovery pour Windows et sélectionnez cette fois le module Récupération de données.

Étape 2 : Sélectionnez le lecteur devenu RAW dans la liste.
Étape 3 : Cochez "Analyse approfondie", cliquez sur le bouton Suivant, et l'analyse démarre immédiatement.
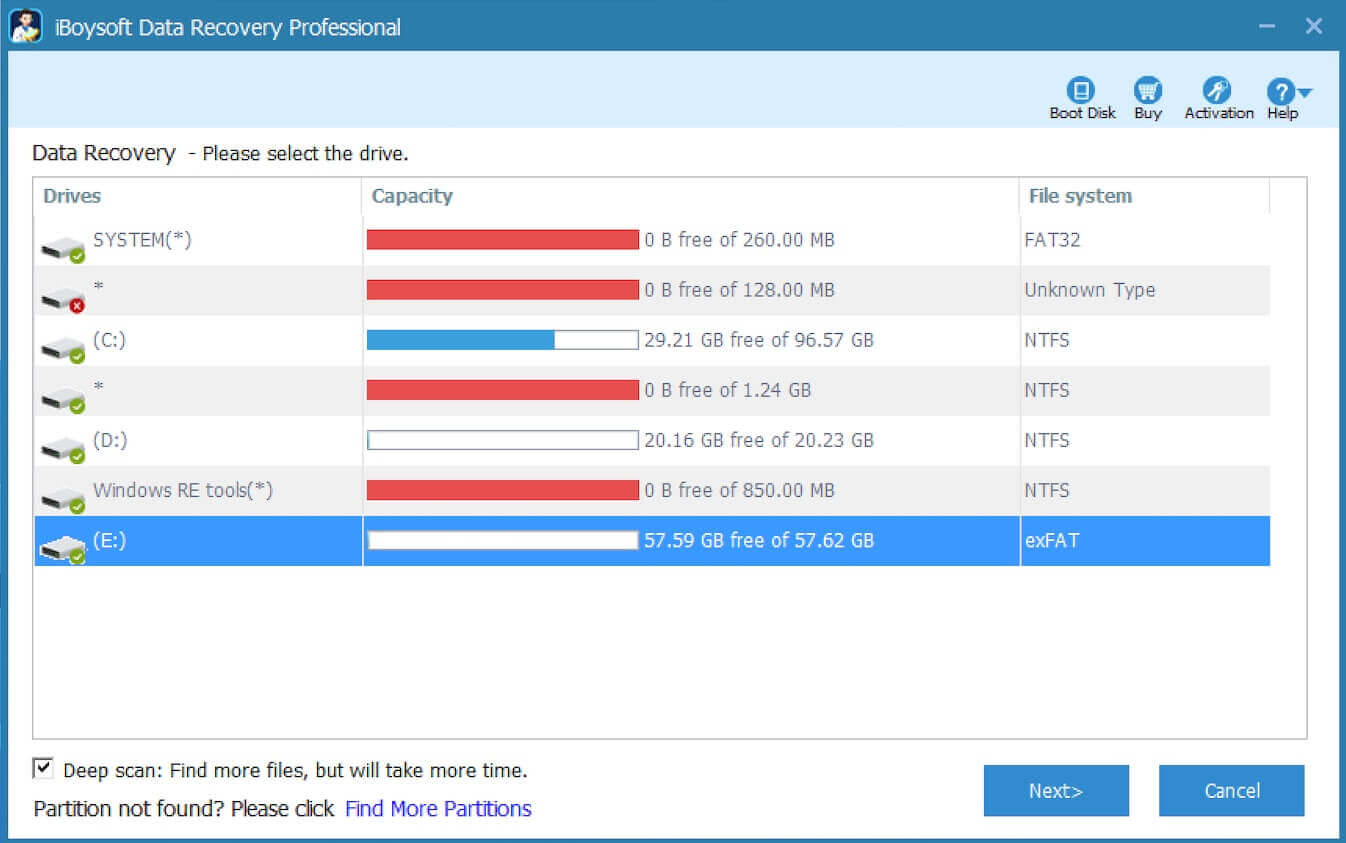
Étape 4 : Prévisualisez les fichiers trouvés sur la partition RAW pour trouver des fichiers récupérables.

Étape 5 : Cochez les cases des fichiers souhaités et cliquez sur "Récupérer" pour les enregistrer sur un autre disque.
Cet outil de récupération de fichiers RAW est également utile lorsque vous avez besoin de récupérer une clé USB RAW ou de faire une récupération de carte SD RAW.
Si vos données ont été récupérées avec succès, partagez maintenant votre joie.
Comment réparer un disque RAW sans perte de données ni formatage
Le fait que votre disque dur devienne RAW ne signifie pas que vous ne pourrez plus jamais utiliser ce disque. Après avoir récupéré les fichiers importants d'une partition RAW, voici quelques méthodes efficaces pour réparer la partition RAW sans formatage.
Même si ces solutions ne nécessitent pas de formater le disque RAW, certaines d'entre elles comportent des risques de perte de données. Il est donc recommandé d'utiliser la fonction Fix Drive de iBoysoft Data Recovery pour vous aider à réparer le disque RAW sans perte de données.
Téléchargez iBoysoft Data Recovery et suivez les étapes ci-dessus pour réparer votre disque RAW de manière plus sécurisée.
Aperçu rapide des méthodes pour réparer les disques bruts sans perdre de données :
| Méthodes de récupération de disque brut | Étapes | Situation applicable |
| Vérifier la connectivité | 1. Connectez le disque brut à un autre PC. 2. Vérifiez le port USB, le câble USB et l'alimentation. | Windows ne reconnaît pas correctement le disque en raison d'une mauvaise connexion ou des problèmes du système Windows actuel. |
| Réparer le disque brut avec un logiciel spécialisé | Installez iBoysoft Data Recovery for Windows > Choisissez la Récupération de Partition > Analysez le disque > Cliquez sur Réparer le Disque. | Le disque brut présente de légères erreurs du système de fichiers. |
| Exécuter CHKDSK dans CMD pour réparer une partition brute | Ouvrez l'Invite de Commandes > Exécutez la commande CHKDSK. | Le disque devient soudainement brut. |
| Convertir du brut en NTFS/FAT32/exFAT | Exécutez l'Invite de Commandes > Ouvrez DiskPart > Exécutez les commandes. | Vous êtes familier avec l'exécution de commandes sur Windows. |
| Mettre à jour le pilote de disque | Ouvrez le Gestionnaire de Périphériques > Trouvez le disque brut > Cliquez dessus avec le bouton droit et choisissez Mettre à Jour le Pilote. | Vous souhaitez réparer un disque brut sans le formater. |
Avant de procéder à la réparation d'une partition brute, effectuez les vérifications suivantes :
- Connectez le disque dur brut à un autre ordinateur Windows pour vérifier s'il est toujours au format brut.
- Connectez le disque dur brut à un autre système d'exploitation pour voir s'il peut être accessible.
- Vérifiez le port USB, le câble USB et l'alimentation pour vous assurer que ce n'est pas la connexion qui empêche Windows de reconnaître votre disque dur.
Manière 1 : Exécuter CHKDSK pour réparer une partition brute
CHKDSK est une commande qui peut être exécutée dans l'Invite de Commandes de Windows pour vérifier et réparer l'intégrité du système de fichiers. Lorsqu'il y a de légères erreurs logiques dans le système de fichiers de votre disque qui entraînent un disque brut, l'exécution de CHKDSK peut aider à résoudre le problème de système de fichiers brut.
- Cliquez sur le menu Démarrer, recherchez cmd (Invite de commandes), faites un clic droit dessus et appuyez sur "Exécuter en tant qu'administrateur".

- Tapez "chkdsk E:" (E signifie la lettre de lecteur de la RAW et cette commande est généralement suivie de un ou deux paramètres tels que "/f" et "/r") et appuyez sur Entrée sur le clavier.

Après que Windows ait fini de vérifier et de réparer le système de fichiers RAW, votre disque fonctionnera à nouveau et tous les fichiers seront de retour. Cependant, si vous continuez à recevoir le message "Le type de système de fichiers est RAW. CHKDSK n'est pas disponible pour les disques RAW" lors de la réparation de la partition RAW avec chkdsk, vous aurez besoin d'une assistance supplémentaire pour la récupération de données à partir de disques durs RAW.
Voie 2 : Réparer le disque RAW en convertissant RAW en NTFS/FAT
La manière la plus efficace de réparer une partition RAW est de la convertir en NTFS, FAT32 ou exFAT. Vous pouvez utiliser le paramètre convertir RAW en NTFS de l'utilitaire DiskPart ou un convertisseur RAW en FAT pour changer l'état RAW des disques durs externes, cartes SD ou clés USB.
- Allez dans le menu Démarrer et recherchez cmd.
- Faites un clic droit sur l'Invite de commandes et sélectionnez "Exécuter en tant qu'administrateur".
- Tapez "diskpart" et appuyez sur Entrée pour ouvrir l'utilitaire DiskPart.
- Tapez "list volume" (si vous avez un volume RAW à corriger) ou "list disk" (si vous avez un disque RAW entier à corriger) pour lister tous les volumes ou disques détectés, puis appuyez sur Entrée.
- Identifiez le numéro de volume ou de disque appartenant à votre périphérique RAW et tapez "sélectionner volume (disque) [numéro]" pour le sélectionner.
- Tapez "format fs=ntfs rapide" pour convertir RAW en NTFS ou tapez "format fs=fat32 rapide" pour convertir RAW en FAT32 et appuyez sur Entrée.
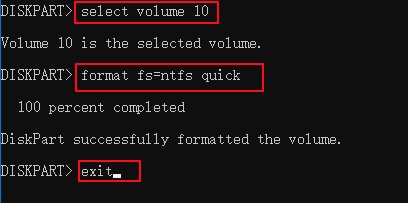
Voie 3 : Réparer le disque RAW en mettant à jour le pilote du disque
Une autre manière de réparer une partition RAW est de mettre à jour manuellement le pilote car un pilote de disque obsolète ou incompatible est souvent la cause d'un disque dur RAW.
Techniquement, les pilotes de périphériques seront automatiquement mis à jour lorsque le système d'exploitation Windows est mis à jour. Par conséquent, vous pouvez d'abord aller dans Paramètres > Mise à jour et sécurité > Windows Update pour voir s'il y a une nouvelle mise à jour de Windows disponible et installer la dernière mise à jour.
Si une mise à jour de Windows ne peut pas résoudre le problème et que votre disque est toujours RAW après une reconnexion, vous pouvez mettre à jour manuellement le pilote de disque dans la Gestion des périphériques sur votre PC.
- Ouvrez le menu Démarrer et recherchez "Gestionnaire de périphériques".
- Cliquez sur la catégorie "Lecteurs de disque" ou "Autres périphériques" qui contient votre lecteur RAW et faites un clic droit sur la marque du disque.
- Cliquez sur "Mettre à jour le pilote".
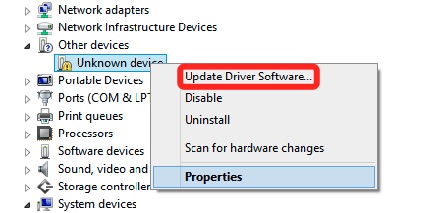
- Sélectionnez "Rechercher automatiquement un logiciel pilote mis à jour".
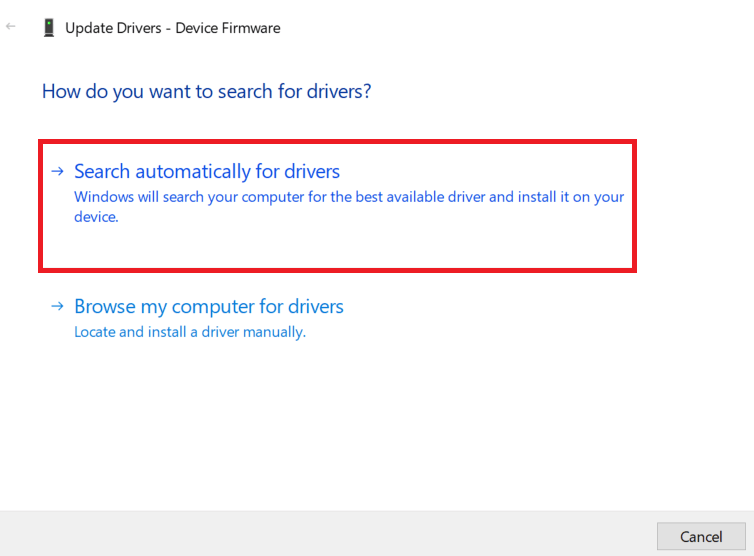
Ensuite, l'assistant installera le pilote plus récent sur l'ordinateur pour mettre à jour les contrôleurs des anciens matériels.
Diffusez les façons de réparer le lecteur RAW sans perte de données ni formatage.
Réparer un lecteur RAW en formatant (Votre dernière solution)
Si vous ne pouvez pas réparer votre disque RAW sans formatage, la dernière alternative est de formater le lecteur RAW. Le formatage attribuera un nouveau système de fichiers qui peut être reconnu par Windows sur le disque et supprimera en même temps tous les fichiers stockés. Cela vous renverra avec un appareil vierge et utilisable. Pour éviter toute perte de données, assurez-vous d'avoir récupéré toutes les données importantes du lecteur RAW.
Comment formater le lecteur RAW dans l'Explorateur de fichiers :
- Cliquez sur l'icône du dossier dans votre barre des tâches pour ouvrir l'Explorateur de fichiers.
- Faites un clic droit sur le périphérique de stockage avec un système de fichiers RAW et sélectionnez Formatage.
- Sélectionnez NTFS dans le menu du système de fichiers si vous l'utilisez sur Windows. Sinon, utilisez plutôt exFAT pour une meilleure compatibilité.

- Donnez un nom à votre appareil, cochez la case de Formatage rapide, puis cliquez sur Démarrer.
Comment formater le lecteur RAW dans la Gestion des disques :
- Faites un clic droit sur "Ce PC"/"Ordinateur" et sélectionnez "Gérer".
- Sélectionnez "Stockage" puis "Gestion des disques" pour ouvrir l'interface.
- Faites un clic droit sur votre partition RAW et appuyez sur "Formater".
- Donnez un nom à votre appareil, utilisez NTFS comme système de fichiers et cochez la case "Effectuer un formatage rapide".
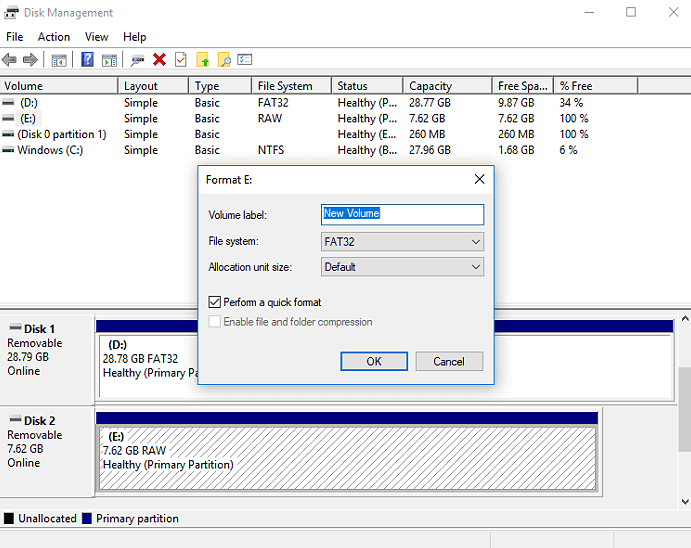
- Cliquez sur "OK" pour commencer le formatage.
Après que le lecteur a été formaté avec succès, vous disposerez d'un support de stockage vierge à utiliser.
Conseils de récupération de lecteur RAW
Même si la récupération d'un lecteur RAW est possible, il est toujours nécessaire de savoir quelles précautions prendre pour éviter de finir avec un lecteur RAW et obtenir de meilleurs résultats pour la récupération des données.
Ne formatez pas le lecteur RAW avant la récupération
Lorsque vous découvrez que votre lecteur devient RAW ou qu'une fenêtre contextuelle vous demande de formater votre disque dur, ne suivez pas la suggestion de reformater votre disque, surtout quand vous avez un grand nombre de fichiers stockés sur le disque dur RAW. Le formatage détruira encore davantage le système de fichiers d'origine et rendra la récupération des données plus difficile.
Créer des sauvegardes
Votre disque dur RAW est en train de tomber en panne et pourrait cesser de fonctionner à tout moment. Vous pouvez faire une sauvegarde octet par octet du disque dur endommagé et tenter une récupération de données sur la copie ultérieurement. Un outil de copie de disque brut avancé peut réaliser un clone intelligent du disque qui crée une image RAW compressée de l'ensemble du dispositif de stockage comprenant le MBR, les enregistrements de démarrage, le système de fichiers et les données tout en sautant les secteurs défectueux. Ensuite, utilisez un logiciel de récupération de fichiers RAW pour scanner la copie brute du disque dur afin de récupérer les données.
Éliminer les logiciels malveillants informatiques
Les logiciels malveillants et les virus peuvent transformer votre disque dur parfaitement fonctionnel en un disque brut. Pour éviter des dommages continus à votre appareil ou des problèmes potentiels ultérieurs, il est recommandé de scanner votre ordinateur avec un puissant logiciel antivirus/antimalware pour maintenir un environnement système propre et sûr.
Cet article vous a-t-il été utile? Le partage sera grandement apprécié.

