Toshiba, el gigante fabricante de discos duros, ha ganado una gran mayoría de elogios porque sus unidades son notables y excelentes en la lectura y escritura de datos. Los usuarios siempre eligen su línea para hacer copias de seguridad o almacenar archivos en los sistemas operativos macOS y Windows.
Sin embargo, un día, te encuentras con que el disco duro de Toshiba no se monta en Mac sin ninguna pista. Eso es malo porque este problema resulta en la inaccesibilidad de imágenes, documentos, presentaciones o números en el disco. Tal y como se muestra en el escenario real a continuación:
Tengo un disco externo Toshiba de 2TB que he estado utilizando durante los últimos 5 o 6 meses para guardar copias de mi Biblioteca de iPhoto y mis copias de seguridad de Time Machine. Ayer, conecté el disco al puerto USB y descubrí que ya no aparecía en el escritorio. En Utilidad de Discos, no estaba montado y no puedo hacer nada más que formatearlo, lo cual no quiero hacer. ¿Alguna sugerencia para solucionar que el disco duro externo de Toshiba no se monte en Mac?
Hay diversos culpables que pueden llevar a que el disco duro de Toshiba sea inmontable en la máquina Mac, los cuales se presentarán en esta publicación más adelante. Mientras tanto, ¡no necesitas preocuparte por este problema ya que puedes encontrar soluciones finales aquí! Además, también se incluye cómo recuperar archivos perdidos del disco duro de Toshiba inmontable.
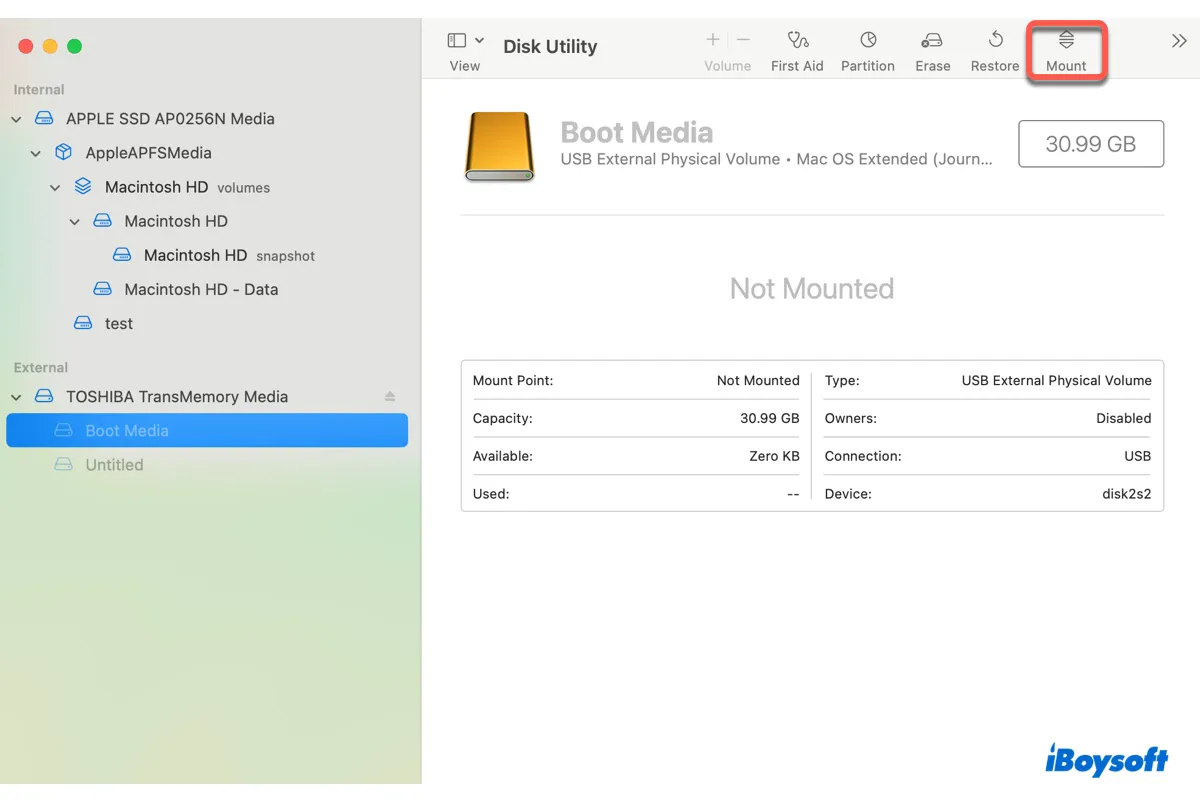
Lee esta guía para aprender diferentes maneras de montar (forzar) un disco duro externo en Mac y las soluciones a problemas comunes de montaje de discos duros externos en Mac
¿Cómo solucionar el problema de no montaje del disco duro externo de Toshiba en Mac?
Dado que el disco duro de Toshiba no se pueda montar puede ser causado por diversos motivos, esta publicación apunta a estos culpables proporcionando soluciones pertinentes. ¡Sigue leyendo!
Solución 1: Verificar la conexión
Una conexión firme y estable es primordial para que el acceso a tu disco duro sea fluido. Una vez que el disco duro de Toshiba se desmonta, debes verificar la conexión primero.
1️⃣ Cambia el adaptador, lector o carcasa. Debido al diseño de los puertos de Mac, es necesario un puente de conexión para conectar el disco duro y la máquina. Simplemente cambia el adaptador, lector, cable o carcasa para descartar el problema de conexión.
2️⃣ Inserta el disco duro de Toshiba en otro puerto o máquina. El disco duro de Toshiba desmontado también puede ser causado por la máquina. Simplemente insértalo en otro puerto o computadora para ver si es culpa de la computadora.
Solución 2: Reinicia el Mac y vuelve a conectar el disco
A veces, tu Mac puede enfrentarse a problemas extraños y temporales sin previo aviso, ¡incluso puede fallar al montar tu disco! Frente a esto, puedesreiniciar tu Macpara terminar los errores repentinos, y luego reconectar el disco duro:
Ejecta de forma segura el disco duro de Toshiba > haz clic enMenú de Apple> selecciona Reiniciar > reconecta el disco duro cuando el Mac se despierte del reinicio.
Si este método no tiene sentido, sigue intentando los siguientes.
Solución 3: Hacer que el Mac muestre el disco duro de Toshiba
A veces, no es que el disco duro de Toshiba no se monte o aparezca, sino que tu Mac está configurado para no mostrar los discos duros conectados en el escritorio. Puedes hacer que un Mac muestre el disco duro a través deUtilidad de Discoso Finder. Así es cómo:
1️⃣ Puedes mostrar todos los dispositivos en Utilidad de Discos siempre que algunos discos puedan estar ocultos sin motivo: Utilidad de Discos > Ver > Mostrar Todos los Dispositivos.
2️ Ve a las Preferencias de Finder para hacer que el Mac muestre el disco duro conectado:
Paso 1: Ve a Finder > Preferencias > la pestaña Generaly selecciona "Discos externos" para que los discos duros externos se muestren en el escritorio.
Paso 2: Ve a Finder > Preferencias > Barra lateral y asegúrate de que los "Discos externos" en Ubicaciones estén marcados. Luego tu disco duro externo se mostrará de forma normal.
Solución 4: Montar el disco Toshiba con el Software de Recuperación de Datos iBoysoft
También puedes probar iBoysoft Data Recovery Software para montar los discos duros externos de Toshiba. Está configurado con potentes habilidades de escaneo de disco y algoritmos de recuperación de datos, que pueden escanear todos los discos duros detectados y abrir el camino para la recuperación de archivos.
iBoysoft Data Recovery Software puede recuperar datos perdidos si el disco duro externo no se monta, es ilegible, está dañado e inaccesible. Admite la recuperación de datos perdidos de unidades APFS, HFS, HFS+, exFAT y FAT32 en macOS Sequoia, Sonoma, Ventura, Monterey, Big Sur, Catalina, Mojave··· y funciona bien en Mac M4, M3, M2, M1, M1 Pro y M1 Max.
Solo con el disco montado y los datos a mano, puedes sumergirte en los métodos profesionales para solucionar el problema de que Toshiba no se monte en Mac.
Paso 1: Descarga e instala iBoysoft Data Recovery for Mac en Mac.
Paso 2: Inicia este programa. Selecciona el disco duro externo de Toshiba que no se puede montar (si aparece en la lista de unidades) y haz clic en "Buscar datos perdidos". El programa comenzará a escanear este disco en busca de archivos recuperables.
Paso 3: Después de que termine el proceso de escaneo, puedes hacer clic en los archivos encontrados y hacer clic en "Vista previa" para revisarlos.

Paso 4: Elige lo que quieras recuperar y haz clic en "Recuperar".
Paso 5: Revisa los archivos recuperados y asegúrate de que todos los archivos deseados estén de vuelta.
Con todos los archivos a mano, ahora podemos comenzar a resolver el problema del disco duro de Toshiba para que funcione correctamente.
Solución 5: Reparar disco duro externo de Toshiba no montable con Utilidad de Disco
Afortunadamente, Mac tiene una herramienta de reparación incorporada para verificar y corregir errores menores en los discos llamada Primeros Auxilios. No importa qué problemas estés teniendo en un disco, Primeros Auxilios siempre es tu primera opción para repararlo.
Paso 1: Inicia Utilidad de Disco en tu Mac con Búsqueda de Spotlight.
Paso 2: Selecciona el disco duro externo de Toshiba atenuado de la lista de unidades izquierda.
Paso 3: Selecciona Primeros Auxilios en la parte superior del centro y haz clic en Ejecutar.
Luego, Utilidad de Disco comienza a verificar el disco duro de Toshiba y a repararlo de la mejor manera posible. Una vez que termine, aparecerá una ventana indicándotelo. Si Primeros Auxilios no logra reparar el disco duro de Toshiba, prueba el método a continuación.
Solución 6: Realizar recuperación de datos antes de formatear de nuevo
Si Disk Utility no puede reparar su disco que es inmontable, la última solución es reformatear el disco duro externo inmontable para darle un nuevo sistema de archivos.
Para evitar la pérdida de datos, debe recuperar datos perdidos del disco duro externo inmontable antes de formatearlo.
- Ir a Applications > Utilities > Disk Utility.
- Seleccionar el disco duro externo Toshiba inmontable y hacer clic en "Borrar" en la parte superior.
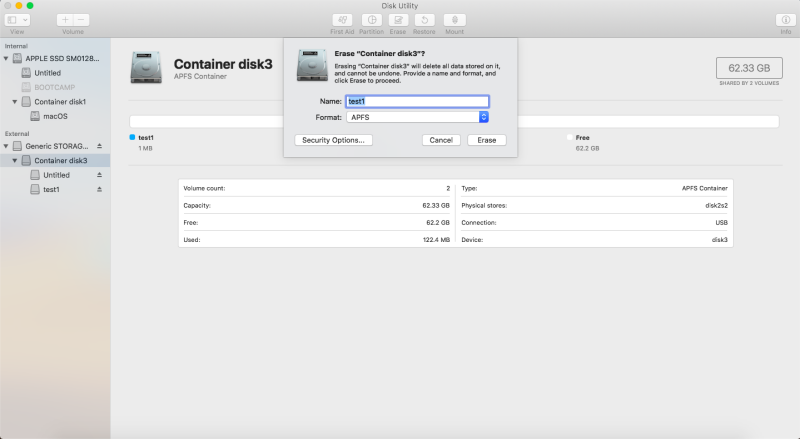
- Proporcionar un nombre y un formato para formatear el disco.
- Cuando haya terminado, puede montar su disco duro externo Toshiba en un Mac y volver a utilizarlo.
Si su disco duro externo de Toshiba está formateado con exFAT, puede leer esta guía para aprender qué hacer si no se monta o aparece en Mac: ¿Cómo arreglar que la unidad exFAT no se monte/aparezca en Mac?
Si el disco duro externo de Toshiba comienza a tener problemas de montaje en macOS Sequoia, esta guía será útil: Arreglar que el disco duro externo no se monte/aparezca en Mac Sequoia.
¿Por qué no compartir esta publicación para ayudar a más personas en su plataforma social?
¿Por qué el disco duro de Toshiba no se monta en Mac?
Explorar las razones finales parece no ser tan importante en resolver el problema, pero probablemente te recuerden al solucionador de problemas a veces. Entonces, veamos qué culpables podrían causar que el disco duro externo de Toshiba no se monte primero:
- Mala conexión. Un adaptador/lector suelto, un cable roto, un puerto de mala calidad o una carcasa defectuosa definitivamente resulta en una mala conexión entre el disco y la computadora.
- Corrupción del sistema de archivos. Un sistema de archivos incompatible o corrupto dado al disco duro haría que fuera rechazado por el sistema operativo.
- Ataque de virus. Una vez que el disco duro es atacado por malware o virus, se vuelve inmontable, inaccesible e ilegible sin importar el dispositivo que use.
- Sectores dañados. Si hay sectores dañados ocultos en el volumen del disco duro, entonces no se puede montar en su Mac consecuentemente.
- Daño físico. Si el disco duro sufre daño físico, por ejemplo, agua, polvo, aceite, temperatura de calor, abrasión, etc., entonces es muy probable que ya no pueda acceder al disco duro.
Con estos motivos comunes recopilados, podemos resolver el problema de que el disco duro de Toshiba no se monte descartándolos uno por uno. Además de eso, también puedes considerar estos factores para diagnosticar los problemas de otros discos duros que no se montan en Mac.
¡Por favor comparte esta publicación con más personas ya que es muy informativa!

