Toshiba, der gigantische Festplattenhersteller, hat eine Vielzahl an Auszeichnungen gewonnen, da seine Laufwerke bemerkenswert sind und Daten hervorragend lesen und schreiben. Benutzer wählen immer die Auswahl für Backups oder Dateispeicherung auf macOS und Windows-Plattformen.
Aber eines Tages stellen Sie fest, dass die Toshiba Festplatte auf dem Mac nicht erkannt wird, ohne jegliche Hinweise. Das ist ärgerlich, da dieses Problem dazu führt, dass Bilder, Dokumente, Präsentationen oder Dateien auf der Festplatte nicht zugänglich sind. So wie im folgenden Szenario:
Ich habe eine Toshiba 2TB externe Festplatte, die ich in den letzten 5 oder 6 Monaten verwendet habe, um Kopien meiner iPhoto-Bibliothek und meiner Time Machine-Backups darauf zu speichern. Gestern habe ich die Festplatte in den USB-Anschluss gesteckt, um festzustellen, dass sie nicht mehr auf dem Desktop angezeigt wird. In der Festplatten-Dienstprogramm wurde sie nicht eingehängt und ich kann nichts anderes tun, als sie zu formatieren, was ich nicht möchte. Haben Sie irgendwelche Vorschläge, um die Toshiba externe Festplatte auf dem Mac wieder zum Laufen zu bringen?
Es gibt verschiedene Gründe, die dazu führen können, dass die Toshiba Festplatte auf dem Mac nicht erkannt wird, die später in diesem Beitrag vorgestellt werden. In der Zwischenzeit müssen Sie sich keine Sorgen machen, da Sie hier endgültige Lösungen finden können! Außerdem ist auch enthalten, wie verlorene Dateien von der nicht erkannten Toshiba Festplatte wiederhergestellt werden können.
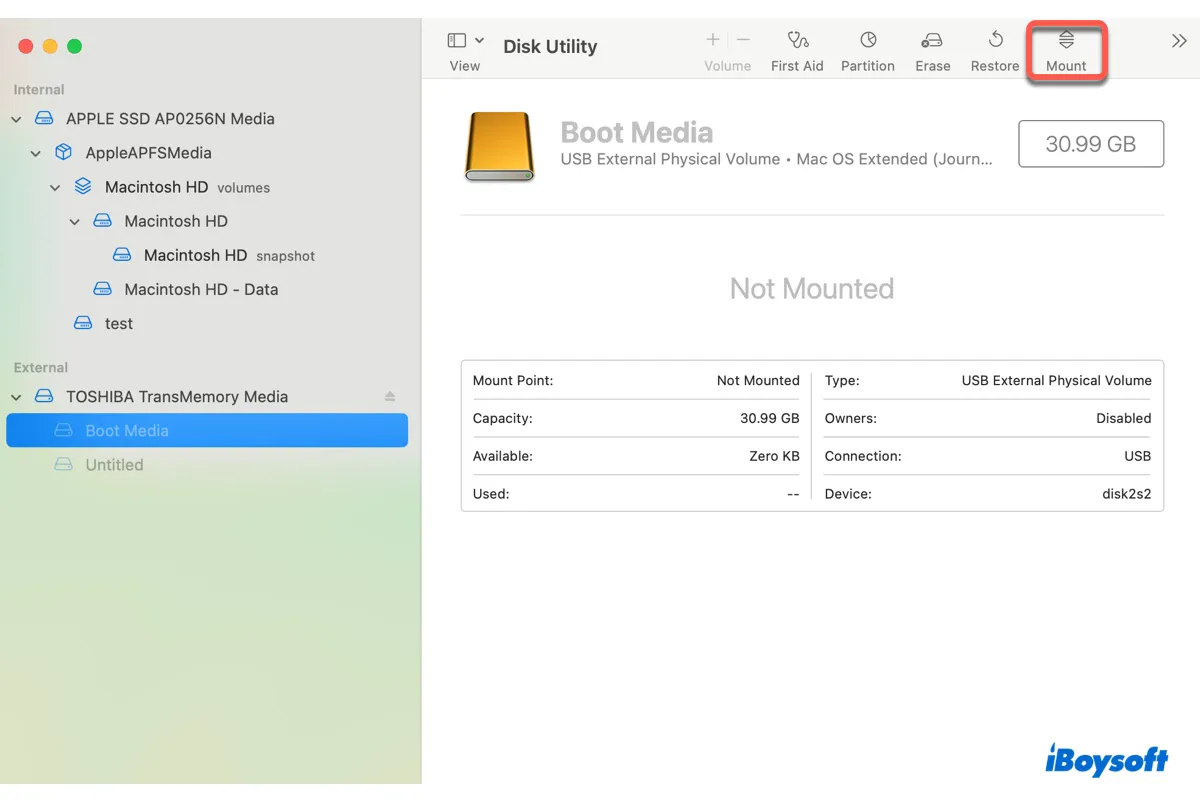
Lesen Sie diesen Leitfaden, um verschiedene Möglichkeiten kennenzulernen, wie man eine externe Festplatte auf einem Mac (erzwingt) einhängt und Lösungen für häufige Probleme beim Einhängen einer externen Festplatte auf einem Mac zu finden
Wie behebe ich das Problem, dass die externe Toshiba Festplatte nicht auf dem Mac gemountet wird?
Vorausgesetzt, dass die Tatsache, dass die Toshiba Festplatte nicht gemountet werden kann, durch verschiedene Gründe verursacht werden kann, zielt dieser Beitrag auf diese Übeltäter ab, indem er relevante Lösungen bietet. Lesen Sie einfach weiter!
Lösung 1: Überprüfen Sie die Verbindung
Eine feste und stabile Verbindung ist entscheidend, um auf Ihre Festplatte zugreifen zu können. Sobald die Toshiba Festplatte nicht gemountet ist, sollten Sie zuerst die Verbindung überprüfen.
1⃣️ Ersetzen Sie den Adapter, Leser oder das Gehäuse. Aufgrund des Designs des Mac-Ports ist eine Verbindungsbrücke erforderlich, um die Festplatte mit dem Computer zu verbinden. Wechseln Sie einfach Adapter, Leser, Kabel oder Gehäuse aus, um das Verbindungsproblem auszuschließen.
2⃣️ Stecken Sie die Toshiba Festplatte in einen anderen Port oder Computer. Die Tatsache, dass die Toshiba Festplatte nicht gemountet wird, kann auch durch den Computer verursacht werden. Stecken Sie sie einfach in einen anderen Port oder Computer, um zu sehen, ob es an dem Computer liegt.
Lösung 2: Starten Sie den Mac neu und verbinden Sie die Festplatte erneut
Manchmal gerät Ihr Mac in merkwürdige, aber temporäre Probleme ohne erkennbare Anzeichen, die sogar das Mounten Ihrer Festplatte verhindern! In diesem Fall können Sie Ihren Mac neu starten, um die plötzlichen Fehler zu beenden, und dann die Festplatte erneut verbinden:
Trennen Sie die Toshiba Festplatte sicher ab > klicken Sie auf das Apple-Menü > wählen Sie Neustart > verbinden Sie die Festplatte erneut, wenn der Mac nach dem Neustart aufwacht.
Wenn dieser Weg keinen Sinn ergibt, probieren Sie weiter die folgenden Lösungen aus.
Lösung 3: Lassen Sie den Mac die Toshiba Festplatte anzeigen
Manchmal liegt es nicht daran, dass die Toshiba Festplatte nicht gemountet oder angezeigt wird, sondern daran, dass Ihr Mac so eingestellt ist, dass er die angeschlossene Festplatten auf dem Desktop nicht anzeigt. Sie können dem Mac beibringen, die Festplatte über Festplattendienstprogramm oder Finder anzuzeigen. So geht's:
1⃣️ Sie können alle Geräte im Festplattendienstprogramm anzeigen lassen, sofern einige Laufwerke ohne ersichtlichen Grund verborgen sein könnten: Festplattendienstprogramm > Anzeigen > Alle Geräte anzeigen.
2⃣️ Gehen Sie zu Finder-Einstellungen, um den Mac die angeschlossene Festplatte anzeigen zu lassen:
Schritt 1: Gehen Sie zu Finder > Einstellungen > den Tab Allgemein und wählen Sie "Externe Festplatten", um externe Festplatten auf dem Desktop anzuzeigen.
Schritt 2: Gehen Sie zu Finder > Einstellungen > Seitenleiste und stellen Sie sicher, dass "Externe Festplatten" unter Orte angekreuzt ist. Dann wird Ihre externe Festplatte normal angezeigt.
Lösung 4: Mounten Sie die Toshiba Festplatte mit der iBoysoft Datenrettungssoftware
Sie können auch versuchen, iBoysoft Data Recovery Software zu verwenden, um die Toshiba externe Festplatte zu mounten. Es ist mit leistungsstarken Festplatten-Scanning-Funktionen und Datenwiederherstellungsalgorithmen konfiguriert, die alle erkannten Festplatten scannen können und den Weg für die Dateiwiederherstellung ebnen.
iBoysoft Data Recovery Software kann verlorene Daten wiederherstellen, wenn die externe Festplatte nicht gemountet, nicht lesbar, beschädigt und unzugänglich ist. Es unterstützt die Wiederherstellung von verlorenen Daten von APFS-, HFS-, HFS+, exFAT- und FAT32-Laufwerken auf macOS Sequoia, Sonoma, Ventura, Monterey, Big Sur, Catalina, Mojave ... und funktioniert gut auf Mac M4, M3, M2, M1, M1 Pro und M1 Max.
Nur mit dem gemounteten Laufwerk und Daten zur Hand können Sie sich mit professionellen Methoden befassen, um das Problem mit Toshiba, das auf dem Mac nicht gemountet wird, zu beenden.
Schritt 1: Laden Sie iBoysoft Data Recovery für Mac auf Ihrem Mac herunter und installieren Sie es.
Nach verlorenen Daten suchen
Vorschau

Wiederherstellen
Lösung 5: Reparieren Sie die nicht gemountete Toshiba externe Festplatte mit dem Festplattendienstprogramm
Spotlight-Suche
First AidStarten
Lösung 6: Führen Sie die Datenwiederherstellung vor dem Neformatieren durch
Wenn Disk Utility Ihren nicht reparieren kann dass nicht demontierbar ist, ist die letzte Lösung, die nicht demontierbare externe Festplatte neu zu formatieren, um ihr ein neues Dateisystem zu geben.
Um Datenverlust zu vermeiden, müssen Sie erst Daten von der nicht demontierbaren externen Festplatte wiederherstellen, bevor Sie sie formatieren.
- Gehen Sie zu Programme > Dienstprogramme > Festplattendienstprogramm.
- Wählen Sie die nicht demontierbare Toshiba externe Festplatte aus und klicken Sie oben auf "Erase".
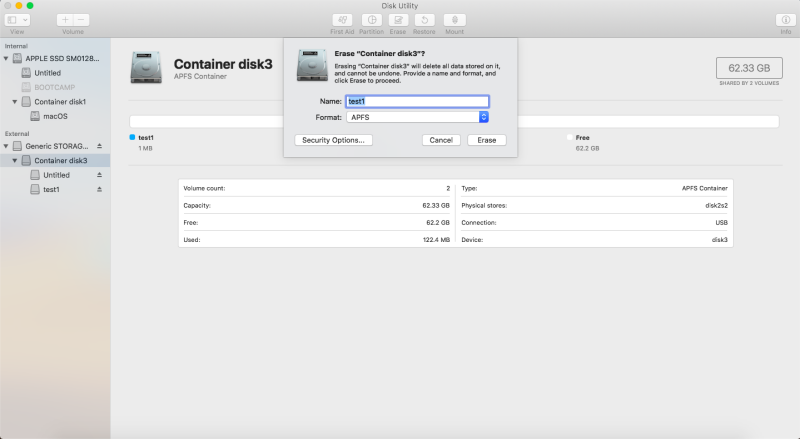
- Geben Sie einen Namen und ein Format an, um die Festplatte zu formatieren.
- Wenn der Vorgang abgeschlossen ist, können Sie Ihre Toshiba externe Festplatte an einem Mac anhängen und wieder verwenden.
Wenn Ihre Toshiba externe Festplatte mit exFAT formatiert ist, können Sie diesen Leitfaden lesen, um herauszufinden, was zu tun ist, wenn sie auf dem Mac nicht eingebunden oder angezeigt wird: Wie behebt man das Problem, dass eine exFAT Festplatte nicht auf dem Mac eingebunden/angezeigt wird?
Wenn die Toshiba externe Festplatte Probleme mit dem Einhängen unter macOS Sequoia hat, wird Ihnen dieser Leitfaden helfen: Probleme mit dem Einhängen/Auffinden einer externen Festplatte auf dem Mac Sequoia beheben.
Warum nicht diesen Beitrag teilen, um mehr Menschen auf Ihrer Social-Media-Plattform zu helfen?
Warum wird die Toshiba Festplatte nicht auf dem Mac eingehängt?
Die endgültigen Gründe zu erforschen scheint nicht so wichtig zu sein, um das Problem zu lösen, aber sie erinnern Sie gelegentlich an den Fehlerbehebungsmodus. Lassen Sie uns also herausfinden, welche Verursacher dazu führen könnten, dass die Toshiba externe Festplatte nicht eingehängt wird:
- Schlechte Verbindung. Ein lockerer Adapter/Leser, ein defektes Kabel, ein minderwertiger Anschluss oder ein schlechtes Gehäuse führt definitiv zu einer schlechten Verbindung zwischen der Festplatte und dem Computer.
- Dateisystemkorruption. Ein inkompatibles oder beschädigtes Dateisystem, das der Festplatte gegeben wurde, lässt sie vom Betriebssystem abweisen.
- Virusangriff. Wenn die Festplatte von Malware oder Viren angegriffen wird, wird sie nicht demontierbar, unzugänglich und unlesbar, egal welches Gerät Sie verwenden.
- Schlechte Sektoren. Wenn sich defekte Sektoren im Festplatten-Volume verstecken, kann sie folglich nicht auf Ihrem Mac eingehängt werden.
- Physische Beschädigung. Wenn die Festplatte physisch beschädigt wird, z.B. Wasser, Staub, Öl, Hitze, Abrieb usw., ist es höchstwahrscheinlich, dass Sie nicht mehr auf die Festplatte zugreifen können.
Mit diesen gesammelten häufigen Gründen können wir das Problem lösen, dass die Toshiba-Festplatte nicht eingebunden wird, indem wir sie nacheinander ausschließen. Abgesehen davon können Sie auch diese Faktoren in Betracht ziehen, um die Probleme anderer Festplatten zu diagnostizieren, die nicht auf Mac eingebunden werden.
Bitte teilen Sie diesen Beitrag mit mehr Menschen, da er so informativ ist!

