Hoy en día, las personas tienden a compartir información utilizando imágenes. Utilizaremos imágenes en todas partes, como al preparar una presentación en la escuela o al guardar imágenes de las redes sociales. Si eres un usuario de Mac y no sabes cómo guardar una imagen en Mac, entonces has venido al lugar correcto.
Explicaremos las 4 formas más valiosas de guardar imágenes en un MacBook o en un escritorio Mac en este artículo, cada una de las cuales tiene sus propias ventajas. Puedes seleccionar cuál usar según tus necesidades.
Consejos: ¿Quieres guardar la imagen en una ubicación diferente? Utiliza la opción "Guardar como" en Mac.
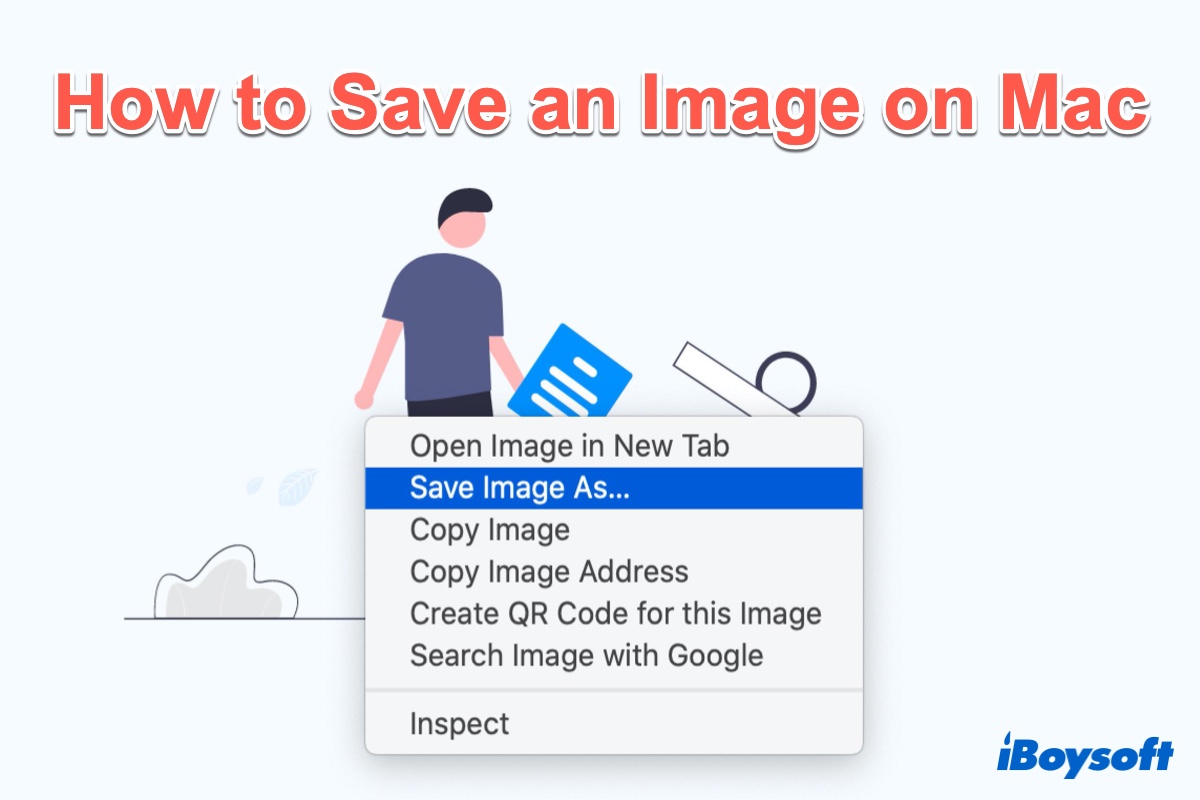
Resumen de métodos para guardar imágenes en Mac
| Métodos | Nivel de dificultad | Pros | Contras |
| Usar clic derecho | Bajo | Acciones fáciles y rápidas | Necesidad de repetir acciones para elegir la ruta del archivo |
| Usar arrastrar y soltar | Medio | Fácil, ahorra tiempo | Necesidad de tener dos ventanas no interferentes en Mac |
| Usar captura de pantalla | Medio | Fácil | Difícil presionar tres teclas juntas, guarda en Escritorio por defecto, necesidad de elegir la ruta del archivo |
| Usar iBoysoft Magicmenu | Bajo | Otras funciones útiles, puede guardar y pegar/cortar imágenes, puede convertir formatos de imagen... | No es compatible con teléfonos |
Adentrémonos en los pasos detallados para guardar una imagen en un Mac.
Guardar una imagen en un Mac usando clic derecho
La forma más sencilla de guardar una imagen en un MacBook es utilizar el menú desplegable de clic derecho de tu MacBook. De esta manera, puedes guardar una imagen en Mac rápidamente desde Internet, Gmail o Google Drive. Así es como se hace:
- Localiza la imagen que deseas guardar primero en la web y haz clic derecho en la imagen. Si estás usando un mouse de Apple, también puedes mantener presionada la tecla Control y hacer clic en la imagen usando el puntero de tu mouse.
- Selecciona Guardar imagen como en el menú contextual del clic derecho.
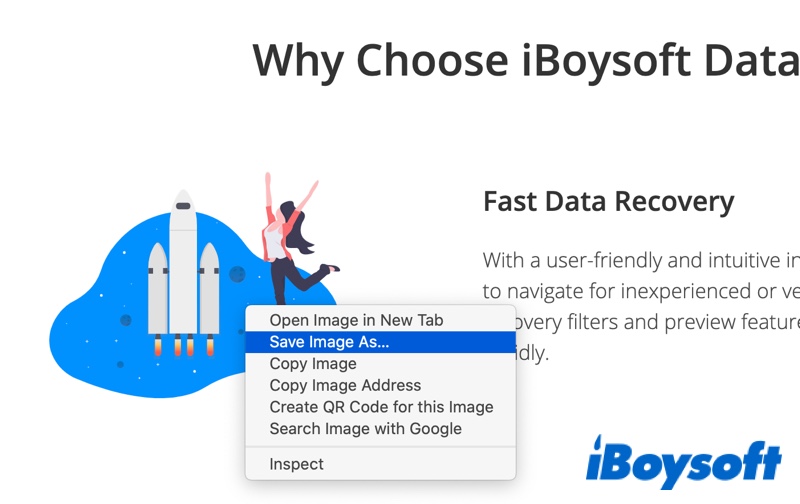
- Escribe el nombre de archivo que deseas usar para la imagen y elige dónde guardarla.
- Haz clic en el botón Guardar.
Guardar una imagen en Mac arrastrando y soltando
Si no puedes hacer clic derecho en tu Mac y fallas al guardar una imagen en tu MacBook, prueba este método en su lugar:
- Haz clic izquierdo en la imagen y mantén esta operación.
- Mueve el puntero de tu mouse, encontrarás otra copia de la imagen apareciendo.
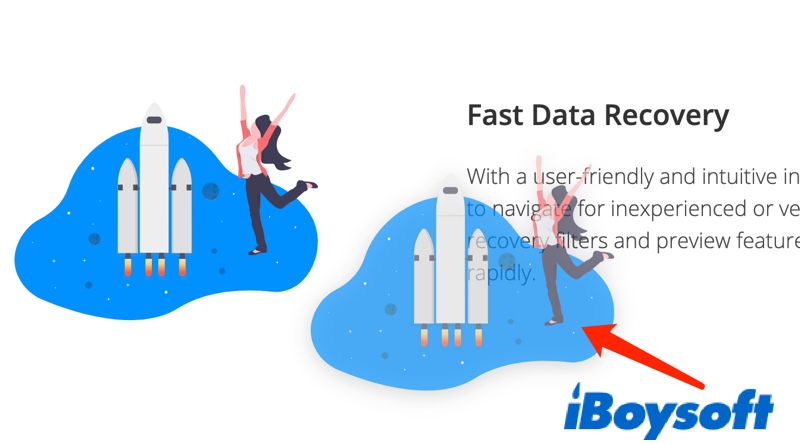
- Arrastra la copia a su destino, que puede ser la carpeta del escritorio, una carpeta abierta, el escritorio del MacBook, o incluso un documento de Word o PowerPoint.
Ahora la imagen debería estar guardada en tu Mac. Comparado con el primer método para copiar y guardar una imagen en un Mac, arrastrar es más rápido. Sin embargo, ofrece menos control que hacer clic derecho porque no puedes cambiar el nombre de la imagen o su formato.
¿Podrías compartir esta publicación en tus redes sociales si la encuentras útil?
Guardar una imagen en un Mac haciendo una captura de pantalla
A veces, algunas imágenes no se permiten ser guardadas o descargadas directamente de Internet. En esta situación, puedes guardar una imagen en un Mac haciendo una captura de pantalla en tu Mac. Así es cómo hacerlo:
- Para capturar una captura de pantalla de una imagen específica, presiona las teclas Shift + Command + 4 simultáneamente.
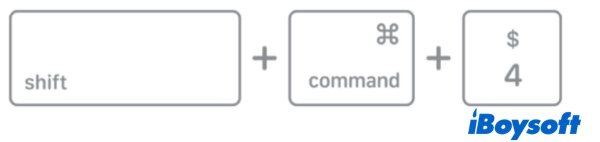
- Arrastra el selector para seleccionar el área en la pantalla a capturar.
- La imagen capturada aparecerá en la esquina de tu pantalla.
Si quieres verificar dónde va la captura de pantalla en un Mac, es posible que la encuentres en tu escritorio.
Guardar una imagen en Mac con una herramienta de clic derecho delicada
Si la combinación Command Shift 4 no funciona en Mac/ no quieres usar los atajos de teclado/ encuentras molesto hacer clic derecho o arrastrar y soltar para guardar una imagen en Mac, se te sugiere utilizar una herramienta de clic derecho inteligente, que puede guardar rápidamente una imagen con el clic derecho.
iBoysoft MagicMenu no solo puede guardar una imagen en un MacBook sino también puede crear nuevos archivos, desinstalar programas no deseados, convertir formatos de imagen... ¡Vamos a guardar una imagen en Mac con él:
- Descarga gratuita, instala y ábrelo.
- Haz clic derecho en cualquier lugar vacío en Finder/Desktop.
- Elige Captura de pantalla, luego selecciona la opción deseada.

Puede guardar directamente una imagen en Mac en Vista previa/Desktop/Portapapeles, u otras rutas de archivo. ¿Tan fácil y conveniente, verdad? Pruébalo, ¡su practicidad te sorprenderá~
Copia y guarda una imagen en tu Mac desde un dispositivo externo
Es muy común utilizar un disco duro externo o una memoria USB para hacer copias de seguridad de tus fotos o archivos importantes. Si quieres saber cómo copiar y guardar una imagen en tu Mac desde un dispositivo externo, sigue leyendo.
- Conecta tu disco duro externo a tu Mac o MacBook.
- Abre una nueva ventana de Finder y selecciona tu disco externo en la barra lateral de Finder de Mac.
- Selecciona la imagen que quieres guardar en tu Mac, y arrastra y suelta el archivo en el escritorio o en cualquier lugar en el disco duro interno de tu Mac.
Si arrastrar y soltar no funciona en tu Mac, puedes usar una herramienta potente - iBoysoft MagicMenu - para copiar y guardar una imagen en tu Mac. Simplemente descárgalo ahora.
Luego, elige la imagen que deseas guardar y haz clic derecho sobre ella, luego elige Copiar en o Mover a para guardar la imagen en tu Mac.

¿Es este método útil? Compártelo con tus amigos.
Pensamientos finales
No importa si quieres guardar una imagen en un Mac desde Google Drive, Facebook, Instagram, Whatsapp o Gmail, puedes usar las formas mencionadas anteriormente para ayudarte. Si aún tienes alguna pregunta, puedes compartir tus comentarios a continuación.
- QCómo guardar una imagen/foto en Mac?
-
A
Las formas comunes son hacer clic derecho, arrastrar y soltar, y tomar una captura corta. Y la forma más fácil de ahorrar tiempo y guardar directamente las imágenes en algún lugar es usando iBoysoft MagicMenu.
- QPor qué no puedo guardar imágenes en Mac?
-
A
En un Mac, es posible que no puedas guardar imágenes si el formato del archivo no es compatible o si la imagen está protegida por derechos de autor o permisos.
- QPuedo guardar un PNG como un JPEG en Mac?
-
A
Sí, puedes ajustar los formatos en la Vista Previa o puedes usar la herramienta iBoysoft MagicMenu para lograr la conversión de imágenes.