最近は、画像を使って情報を共有する人が増えています。学校でプレゼンテーションを準備するか、ソーシャルメディアから写真を保存するなど、あらゆる場面で画像が使われています。Macユーザーで、Macで画像を保存する方法を知らない場合は、正しい場所に来ました。
この記事では、MacBookまたはMacデスクトップで画像を保存するための最も貴重な4つの方法を説明しますが、それぞれに利点があります。ニーズに応じて使用する方法を選択できます。
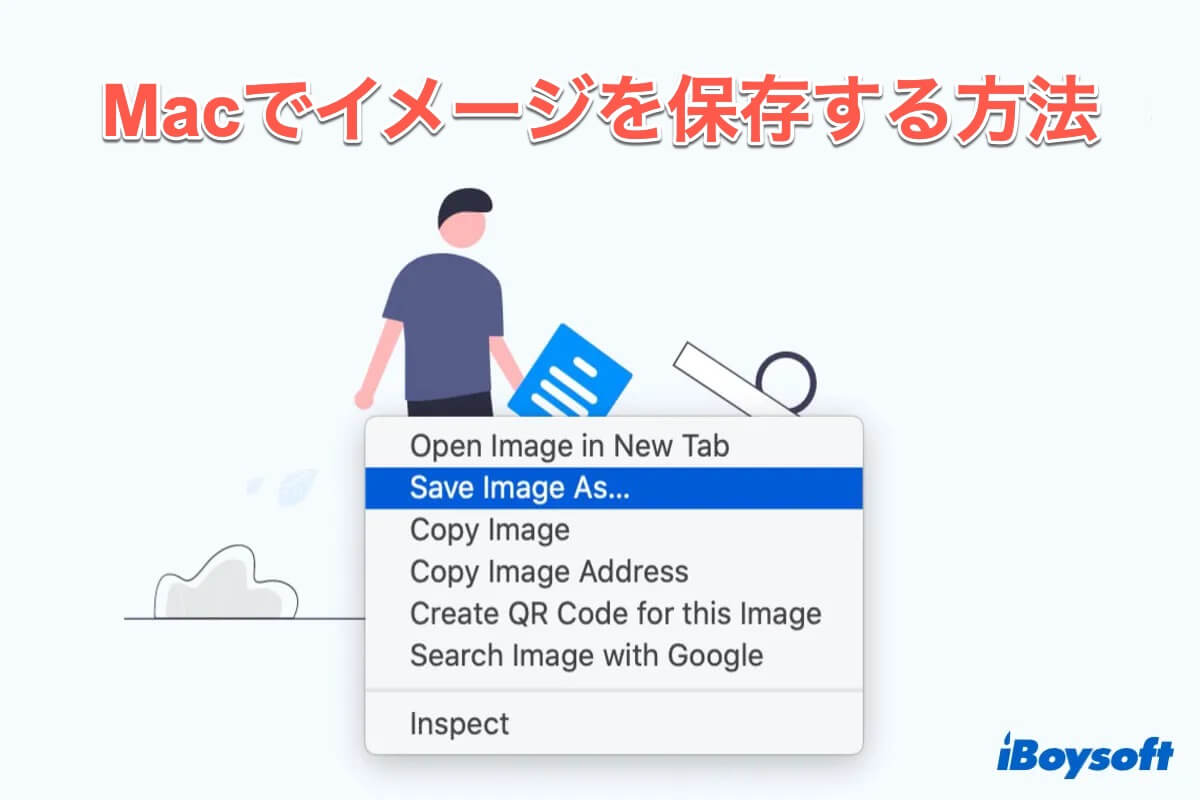
Macで画像を保存する方法の概要
| 方法 | 難易度 | 長所 | 短所 |
| 右クリックを使用する | 低 | 簡単で迅速な操作 | ファイルパスを選択するために繰り返し操作が必要 |
| ドラッグアンドドロップを使用する | 中 | 簡単で時間を節約 | Mac上で干渉しない2つのウィンドウが必要 |
| スクリーンショットを撮る | 中 | 簡単 | 3つのキーを一緒に押すのが難しく、デフォルトでデスクトップに保存され、ファイルパスを選択する必要がある |
| iBoysoft Magicmenuを使用する | 低 | 他の便利な機能、画像を保存および貼り付け/切り取りできる、画像形式を変換できる... | 電話をサポートしていません |
Macで画像を保存する手順の詳細について説明します。
右クリックでMacで画像を保存する
MacBookで画像を保存する最も簡単な方法は、MacBookの右クリックドロップダウンメニューを使用することです。これにより、インターネット、Gmail、またはGoogle Driveから迅速にMacで画像を保存できます。やり方はこちらです。
- Web上で保存したい画像を見つけ、画像を右クリックします。Appleマウスを使用している場合は、Ctrlキーを押しながらマウスポインターで画像をクリックすることもできます。
- 右クリックコンテキストメニューから名前を付けて画像を保存を選択します。
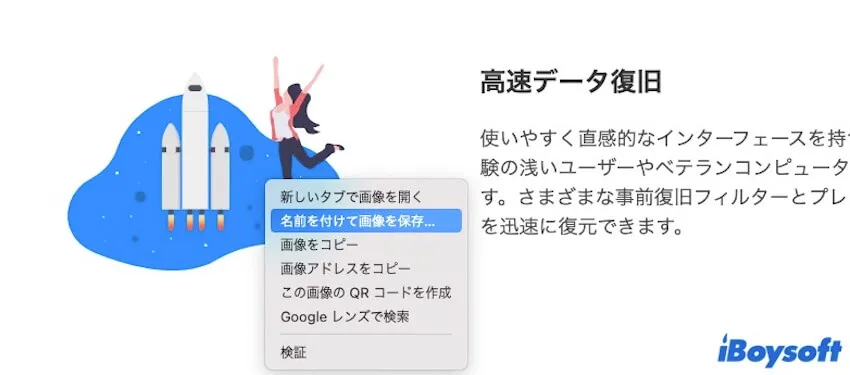
- 画像に使用するファイル名を入力し、保存先を選択します。
- 「保存」ボタンをクリックします。
ドラッグアンドドロップを使用してMacで画像を保存する
Macで右クリックができない場合や、MacBookで画像を保存できない場合は、代わりに次の方法を試してみてください:
- 画像を左クリックし、そのまま押し続けます。
- マウスポインターを動かすと、同じ画像のコピーが表示されます。

- コピーしたファイルを保存先にドラッグします。保存先はデスクトップフォルダ、開いているフォルダ、MacBookのデスクトップ、あるいはWordやPowerPointのドキュメントなど、何でも構いません。
これで画像がMacに保存されました。Macで画像をコピーして保存する最初の方法と比べると、ドラッグする方が速いです。ただし、画像の名前を変更したり、フォーマットを変更したりできないため、右クリックよりも操作性が劣ります。
この投稿が役に立つと思ったら、ソーシャルメディアでシェアしていただけますか?
スクリーンショットを撮ることでMacに画像を保存する
インターネットから直接保存またはダウンロードできない場合もあります。このような状況では、Macで画像を保存するために、Macでスクリーンショットを撮ることができます。次の方法で行います:
- 特定の画像のスクリーンショットを撮るには、Shift + Command + 4キーを同時に押します。
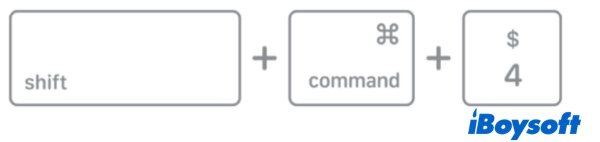
- 画面上のキャプチャする領域を選択するために十字線をドラッグします。
- キャプチャされた画像が画面の角に表示されます。
撮影したスクリーンショットの保存場所を確認したい場合は、デスクトップにあります。
デリケートな右クリックツールを使ってMacに画像を保存する
Command Shift 4がMacで機能しない場合や、キーボードショートカットを使いたくない、Macで画像を保存する際に右クリックやドラッグ&ドロップが面倒だと感じる場合は、スマートな右クリックツールの活用をお勧めします。右クリックだけで簡単に画像を保存できます。
iBoysoft MagicMenuはMacBookに画像を保存するだけでなく、ファイルの新規作成、不要なプログラムのアンインストール、画像形式の変換などもできます。以下の方法でMacに画像を保存しましょう:
- 無料でダウンロードしてインストールし、開きます。
- Finder/デスクトップの何もない場所を右クリックしてください。
- スクリーンキャプチャを選択し、その後希望するオプションを選択します。
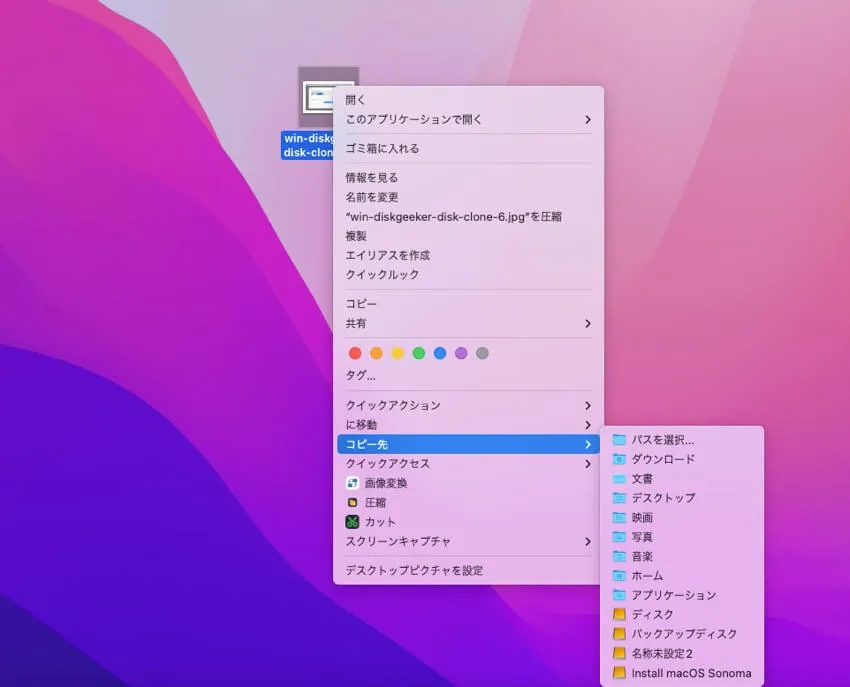
これは直接Macで画像を保存できます。 プレビュー/デスクトップ/ペーストボード、またはその他のファイルパス。とても簡単で便利ですね。試してみてください、その実用性に驚くでしょう〜
外部デバイスからMacに画像をコピーして保存する方法
大切な写真やファイルのバックアップに、外部ハードドライブやUSBフラッシュドライブを使用するのはよくあります。外部デバイスからMacに画像をコピーして保存する方法を知りたい方は、このまま読み進めてください。
- 外部ハードドライブをMacまたはMacBookに接続します。
- 新しいFinderウィンドウを開き、Mac Finderのサイドバーで外部ディスクを選択します。
- Macに保存したい画像を選択し、ファイルをMacのデスクトップや内蔵ハードディスクの任意の場所にドラッグアンドドロップします。
Macでドラッグアンドドロップが機能しない場合、強力なユーティリティiBoysoft MagicMenuを使用してMacに画像をコピーして保存することができます。今すぐダウンロードしてください。
次に、保存したい画像を選択し、右クリックしてコピー先または移動先を選択し、Macに画像を保存します。
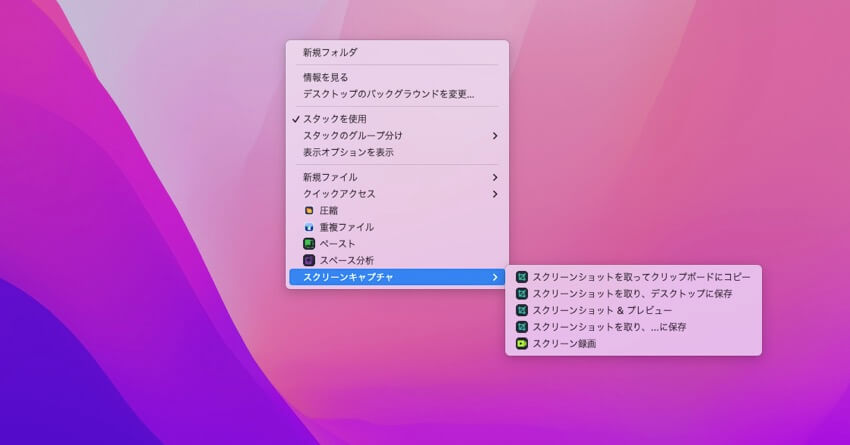
この方法は役に立ちましたか?友達と共有してください。
まとめ
Google Drive、FaceBook、Instagram、Whatsapp、またはGmailからMacに画像を保存したい場合、上記の方法を使用して助けを得ることができます。質問がまだある場合は、コメントを寄せてください。
- QMacで画像/写真を保存する方法
-
A
コモンな方法は右クリック、ドラッグ&ドロップ、ショートカットを使うことです。また、時間を節約し直接画像を保存するための最も簡単な方法は、iBoysoft MagicMenuを使用することです。
- QなぜMacで画像を保存できないのですか?
-
A
Macでは、ファイル形式が互換性がない場合や画像が著作権や許可によって保護されている場合、画像を保存できないことがあります。
- QMacでPNGをJPEGとして保存できますか?
-
A
はい、Previewでフォーマットを調整するか、iBoysoft MagicMenuツールを使用して画像変換を行うことができます。