De nos jours, les gens ont tendance à partager des informations en utilisant des images. Nous utilisons des images partout, que ce soit pour préparer une présentation à l'école ou pour enregistrer des images des réseaux sociaux. Si vous êtes un utilisateur de Mac et que vous ne savez pas comment enregistrer une image sur Mac, vous êtes au bon endroit.
Nous expliquerons les 4 méthodes les plus utiles pour enregistrer des images sur un MacBook ou un ordinateur de bureau Mac dans cet article, chacune ayant ses propres avantages. Vous pouvez choisir celle à utiliser en fonction de vos besoins.
Conseils: Vous voulez enregistrer l'image dans un emplacement différent? Utilisez l'option "Enregistrer sous" sur Mac.
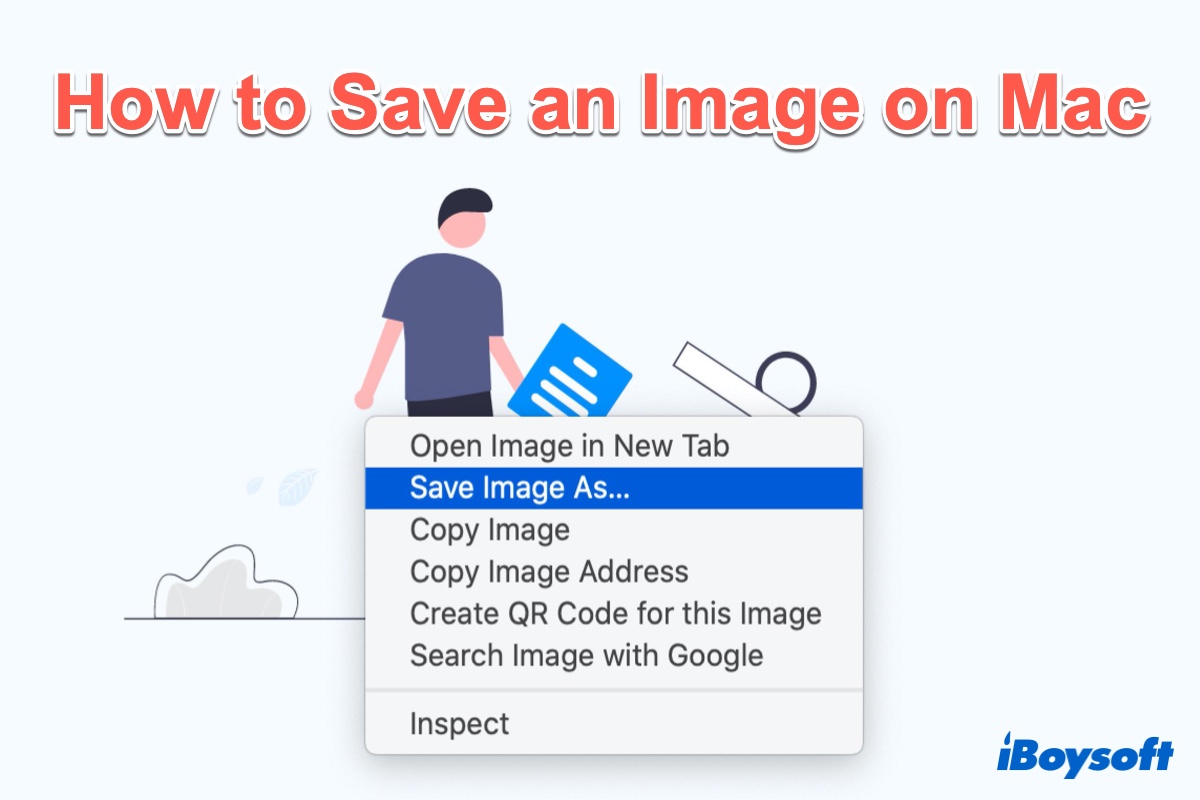
Vue d'ensemble des méthodes pour enregistrer des images sur Mac
| Méthodes | Niveau de difficulté | Avantages | Inconvénients |
| Utiliser le clic droit | Bas | Actions faciles et rapides | Besoin de répéter les actions pour choisir le chemin d'accès du fichier |
| Utiliser le glisser-déposer | Moyen | Facile, gagne du temps | Besoin de deux fenêtres non-interférantes sur Mac |
| Utiliser la capture d'écran | Moyen | Facile | Difficile d'appuyer sur trois touches ensemble, enregistrement par défaut sur le Bureau, besoin de choisir le chemin d'accès du fichier |
| Utiliser iBoysoft Magicmenu | Bas | D'autres fonctions utiles, peut enregistrer et coller/couper des images, peut convertir les formats d'image... | Ne prend pas en charge les téléphones |
Plongeons dans les étapes détaillées pour enregistrer une image sur un Mac.
Enregistrer une image sur un Mac en cliquant droit
La manière la plus simple d'enregistrer une image sur un MacBook est d'utiliser le menu déroulant du clic droit de votre MacBook. De cette manière, vous pouvez rapidement enregistrer une image sur Mac depuis Internet, Gmail, ou Google Drive. Voici comment faire:
- Localisez l'image que vous souhaitez enregistrer d'abord sur le web et cliquez dessus avec le bouton droit de la souris. Si vous utilisez une souris Apple, vous pouvez également maintenir la touche Contrôle enfoncée et cliquer sur l'image avec votre pointeur de souris.
- Sélectionnez Enregistrer l'image sous dans le menu contextuel du clic droit.
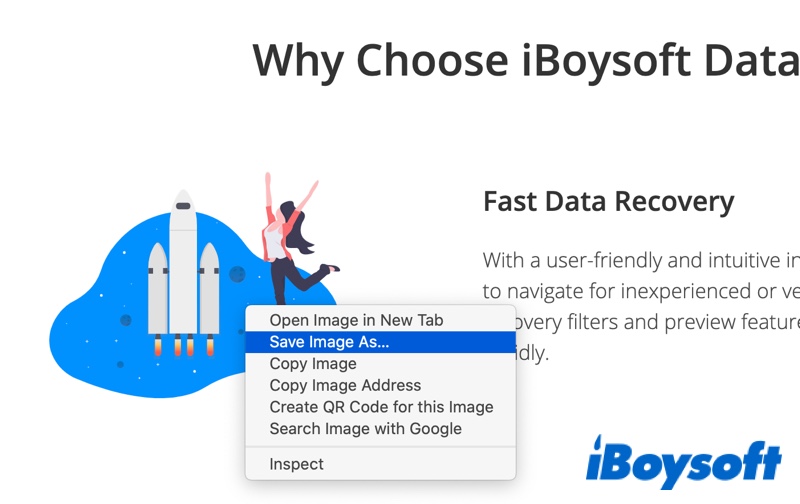
- Tapez le nom de fichier que vous souhaitez utiliser pour l'image et choisissez où la sauvegarder.
- Cliquez sur le bouton Enregistrer.
Enregistrer une image sur Mac par glisser-déposer
Si vous ne pouvez pas clic droit sur votre Mac et que vous ne parvenez pas à enregistrer une image sur votre MacBook, essayez cette méthode :
- Cliquez gauche sur l'image et maintenez cette opération.
- Déplacez votre pointeur de souris, une autre copie de cette image apparaîtra.
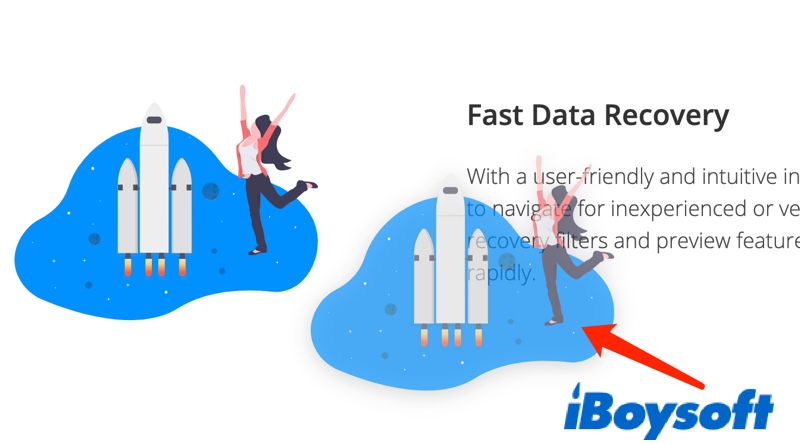
- Faites glisser la copie vers sa destination, qui peut être le dossier du bureau, un dossier ouvert, le bureau du MacBook, ou même un document Word ou PowerPoint.
Maintenant, l'image devrait être enregistrée sur votre Mac. Comparé à la première méthode pour copier et enregistrer une image sur un Mac, le glissement est plus rapide. Cependant, il offre moins de contrôle que le clic droit car vous ne pouvez pas renommer l'image ou changer son format.
Pouvez-vous partager ce post sur vos réseaux sociaux si vous le trouvez utile ?
Enregistrer une image sur un Mac en prenant une capture d'écran
Parfois, certaines images ne peuvent pas être directement enregistrées ou téléchargées depuis Internet. Dans cette situation, vous pouvez enregistrer une image sur un Mac en prenant une capture d'écran sur votre Mac. Voici comment faire :
- Pour capturer une capture d'écran d'une image spécifique, appuyez simultanément sur les touches Maj + Commande + 4.
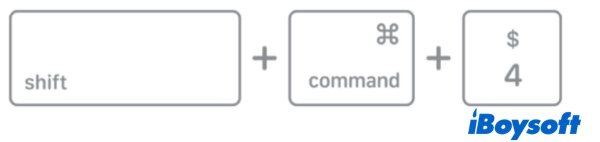
- Faites glisser le curseur pour sélectionner la zone de l'écran à capturer.
- L'image capturée apparaîtra dans un coin de votre écran.
Si vous souhaitez vérifier où va la capture d'écran effectuée sur Mac, vous la trouverez sur votre bureau.
Enregistrer une image sur Mac avec un outil de clic droit délicat
Si la fonction Commande Majuscule 4 ne fonctionne pas sur Mac / vous ne voulez pas utiliser les raccourcis clavier / vous trouvez encombrant d'utiliser le clic droit ou le glisser-déposer pour enregistrer une image sur Mac, vous êtes invité à utiliser un outil de clic droit intelligent, qui peut enregistrer rapidement une image avec le clic droit.
iBoysoft MagicMenu ne peut pas seulement enregistrer une image sur un MacBook mais aussi peut créer de nouveaux fichiers, désinstaller des programmes indésirables, convertir des formats d'image... Veuillez enregistrer une image sur Mac avec lui :
- Téléchargez, installez et ouvrez-le.
- Faites un clic droit n'importe où dans Finder/Desktop.
- Choisissez Capture d'écran, puis sélectionnez l'option souhaitée.

Il peut directement enregistrer une image sur Mac vers Aperçu/Desktop/Pasteboard ou d'autres chemins de fichiers. Tellement facile et pratique, non ? Essayez-le, sa praticité vous surprendra~
Copier et enregistrer une image sur votre Mac à partir d'un périphérique externe
Il est très courant d'utiliser un disque dur externe ou une clé USB pour sauvegarder vos photos ou fichiers importants. Si vous voulez savoir comment copier et enregistrer une image sur votre Mac à partir d'un périphérique externe, continuez à lire.
- Connectez votre disque dur externe à votre Mac ou MacBook.
- Ouvrez une nouvelle fenêtre Finder et sélectionnez votre disque externe dans la barre latérale Mac Finder.
- Sélectionnez l'image que vous voulez enregistrer sur votre Mac et faites glisser le fichier sur votre bureau ou n'importe où sur le disque dur interne de votre Mac.
Si le glisser-déposer ne fonctionne pas sur votre Mac, vous pouvez utiliser un utilitaire puissant - iBoysoft MagicMenu pour copier et enregistrer une image sur votre Mac. Téléchargez-le simplement maintenant.
Ensuite, choisissez l'image que vous voulez enregistrer, faites un clic droit dessus, puis choisissez Copier vers ou Déplacer vers pour enregistrer l'image sur votre Mac.

Cette méthode vous est-elle utile ? Partagez-la avec vos amis, s'il vous plaît.
Pensées finales
Peu importe que vous vouliez enregistrer une image sur un Mac depuis Google Drive, FaceBook, Instagram, Whatsapp ou Gmail, vous pouvez utiliser les méthodes susmentionnées pour vous aider. Si vous avez encore des questions, vous pouvez les partager dans les commentaires ci-dessous.
- QComment enregistrer une image/photo sur Mac?
-
A
Les façons courantes sont de cliquer avec le bouton droit, de faire glisser et déposer, et de prendre une capture d'écran. Et la manière la plus simple d'économiser du temps et d'enregistrer directement les images quelque part est d'utiliser iBoysoft MagicMenu.
- QPourquoi ne puis-je pas enregistrer des images comme sur Mac?
-
A
Sur un Mac, il se peut que vous ne puissiez pas enregistrer d'images si le format de fichier n'est pas compatible ou si l'image est protégée par des droits d'auteur ou des autorisations.
- QPuis-je enregistrer un PNG en JPEG sur Mac?
-
A
Oui, vous pouvez ajuster les formats dans l'aperçu ou vous pouvez utiliser l'outil iBoysoft MagicMenu pour réaliser la conversion d'images.