Hoje em dia, as pessoas tendem a compartilhar informações usando imagens. Usaremos imagens em todos os lugares, como na preparação de uma apresentação na escola ou salvando fotos das redes sociais. Se você é um usuário Mac e não sabe como salvar uma imagem no Mac, então você veio ao lugar certo.
Iremos explicar as 4 maneiras mais valiosas de salvar imagens em um MacBook ou desktop Mac neste artigo, cada uma delas com suas próprias vantagens. Você pode escolher qual usar de acordo com suas necessidades.
Dicas: Quer salvar a imagem em um local diferente? Use a opção "Salvar Como" no Mac.
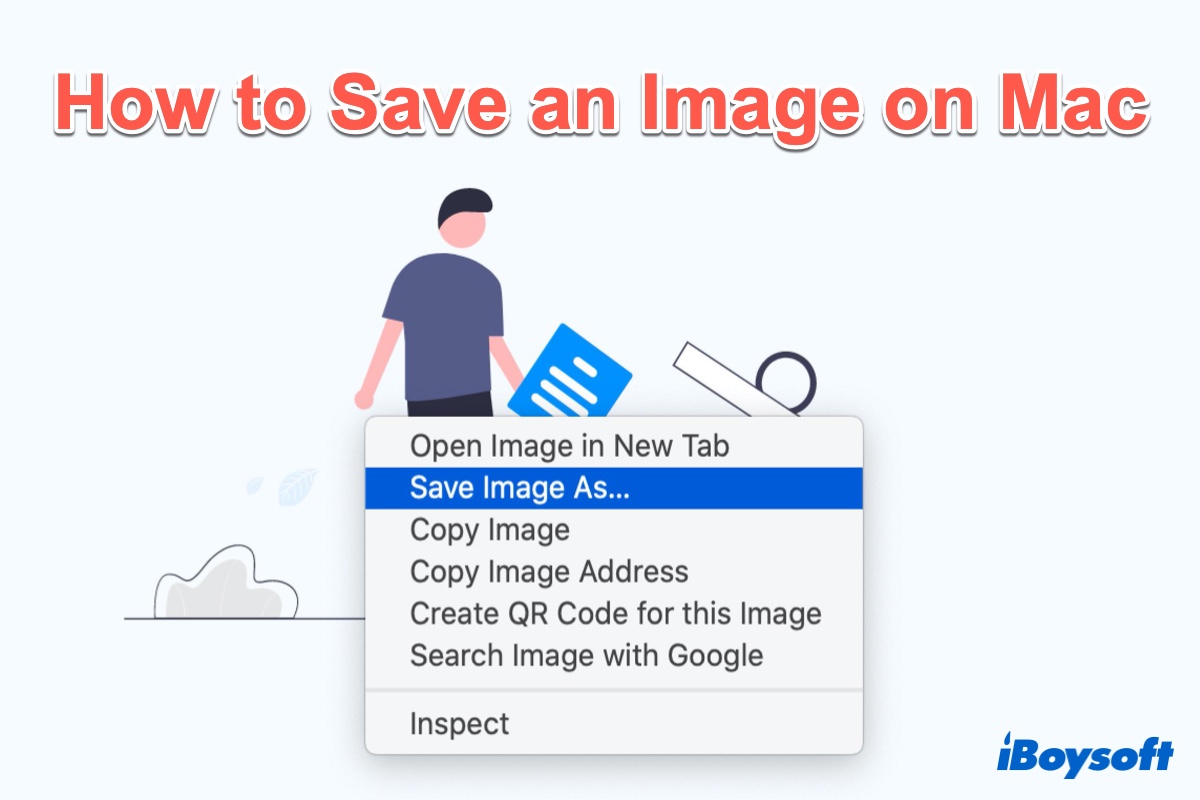
Uma Visão Geral dos Métodos para Salvar Imagens no Mac
| Métodos | Nível de Dificuldade | Prós | Contras |
| Usar o botão direito do mouse | Baixo | Ações fáceis e rápidas | Necessidade de repetir ações para escolher o caminho do arquivo |
| Usar o arrastar e soltar | Médio | Fácil, economiza tempo | Necessidade de duas janelas não interferentes no Mac |
| Usar a captura de tela | Médio | Fácil | Difícil pressionar três teclas juntas, salva na Área de Trabalho por padrão, necessidade de escolher o caminho do arquivo |
| Usar o iBoysoft Magicmenu | Baixo | Outras funções úteis, pode salvar e colar/recortar imagens, pode converter formatos de imagem... | Não suporta celulares |
Vamos detalhar os passos para salvar uma imagem em um Mac.
Salvar uma imagem em um Mac clicando com o botão direito do mouse
A maneira mais simples de salvar uma imagem em um MacBook é usando o menu suspenso ao clicar com o botão direito do seu MacBook. Dessa forma, você pode rapidamente salvar uma imagem no Mac da Internet, do Gmail ou do Google Drive. Veja como fazer:
- Localize a imagem que deseja salvar primeiro na web e clique com o botão direito na imagem. Se estiver usando um mouse da Apple, também pode segurar a tecla Control e clicar na imagem usando o ponteiro do mouse.
- Selecione Salvar imagem como no menu de contexto do clique com o botão direito.
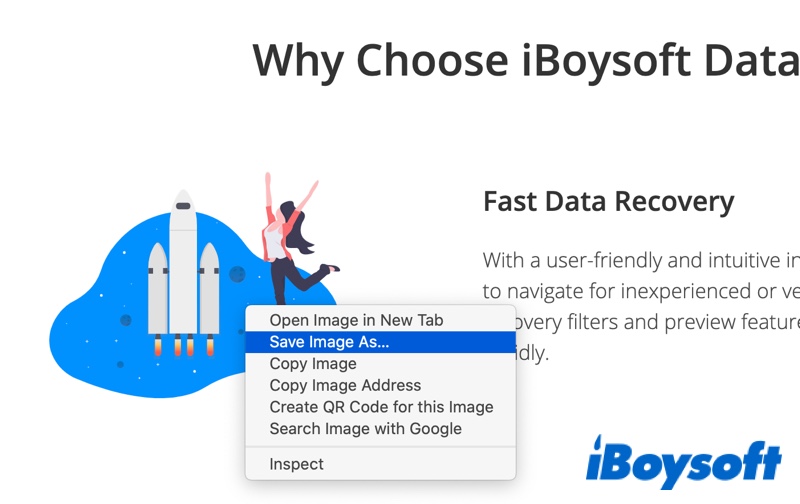
- Digite o nome do arquivo que deseja usar para a imagem e escolha onde salvá-la.
- Clique no botão Salvar.
Salvar uma imagem no Mac por arrastar e soltar
Se não consegue fazer clique com o botão direito no seu Mac e falhar em salvar uma imagem no seu MacBook, tente este método alternativo:
- Clique com o botão esquerdo na imagem e mantenha pressionado.
- Mova o ponteiro do mouse, você verá outra cópia da imagem aparecendo.
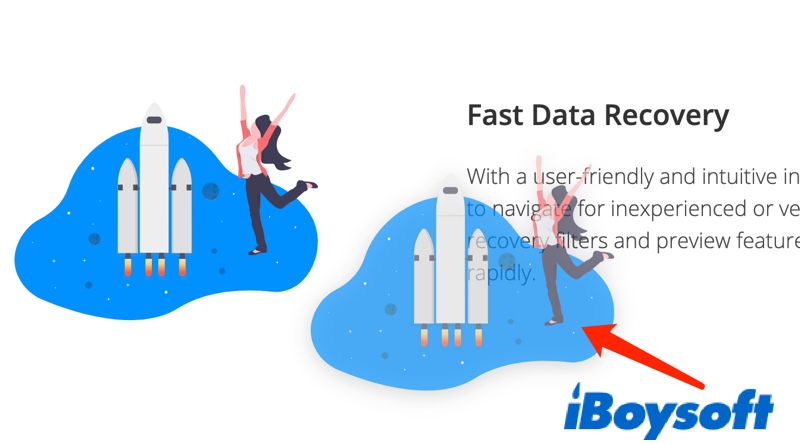
- Arraste a cópia para o destino desejado, que pode ser a pasta na área de trabalho, pasta aberta, área de trabalho do MacBook, ou até mesmo em um documento do Word ou PowerPoint.
Agora a imagem deve estar salva no seu Mac. Comparado ao primeiro método para copiar e salvar uma imagem em um Mac, arrastar é mais rápido. No entanto, oferece menos controle do que clicar com o botão direito porque não é possível renomear a imagem ou alterar o seu formato.
Você poderia compartilhar este post em suas redes sociais se achou útil?
Salvar uma imagem em um Mac fazendo uma captura de tela
Às vezes, algumas imagens não podem ser diretamente salvas ou baixadas da Internet. Nessa situação, você pode salvar uma imagem em um Mac fazendo uma captura de tela no seu Mac. Veja como fazer:
- Para capturar uma captura de tela de uma imagem específica, pressione as teclas Shift + Command + 4 simultaneamente.
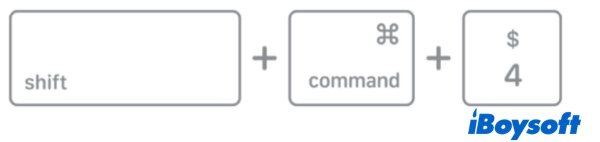
- Arraste a régua para selecionar a área na tela a ser capturada.
- A imagem capturada aparecerá no canto da sua tela.
Se deseja verificar para onde a captura de tela vai no Mac, pode encontrá-la na sua área de trabalho.
Salvar uma imagem em um Mac usando uma ferramenta delicada de clique com o botão direito
Se o Command Shift 4 não está funcionando no Mac/ ou se não quiser usar os atalhos de teclado/ achar incômodo usar o clique com o botão direito ou o arrastar e soltar para salvar uma imagem no Mac, é sugerido que utilize uma ferramenta inteligente de clique com o botão direito, que pode salvar rapidamente uma imagem com o clique direito.
iBoysoft MagicMenu pode não apenas salvar uma imagem em um MacBook, mas também pode criar novos arquivos, desinstalar programas indesejados, converter formatos de imagem…Vamos salvar uma imagem no Mac com ele:
- Download gratuito, instale e abra-o.
- Clique com o botão direito em qualquer espaço vazio no Finder/Desktop.
- Escolha Captura de Tela, então selecione a opção desejada.

Ele pode salvar diretamente uma imagem no Mac para Pré-Visualização/Desktop/Painel de Recortes, ou em outros caminhos de arquivos. Tão fácil e conveniente, certo? Experimente, sua praticidade irá te surpreender~
Copiar e salvar uma imagem no seu Mac de um dispositivo externo
É muito comum usar um disco rígido externo ou pen drive USB para fazer backup de suas fotos ou arquivos importantes. Se você deseja saber como copiar e salvar uma imagem no seu Mac de um dispositivo externo, continue lendo.
- Conecte seu disco rígido externo ao seu Mac ou MacBook.
- Abra uma nova janela do Finder e selecione seu disco externo na barra lateral do Finder do Mac.
- Selecione a imagem que deseja salvar no seu Mac e arraste e solte o arquivo na sua área de trabalho ou em qualquer lugar no disco rígido interno do seu Mac.
Se arrastar e soltar não estiver funcionando no seu Mac, você pode usar uma poderosa ferramenta - iBoysoft MagicMenu para copiar e salvar uma imagem no Mac. Basta fazer o download agora.
Depois, escolha a imagem que deseja salvar e clique com o botão direito sobre ela, depois escolha Copiar para ou Mover para para salvar a imagem no seu Mac.

Este método é útil? Por favor, compartilhe com seus amigos.
Pensamentos Finais
Independentemente de você querer salvar uma imagem em um Mac do Google Drive, Facebook, Instagram, Whatsapp, ou Gmail, você pode usar as maneiras mencionadas acima para te ajudar. Se ainda tiver alguma dúvida, você pode compartilhar seus comentários abaixo.
- QComo salvar uma imagem/foto no Mac?
-
A
As formas comuns são clicar com o botão direito, arrastar e soltar, e tirar uma captura curta. E a maneira mais fácil de economizar tempo e salvar diretamente as imagens em algum lugar é usando o iBoysoft MagicMenu.
- QPor que não consigo salvar imagens como no Mac?
-
A
Em um Mac, você pode não conseguir salvar imagens se o formato do arquivo não for compatível ou se a imagem estiver protegida por direitos autorais ou permissões.
- QPosso salvar um PNG como um JPEG no Mac?
-
A
Sim, você pode ajustar os formatos no Preview ou pode usar a ferramenta iBoysoft MagicMenu para realizar a conversão de imagem.