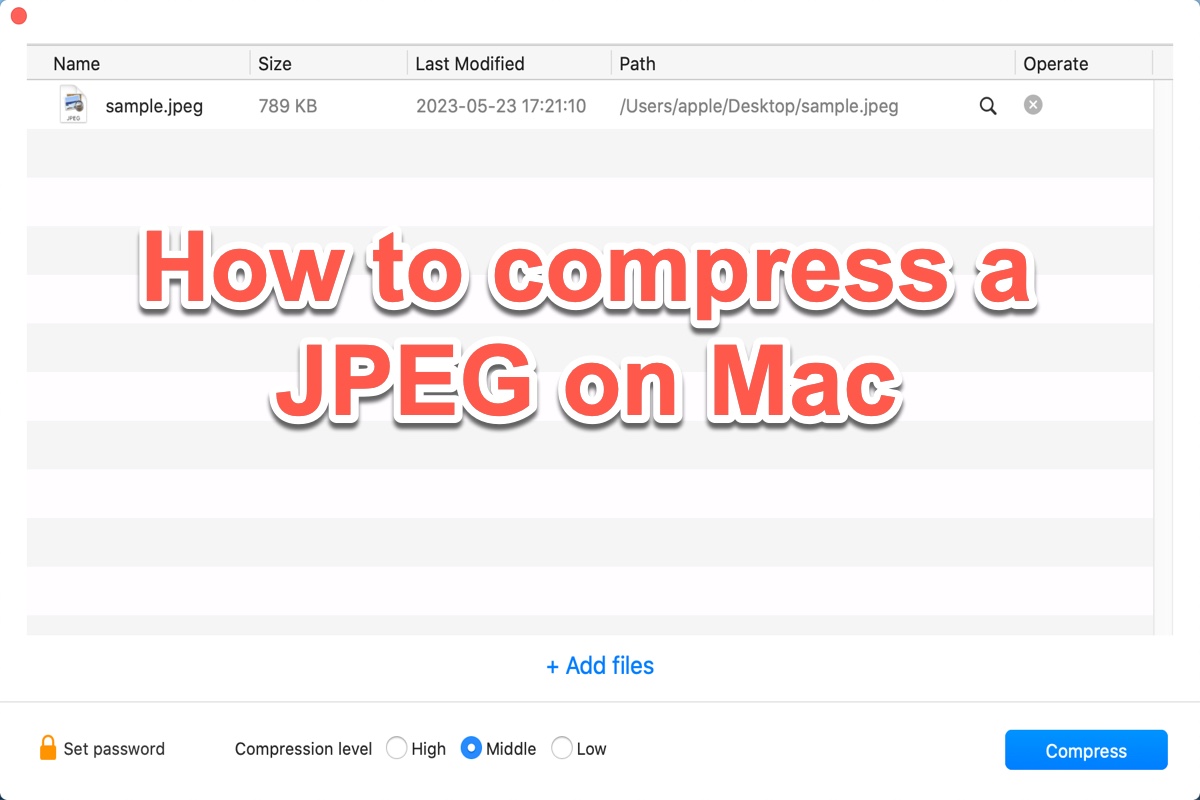Como todos sabemos, JPEG es un formato de imagen ampliamente utilizado en teléfonos inteligentes y cámaras. Sin embargo, ¿has notado que los tamaños de archivo JPEG son cada vez mayores debido a la capacidad de producir fotografías de alta calidad en teléfonos inteligentes y cámaras?
Si has transferido muchas imágenes JPEG de tu teléfono/cámara a tu Mac, pronto notarás que tu Mac se queda sin espacio. En esta situación, ¿qué puedes hacer para reducir el tamaño de archivo JPEG en Mac?
Afortunadamente, esta publicación te guiará sobre cómo comprimir imágenes JPEG en Mac de 5 formas, simplemente sigue leyendo.
| Compresor de JPEG | Operaciones específicas |
| iBoysoft MagicMenu | Haz clic derecho en un archivo JPEG y selecciona Comprimir > Guardar. (Aquí puedes añadir más JPEGs juntos.) |
| Utilidad de Archivo | Haz clic derecho en un archivo JPEG y selecciona Comprimir"…". |
| Vista Previa de macOS | Abre el JPEG en Vista Previa, selecciona Herramientas > Ajustar tamaño > Opción de reescalado de imagen > Aceptar. |
| Fotos de macOS | Abre el JPEG en Fotos, elige Archivo > Exportar > Exportar 1 foto. Establece el nivel de compresión y haz clic en Exportar. |
| Herramientas en línea | Abre CompressJPEG, sube un archivo JPEG y luego haz clic en Descargar todo. |
Entre estos métodos, iBoysoft MagicMenu parece ser la herramienta más útil, que puede satisfacer más JPEGs para comprimir, elegir una ruta de guardado diferente y encriptar los archivos al mismo tiempo. ¡Descárgalo y te sorprenderá~
Comprimir un JPEG en Mac usando la herramienta de clic derecho
Debes saber cómo comprimir un archivo JPEG en Mac, ¿qué tal si comprimes muchos JPEGs a la vez? De hecho, hay un excelente mejora de clic derecho de macOS llamada iBoysoft MagicMenu que puede proporcionar algunas opciones de clic derecho en Mac incluyendo Comprimir, Crear un nuevo archivo, Convertir imagen, entre otros.
Esta utilidad es capaz de comprimir fotos en Mac de forma sencilla, así como comprimir videos en Mac. Admite la compresión de varios formatos de imagen, incluidos JPEG, PNG, TIFF, GIF, etc. Además, te permite elegir más imágenes, seleccionar el nivel de compresión e incluso encriptar tus JPEG comprimidos.
Para comprimir un JPEG en Mac con la ayuda de iBoysoft MagicMenu, simplemente sigue los siguientes pasos:
- Descarga gratis, instala y ejecuta iBoysoft MagicMenu.
- Haz clic derecho en el JPEG y elige Comprimir.
- Puedes hacer clic en "Añadir archivos" para seleccionar más imágenes JPEG a comprimir en bloque si es necesario. (Puedes elegir el nivel de compresión entre 3 opciones: Alto, Medio y Bajo; puedes hacer clic en Establecer contraseña para encriptarlo.)
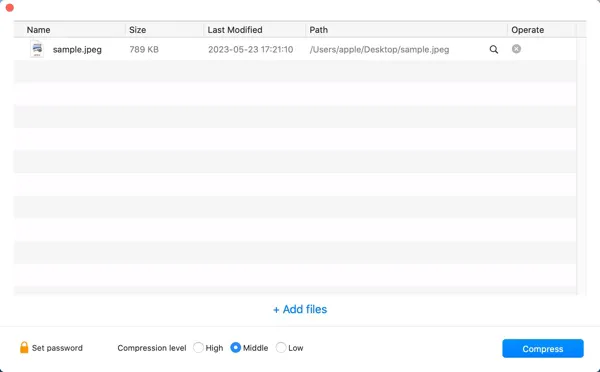
- Haz clic en Comprimir. Renombra el archivo comprimido, selecciona dónde guardarlo y haz clic en Guardar.
Si consideras que esta publicación es útil, ¡compártela con más personas, gracias!
Comprimir un JPEG en Mac con Utilidad de Archivo
El sistema operativo macOS de Apple utiliza la Utilidad de Archivo para crear y extraer archivos comprimidos de tipo .zip y otros. Esta herramienta ofrece una variedad de opciones que te brindan un control mejorado sobre los procesos de compresión y expansión en tu Mac.
Pero solo puede comprimir un único JPEG en un Mac en el mismo lugar.
- Haz clic derecho en el archivo JPEG en tu Escritorio o en Finder.
- Elige Comprimir"…" (...siempre el nombre del archivo JPEG).
Y hay otras aplicaciones integradas de Apple que puedes elegir para comprimir JPEG en Mac.
Comprimir un JPEG en Mac con la aplicación Preview
Preview es un editor de fotos integrado en macOS. Afortunadamente, esta aplicación incluye una función que te permite comprimir imágenes JPEG en Mac. Simplemente sigue estos pasos para ver cómo reducir el tamaño del archivo de imagen en Mac usando Preview:
- Haga clic en Launchpad y abra la aplicación Preview.
- Elija Archivo > Abrir y seleccione las fotos JPEG que desea comprimir.
- Haga clic en Herramientas > Ajustar tamaño.
- Ajuste el Ancho y/o Alto en píxeles. Verá una estimación del nuevo tamaño en la sección Tamaño Resultante.
- Marque la opción Redimensionar imagen y haga clic en OK.
Nota: Si desea comprimir varias imágenes JPEG al mismo tiempo. Antes del paso 3, asegúrese de hacer clic en una de las miniaturas en la barra lateral y luego presione Comando + A en su teclado para seleccionar todas. Entonces, cuando haga el ajuste de tamaño, Preview lo aplicará a todas las imágenes.
Comprimir un JPEG en Mac con la aplicación Fotos
Además de comprimir imágenes JPEG con la aplicación Preview de macOS, también puede utilizar la aplicación Fotos de macOS para reducir rápidamente el tamaño de archivo JPEG en Mac o MacBook. Aquí te explicamos cómo hacerlo:
- Haga clic con el botón derecho en una imagen JPEG que desee comprimir en el Finder de macOS y elija abrirlo con la aplicación Fotos.
- Haga clic en Archivo > Exportar > Exportar 1 Foto en el menú superior. Alternativamente, puede presionar Comando + Shift + E.
- Haga clic en la flechita junto a Clase de foto para ver más opciones.
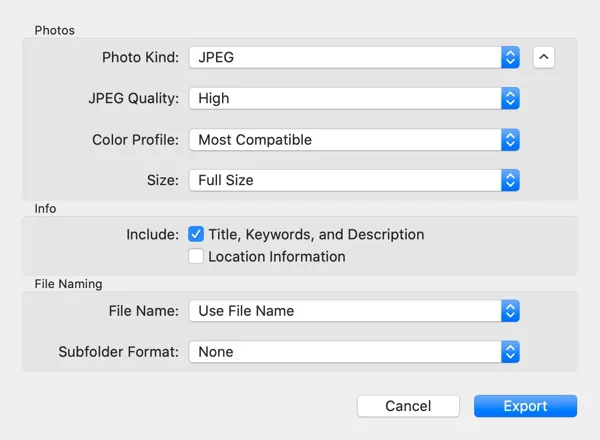
- En consecuencia, configure la Clase de foto, Calidad y Tamaño para comprimir las imágenes.
- Haga clic en Exportar > elija una ubicación > Exportar.
Comprimir un JPEG en Mac con compresores online
Si no desea utilizar aplicaciones para comprimir una imagen JPEG en Mac o no puede comprimir archivos o carpetas en su Mac con las herramientas mencionadas anteriormente. Puede probar un compresor de imágenes online. Pero de esta manera siempre limita el número de imágenes y tiene altos riesgos de filtraciones de privacidad.
Escriba el compresor en su navegador y elija su compresor de imágenes online preferido. Para comprimir un JPEG en Mac usando uno de ellos, siga estos pasos:
- Abra una herramienta en su navegador de Mac, y haga clic en Subir archivos.
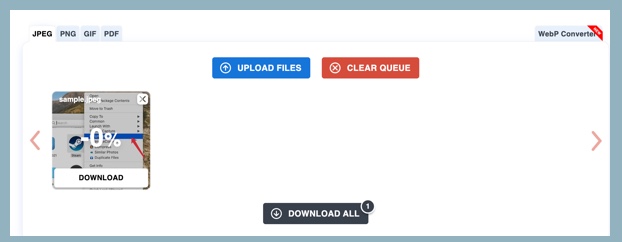
- Seleccione los archivos JPEG que necesita comprimir y haga clic en Abrir.
- Espera a que se cargue el archivo JPEG y haga clic en Descargar todo. Debería guardarse un nuevo archivo zip en la carpeta de Descargas de su Mac, que es el archivo JPEG comprimido.
¿Podrías compartir estas útiles formas en tus redes sociales para ayudar a otros a comprimir JPEG en un Mac? ¡Muchas gracias!
JPEG vs JPG: ¿cuál es más grande en tamaño?
A veces te preguntas acerca de la diferencia entre JPEG VS JPG . ¿Son lo mismo? ¿Cuál es más grande en tamaño?
JPEG, que significa Grupo de Expertos Fotográficos Conjuntos, es un formato ampliamente utilizado para almacenar y compartir imágenes digitales. Mientras tanto, JPG es una versión abreviada de JPEG. La razón por la que JPG existe es que las versiones anteriores de los sistemas operativos Windows (MS-DOS 8.3 y FAT-16) no admiten extensiones con más de 3 letras.
Entonces .jpeg se acortó a .jpg. Mientras Windows y / o DOS tenían esta limitación, UNIX no lo hizo, por lo que los usuarios de UNIX y Mac continuaron usando la extensión .jpeg. Por lo tanto, JPEG y JPG son casi los mismos formatos de archivo con la única diferencia siendo el número de caracteres usados en la extensión del archivo.
Esto significa que convertir JPEG a JPG en Mac no afectará el tamaño del archivo de imagen. Para reducir el tamaño de un archivo JPEG en Mac , es mejor comprimirlo usando los métodos anteriores. Entre todas las formas de comprimir un JPEG en Mac es usar el clic derecho de iBoysoft MagicMenu . Descárgalo gratis y pruébalo ahora.
- QCómo reduzco el tamaño de un foto JPEG en Mac?
-
A
Para reducir el tamaño de una foto JPEG en Mac, la mejor manera es comprimirla utilizando iBoysoft MagicMenu, Vista Previa de macOS, Fotos de macOS y un compresor de imágenes en línea.
- QEs seguro comprimir archivos JPEG en Mac en línea?
-
A
Es seguro subir y comprimir archivos JPEG en Mac usando una herramienta en línea profesional. Cualquier compresor de imágenes en línea no tiene la capacidad de eliminar tus archivos JPEG de tu sistema y un compresor de imágenes JPEG en línea profesional nunca debería mantener o utilizar tus archivos de imagen subidos para fines comerciales. Si estás bastante preocupado por la seguridad de usar un compresor de imágenes en línea, prueba la herramienta de compresión de imágenes integrada en macOS, en su lugar.