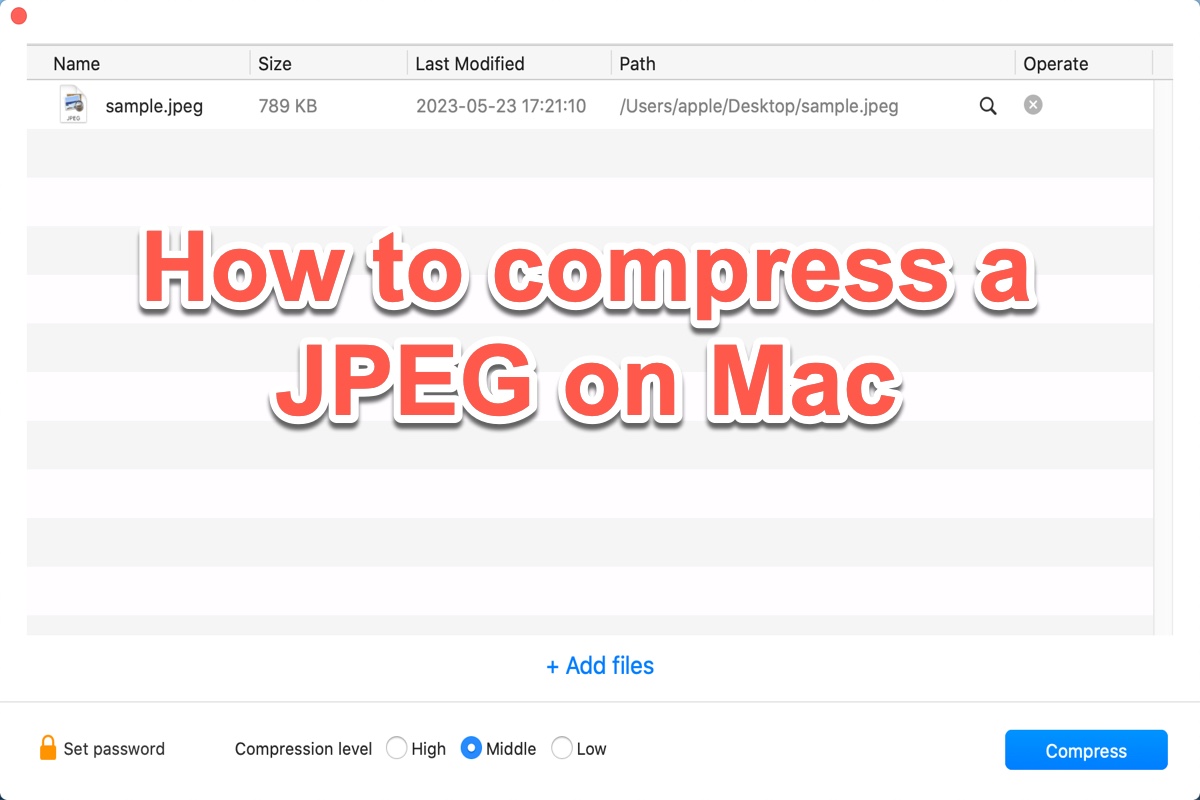Como todos sabem, o JPEG é um formato de imagem amplamente utilizado em smartphones e câmeras. No entanto, você já percebeu que os tamanhos de arquivo JPEG estão cada vez maiores devido à capacidade de produzir fotografias de alta qualidade em smartphones e câmeras?
Se você transferiu muitas imagens JPEG do seu telefone/câmera para o seu Mac, logo perceberá que o espaço do seu Mac está diminuindo. Nessa situação, o que você pode fazer para reduzir o tamanho do arquivo JPEG no Mac?
Felizmente, este post irá guiá-lo sobre como comprimir imagens JPEG em um Mac de 5 maneiras, continue lendo.
| Compressor JPEG | Operações específicas |
| iBoysoft MagicMenu | Clique com o botão direito em um arquivo JPEG e selecione Comprimir > Salvar. (Você pode adicionar mais JPEGs juntos aqui.) |
| Utilitário de Arquivo | Clique com o botão direito em um arquivo JPEG e selecione Comprimir"…". |
| Visualização do macOS | Abra o JPEG na Visualização, selecione Ferramentas > Ajustar Tamanho > Opção Redimensionar Imagem > OK. |
| Fotos do macOS | Abra o JPEG no Fotos, escolha Arquivo > Exportar > Exportar 1 Foto. Defina o nível de compressão e clique em Exportar. |
| Ferramentas online | Abra CompressJPEG, faça upload de um arquivo JPEG e depois clique em Download Tudo. |
Entre esses métodos, o iBoysoft MagicMenu parece ser a ferramenta mais útil, que pode atender a mais JPEGs para compressão, escolher um caminho de salvamento diferente e criptografar os arquivos ao mesmo tempo. Faça o download e ele irá surpreendê-lo~
Comprimir um JPEG no Mac usando a ferramenta de clique com o botão direito
Você deve saber como comprimir um arquivo JPEG no Mac, e quanto a comprimir vários JPEGs de uma vez? Na verdade, há um aprimorador de clique com o botão direito do macOS chamado iBoysoft MagicMenu que pode oferecer algumas opções de clique com o botão direito no Mac, incluindo Comprimir, Criar um novo arquivo, ImageConvert, etc.
Este utilitário é capaz de comprimir fotos no Mac de uma forma simples, assim como comprimir vídeos no Mac. Suporta a compressão de vários formatos de imagem, incluindo JPEG, PNG, TIFF, GIF, etc. Além disso, pode ajudá-lo a escolher mais imagens, escolher o nível de compressão e até mesmo criptografar seus JPEGs comprimidos.
Para comprimir um JPEG no Mac com a ajuda do iBoysoft MagicMenu, basta seguir os seguintes passos:
- Baixe, instale e inicie o iBoysoft MagicMenu.
- Clique com o botão direito no JPEG e escolha Comprimir.
- Você pode clicar em "Adicionar arquivos" para selecionar mais fotos JPEG a serem comprimidas em massa, se necessário. (Você pode escolher o nível de compressão entre 3 opções: Alto, Médio e Baixo; Você pode escolher clicar em Definir senha para criptografá-la.)
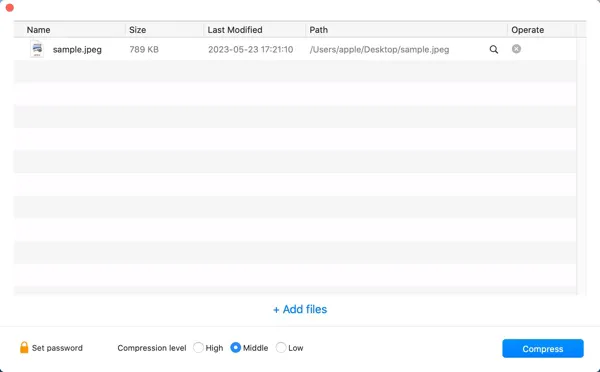
- Clique em Comprimir. Renomeie o arquivo comprimido e selecione onde mantê-lo, e clique em Salvar.
Se acha este post útil, por favor compartilhe com mais pessoas, obrigado!
Comprimir um JPEG no Mac com o Utilitário de Arquivo
O macOS da Apple utiliza o Utilitário de Arquivo tanto para criar como para extrair arquivos comprimidos .zip e de outros tipos. Esta ferramenta oferece uma variedade de opções que lhe dão um controle aprimorado sobre os processos de compressão e expansão no seu Mac.
No entanto, só pode comprimir um único JPEG num Mac no mesmo local.
- Clique com o botão direito no arquivo JPEG no seu Desktop ou dentro do Finder.
- Escolha Comprimir"…".(…sempre o nome do arquivo do seu JPEG.)
E existem outras apps integradas da Apple que você pode escolher para comprimir JPEG no Mac.
Comprimir um JPEG no Mac com a aplicação Preview
Preview é um editor de fotos integrado no macOS. Felizmente, há um recurso nesta aplicação que permite comprimir imagens JPEG no Mac. Apenas siga estes passos para ver como reduzir o tamanho do arquivo de imagem no Mac usando o Preview:
- Clique em Launchpad e abra o aplicativo Preview.
- Escolha Arquivo > Abrir e selecione as fotos em JPEG que deseja comprimir.
- Clique em Ferramentas > Ajustar Tamanho.
- Ajuste a Largura e/ou Altura em pixels. Você verá uma estimativa do novo tamanho na seção Tamanho Resultante.
- Marque a opção Redimensionar Imagem e clique em OK.
Nota: Se você deseja comprimir várias imagens JPEG ao mesmo tempo. Antes do passo 3, certifique-se de clicar em uma das miniaturas na barra lateral e em seguida pressione Command + A no seu teclado para selecionar todas. Então, quando fizer o ajuste de tamanho, o Preview aplicará a todos as imagens.
Comprimir um JPEG no Mac com o aplicativo Fotos
Além de comprimir imagens JPEG com o aplicativo Preview do macOS, você também pode utilizar o aplicativo Fotos do macOS para diminuir rapidamente o tamanho do arquivo JPEG no Mac ou MacBook. Veja como fazer:
- Clique com o botão direito em uma imagem JPEG que deseja comprimir no Finder do macOS e escolha abri-la com o aplicativo Fotos.
- Clique em Arquivo > Exportar > Exportar 1 Foto no menu superior. Alternativamente, você pode pressionar Command + Shift + E.
- Clique na pequena seta ao lado de Tipo de Foto para ver mais opções.
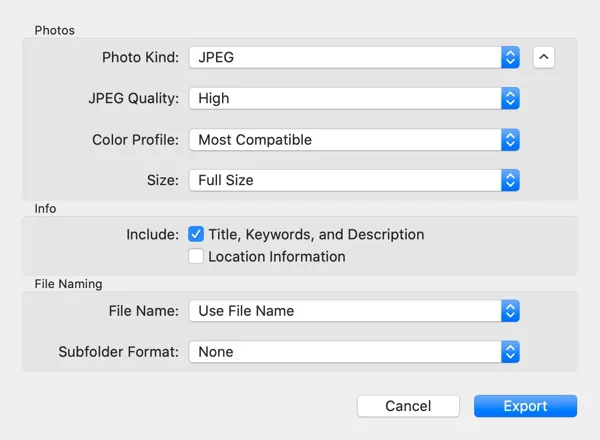
- Em seguida, defina o Tipo de Foto, Qualidade e Tamanho para comprimir as imagens.
- Clique em Exportar > escolha um local > Exportar.
Comprimir um JPEG no Mac com compressores online
Se você não deseja usar aplicativos para comprimir uma imagem JPEG no Mac ou não pode comprimir arquivos ou pastas no seu Mac com as ferramentas mencionadas acima. Você pode tentar um compressor de imagem online. Mas este método sempre limita o número de imagens e possui altos riscos de vazamentos de privacidade.
Digite o compressor em seu navegador e escolha o seu compressor de imagem online preferido. Para comprimir um JPEG no Mac usando um deles, siga as instruções abaixo:
- Abra uma ferramenta em seu navegador Mac e clique em Enviar Arquivos.
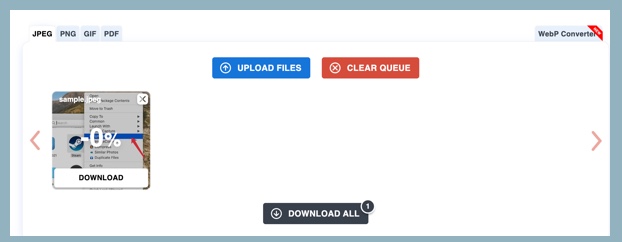
- Selecione os arquivos JPEG que precisa comprimir e clique em Abrir.
- Aguarde o término do carregamento do arquivo JPEG e clique em Baixar Todos. Um novo arquivo zip deve ser salvo na pasta de Downloads do seu Mac, que é o arquivo JPEG comprimido.
Por favor, compartilhe essas formas úteis em suas redes sociais para ajudar outras pessoas a comprimir JPEGs em um Mac. Muito obrigado!
JPEG vs JPG: qual é maior em tamanho
Às vezes, você pode se perguntar sobre a diferença entre JPEG VS JPG. Eles são iguais? Qual é maior em tamanho?
O JPEG, que significa Joint Photographic Experts Group, é um formato amplamente utilizado para armazenar e compartilhar imagens digitais. Enquanto isso, o JPG é uma versão abreviada do JPEG. A razão pela qual o JPG existe é que as versões anteriores dos sistemas operacionais Windows (MS-DOS 8.3 e FAT-16) não suportam extensões com mais de 3 letras.
Assim, o .jpeg foi abreviado para .jpg. Enquanto o Windows e/ou o DOS tinham essa limitação, o UNIX não tinha, então os usuários de UNIX e Mac continuaram usando a extensão .jpeg. Portanto, o JPEG e o JPG são quase os mesmos formatos de arquivo, com a única diferença sendo o número de caracteres usados na extensão do arquivo.
Isso significa que converter JPEG para JPG no Mac não afetará o tamanho do arquivo de imagem. Para reduzir o tamanho de um arquivo JPEG no Mac, é melhor comprimi-lo usando os métodos acima. Entre todas as formas de comprimir um JPEG no Mac, está o uso do botão direito do mouse por meio do iBoysoft MagicMenu. Faça o download gratuito e experimente agora.
- QComo reduzir o tamanho de arquivo de uma foto JPEG no Mac?
-
A
Para reduzir o tamanho de um arquivo de uma foto JPEG no Mac, a melhor maneira é comprimi-lo usando iBoysoft MagicMenu, Visualização do macOS, Fotos do macOS e um compressor de imagens online.
- QÉ seguro comprimir arquivos JPEG online no Mac?
-
A
É seguro enviar e comprimir arquivos JPEG no Mac usando uma ferramenta online profissional. Qualquer compressor de imagens online não tem capacidade de excluir seus arquivos JPEG do seu sistema e um compressor de imagens JPEG online profissional nunca deve manter ou usar seus arquivos de imagem enviados para fins comerciais. Se você está muito preocupado com a segurança ao usar um compressor de imagens online, experimente a ferramenta de compressão de imagens nativa do macOS.