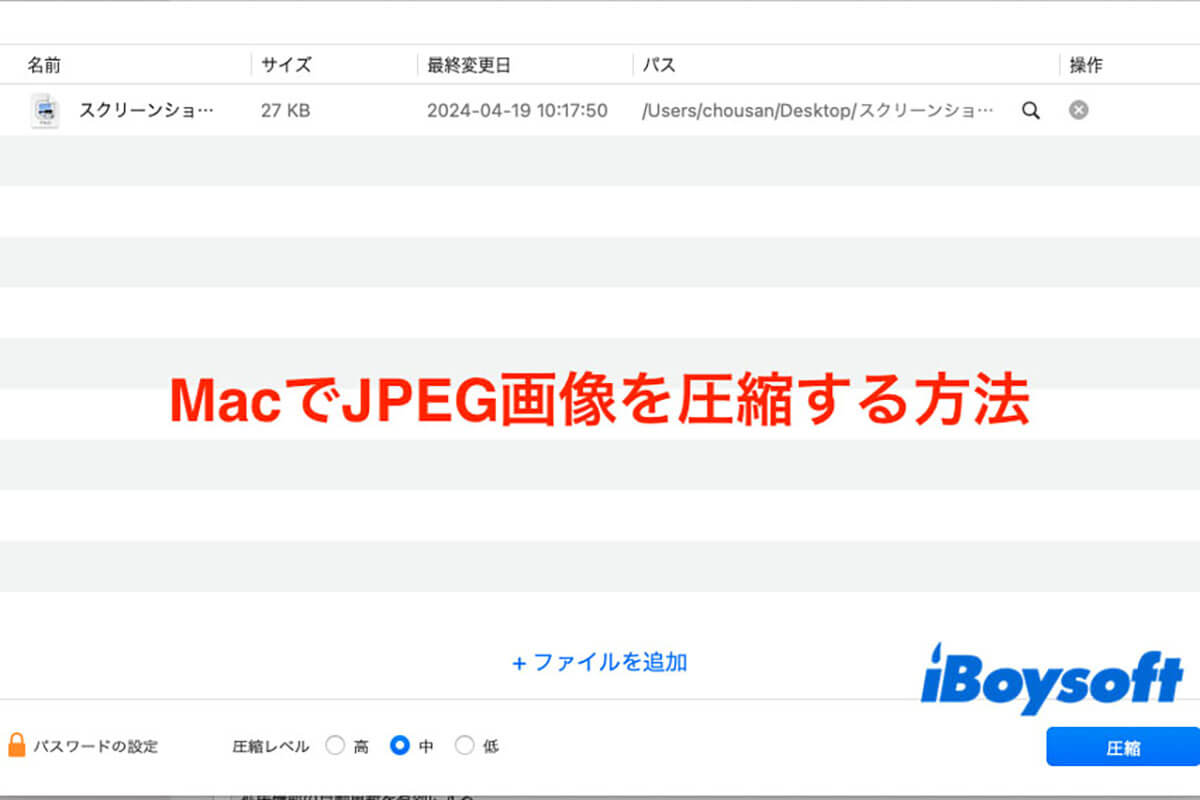皆様によく知られているように、JPEGはスマートフォンやカメラで広く使用されている画像形式です。しかし、スマートフォンやカメラで高品質な写真を撮影できる能力のため、JPEGファイルサイズはどんどん大きくなっていることに気付いたことはありませんか?
スマートフォンやカメラから多くのJPEG画像をMacに移動した場合、すぐにMacの容量が不足することに気付くでしょう。 このような状況では、Mac上でJPEGファイルサイズを小さくするために何ができますか? 幸いにも、この記事では4つの方法でMacでJPEG画像を圧縮する方法を解説しますので、読み続けてください。
| JPEGコンプレッサー | 具体的な操作 |
| iBoysoft MagicMenu | JPEGファイルを右クリックし、圧縮 > 保存を選択します。 |
| macOS プレビュー | プレビューでJPEGを開き、ツール > サイズを調整 > 「イメージを再サンプル」オプション > OKを選択します。 |
| macOS 写真 | 写真でJPEGを開き、ファイル > 書き出す > 一枚の写真を書き出すを選択します。圧縮レベルを設定し、書き出すをクリックします。 |
| CompressJPEG | CompressJPEGを開き、JPEGファイルをアップロードし、「全てダウンロード」をクリックします。 |
右クリックを使用してMacでJPEGを圧縮する方法
Windowsコンピューターの場合、JPEGを圧縮する最も簡単な方法は、右クリックメニューの「圧縮」機能を使用することです。ただし、MacでJPEG画像を右クリックすると、Finderのコンテキストメニューから「圧縮」オプションを見つけることができません。そのため、右クリックを使用してMacでJPEGを圧縮するには、どうすればいいのでしょうか。
心配しないでください! 実際に、iBoysoft MagicMenuという便利なmacOS右クリックエンハンサーがあり、圧縮、新しいファイルの作成、ImageConvertなど、いくつかの右クリックオプションを提供できます。
このユーティリティは、Macで写真を圧縮することができます。さらに、Mac上でビデオを圧縮することもできます。jpeg、PNG、tiff、gifなど、さまざまな画像フォーマットを圧縮できます。また、MacまたはMacBook上で重複する写真を見つけて削除することで、Macのストレージスペースを開放することができます。
iBoysoft MagicMenuを使ってMac上のJPEGを圧縮するには、以下の手順に従ってください:
- iBoysoft MagicMenuを無料ダウンロードしてインストールし、起動します。
- Mac Finderに移動し、圧縮したい写真や画像が含まれているファイルフォルダを開きます。
- 右クリックして、コンテキストメニューから圧縮を選択します。
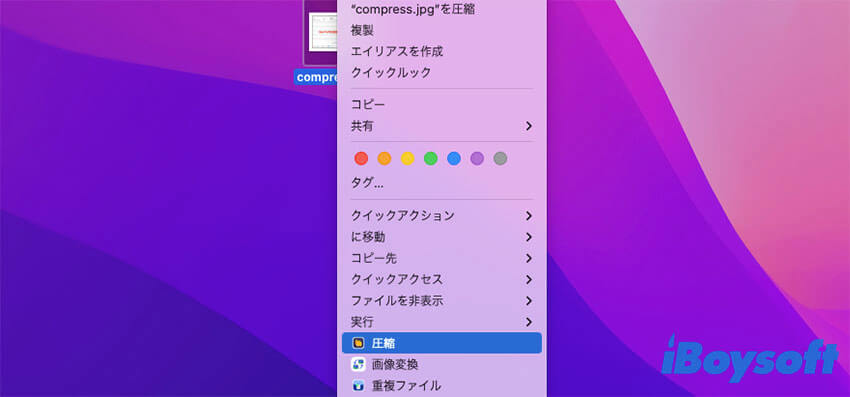
- その後、新しいウィンドウが表示されます。必要に応じて、「ファイルを追加」をクリックして、一括で圧縮するJPEGの画像を選択することができます。また、高、中、低の3つの圧縮レベルを選択することができます。
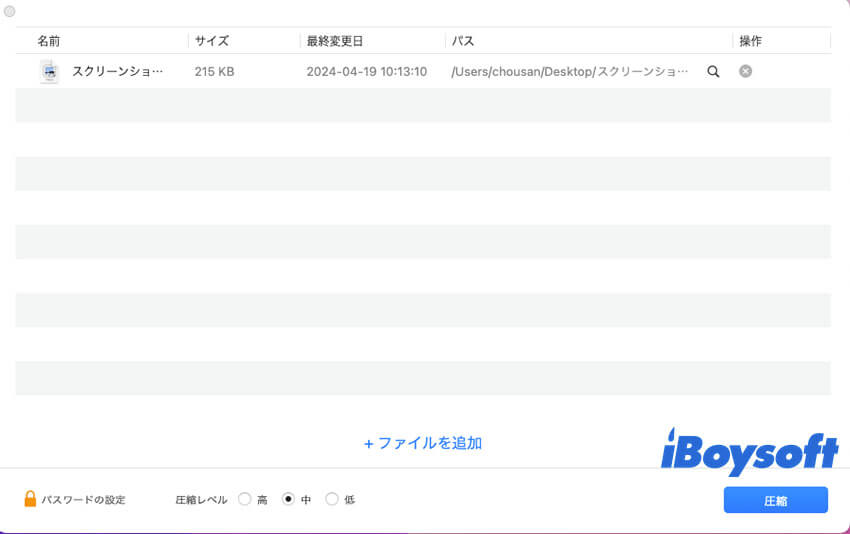
- 「圧縮」をクリックします。圧縮したファイル名を変更し、保存場所を選択し、保存をクリックします。選択したフォルダには、このzipファイルが表示されます。このzipファイルは、元のJPEG画像よりも小さくなるはずです。
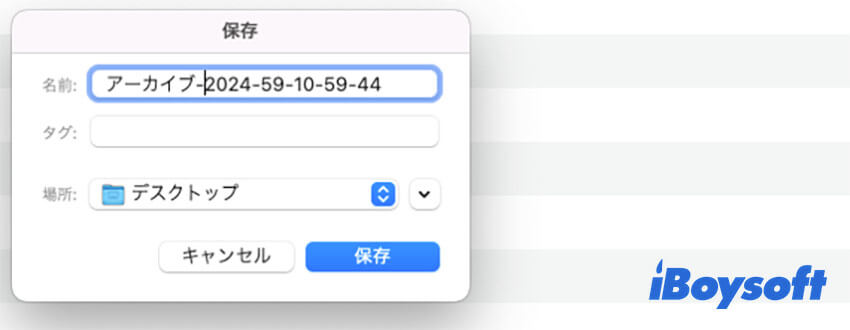
この記事が役に立つと思ったら、ぜひ多くの人にシェアしてほしい!
macOS プレビューアプリを使用してJPEG画像を圧縮する方法
プレビューはmacOSに搭載されたフォトエディターです。幸いにも、このアプリケーションにはJPEG画像を圧縮する機能があります。次の手順に従って、Mac上で画像ファイルサイズを小さくする方法を見てみましょう。
- Launchpadをクリックして、プレビューアプリを開きます。
- 「ファイル 」」>「開く」を選択し、圧縮したいJPEG画像を選択します。
- 「ツール 」> 「サイズ」を調整をクリックします。
- 幅と高さをピクセルで調整します。新しいサイズの見積もりが「調整後のサイズ」セクションに表示されます。
- 「イメージを再サンプル」オプションを確認して、OKをクリックします。
注: 同時に複数のJPEG画像を圧縮したい場合は、ステップ3の前にサイドバーのサムネイルのうちの1つをクリックしてから、キーボードでCommand + Aを押してすべてを選択することを確認してください。その後、サイズの調整を行うと、プレビューはすべての画像にそれを適用します。
macOS 写真 アプリを使用してJPEGファイルサイズを小さくする方法
macOS プレビューアプリでJPEG画像を圧縮するだけでなく、macOS 写真アプリを使用してMacやMacBookでJPEGファイルサイズを簡単に縮小することもできます。以下は、そのやり方です。
macOS Finderで圧縮するJPEG画像を右クリックし、「写真」アプリで開くように選択します。
上部メニューバーから「ファイル」> 「書き出す」> 「一枚の写真を書き出す」をクリックします。 または、Command + Shift + Eを押すこともできます。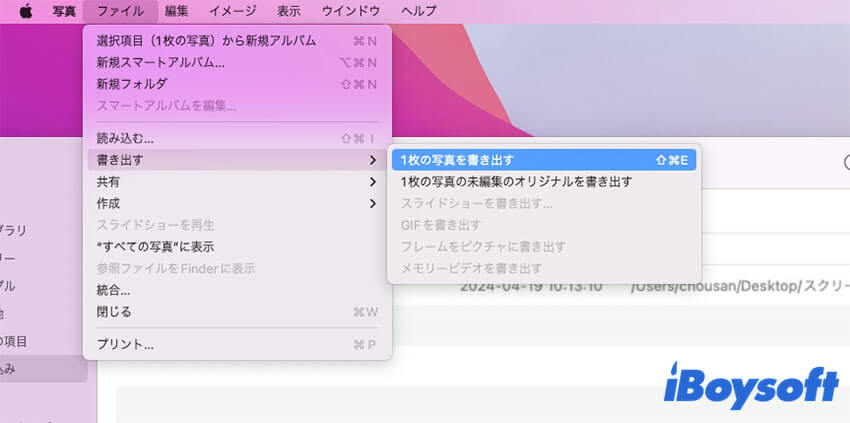
より多くのオプションを表示するために、「写真の種類」の隣にある小さな矢印をクリックします。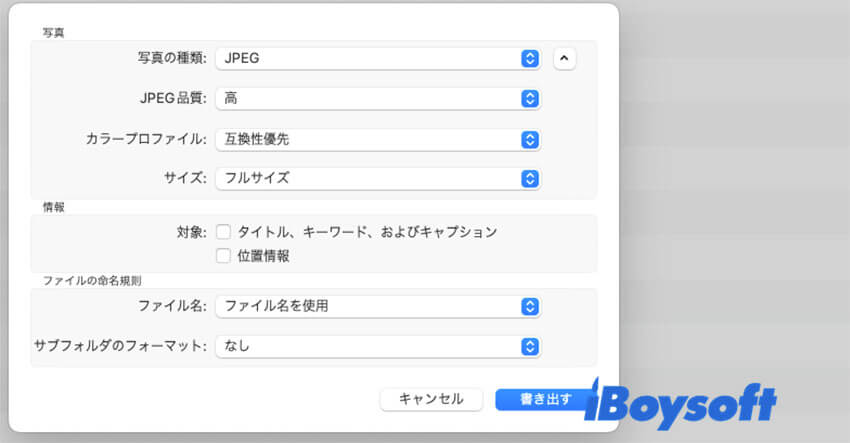
その画像を圧縮するために、適切に写真の種類、品質、サイズを設定します。
「書き出す」 > 保存場所を選択 >「書き出す」をクリックします。
この有益な記事をあなたのソーシャルメディアでシェアしていただけませんか?ありがとうございました!
オンラインでMacでJPEG画像を圧縮する方法
MacでJPEG画像を圧縮するために他のアプリを使用したくない場合、または上記のツールでファイルやフォルダを圧縮できない場合は、オンライン画像圧縮ツールを使用できます。MacまたはMacBookがインターネットまたはWi-Fiに接続されている限り、この方法を使用してMacでJPEGファイルサイズを無料で簡単に縮小できます。
CompressJPEGは完全に無料のオンライン画像圧縮ツールで、最大20枚のJPEGファイルを一度に圧縮できます。CompressJPEGを使用してMacでJPEGを圧縮するには、以下の手順を実行します。
MacのブラウザでCompressJPEGを開き、「アップロード」をクリックします。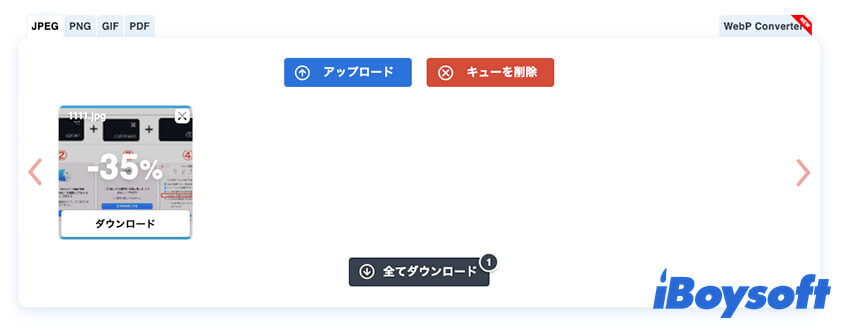
圧縮する必要のあるJPEGファイルを選択し、「開く」をクリックします。
JPEGファイルがアップロードされるのを待ち、「全てダウンロード」をクリックします。新しいzipファイルがMacのダウンロードフォルダに保存され、これが圧縮されたJPEGファイルになります。
JPEG vs JPG:どちらがファイルサイズが大きいですか?
時には、JPEGとJPGの違いがわからなくなることがあります。それらは同じものでしょうか?どちらがサイズが大きいのでしょうか?
Joint Photographic Experts Groupの略であるJPEGは、デジタル画像の保存や共有に広く使用されている形式です。一方、JPGはJPEGの短縮版です。JPGが存在する理由は、Windowsオペレーティングシステム(MS-DOS 8.3およびFAT-16)の以前のバージョンが、3文字以上の拡張子をサポートしていなかったためです。
したがって、.jpegは.jpegに短縮されました。WindowsまたはDOSにはこの制限があったのに対して、UNIXにはなかったため、UNIXおよびMacのユーザーは引き続き.jpeg拡張子を使用しました。したがって、JPEGとJPGはファイル拡張子で使用される文字数以外にはほぼ同じファイル形式となります。
これは、Mac上でJPEGをJPGに変換しても画像ファイルのサイズに影響を与えないことを意味します。Mac上でJPEGファイルサイズを小さくするためには、上記の方法を使用して圧縮することがより良いでしょう。JPEGフォトをMac上で圧縮するためのすべての方法の中で、iBoysoft MagicMenuで右クリックすることが1つの方法です。無料でダウンロードして、今すぐ試してみてください。
この投稿をより多くの人にシェアしていただけると幸いです。
Mac上でJPEGを圧縮する方法に関するFAQ
- QMacでJPEG写真のファイルサイズを小さくする方法は?
-
A
MacでJPEG写真のファイルサイズを小さくするには、iBoysoft MagicMenu、macOS プレビュー、macOS 写真およびオンライン画像圧縮ツールを使用して圧縮するのが最適です。
- QMacでJPEGファイルをオンラインで圧縮するのは安全ですか?
-
A
それはプロのオンラインツールを使用して、Mac上でJPEGファイルをアップロードして圧縮することは安全です。任意のオンライン画像圧縮は、システムからJPEGファイルを削除する機能はありませんし、プロのオンラインJPEG画像圧縮は、決して保持したり、商業のためにあなたのアップロードされた画像ファイルを使用するべきではありません。オンライン画像圧縮ツールを使用する安全性についてかなり心配している場合は、代わりに、macOSの内蔵の画像圧縮ツールを試してみてください。