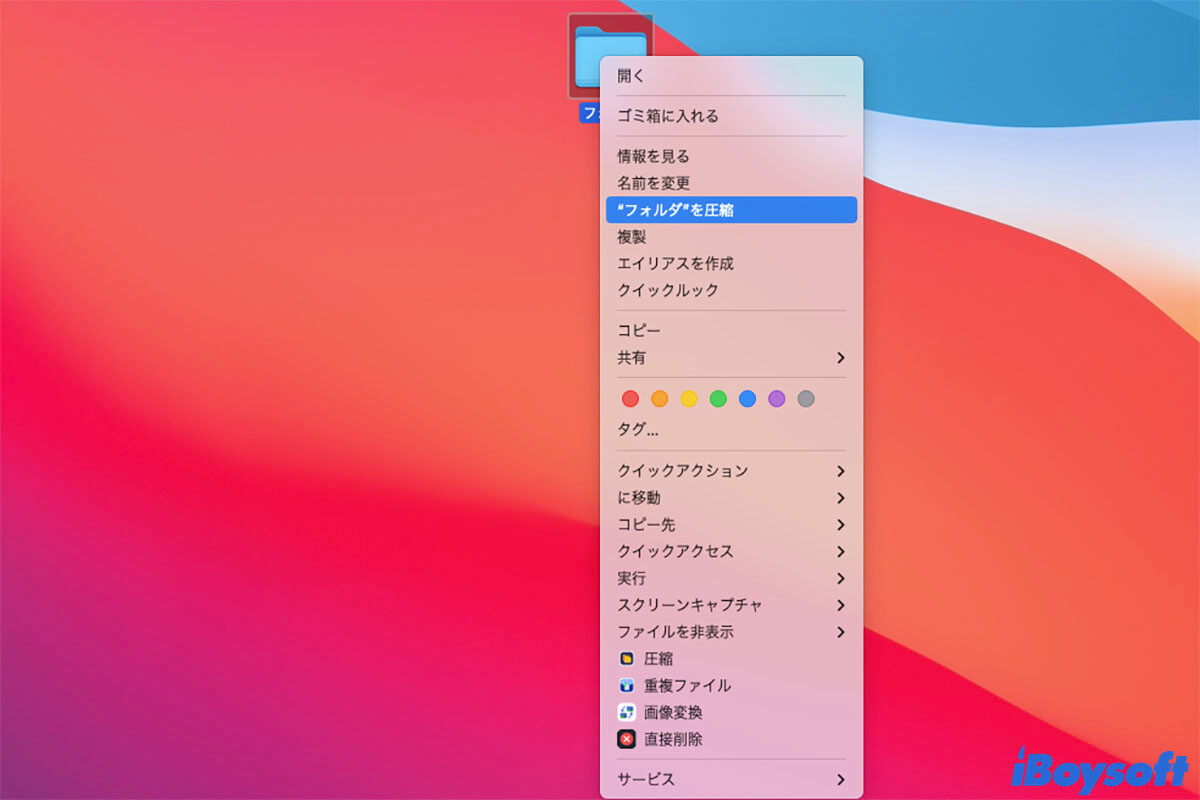Macでフォルダをzipしようとしても、圧縮に失敗します。圧縮プロセスが途中で停止するか、終了しないように見えるかもしれません。または、「操作を完了できませんでした。未定義のエラー:0」と警告が表示されます。
通常、制限された権限のためにMacでフォルダを圧縮できないことがあります。しかし、この問題には他の原因もあります。Macで圧縮が効かない問題の解決策をさらに探りたい方は、記事に並べた下の方法に従ってください。
| Macでの圧縮失敗を修正する方法 | 具体的な操作 |
| ファイルの権限を確認する | 1. ファイルを右クリック>情報を見る。 2. 管理者アカウントでロックを解除。 3. アカウントの特権を「読み/書き」または「読み出しのみ」に変更。 |
| Macを再起動する | 1. すべてのアプリを終了。 2. Appleメニューをクリック>再起動。 |
| 圧縮ツールを変更する | 1. iBoysoft MagicMenuを無料でダウンロードしてインストール。 2. フォルダを右クリック>圧縮。 |
| セーフモードでフォルダを圧縮する | 1. Macをセーフモードで起動。 2. フォルダを右クリック>「ファイル名」を圧縮。 |
| Macを更新する | 1. Appleメニューをクリック>システム環境設定。 2. ソフトウェアの更新をクリック。 |
Macの組み込みツールが使用できない場合、iBoysoft MagicMenuをダウンロードしてファイルやフォルダをMacで圧縮できます。このプログラムを使用すると、複数のファイルを一度に圧縮でき、圧縮レベルを選択したり、パスワードで圧縮されたファイルを暗号化したりできます。
Macでフォルダを圧縮できない場合、どうすればよいですか?
Macで大きなフォルダーを圧縮している途中でプロセスが進行中の場合は、圧縮作業が完了するまで少し余裕を持ってお待ちください。ただ一つのファイルやファイル数が少ないフォルダーの場合、Macでアーカイブできないフォルダーをzipするために以下の方法を試してみてください。
Mac/MacBookで圧縮できないファイルまたはフォルダーを修正する方法:
- ファイルの権限を確認する
- Macを再起動する
- セーフモードでフォルダーを圧縮する
- 圧縮ツールを変更する
- Macをアップデートする
これらの方法が問題を解決できたら、シェアしてください。
ファイルの権限を確認する
ターゲットフォルダーやファイルに完全なアクセス権がない場合、それを圧縮することはできません。したがって、Macでファイル権限を確認して 変更してください。
- ファイルやフォルダーを右クリックします。
- 情報を見るを選択してください。
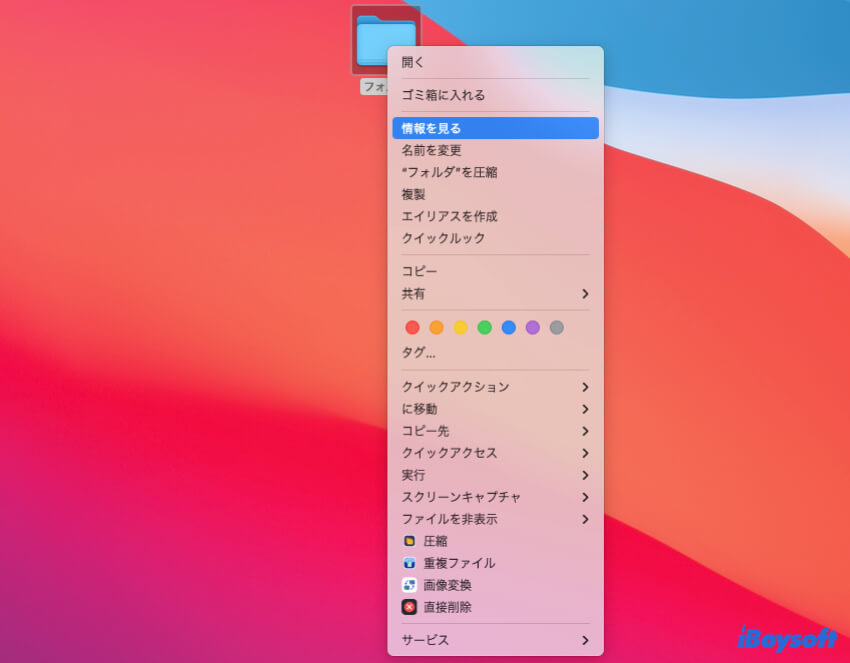
- 共有とアクセス権の隣にある矢印をクリックして、このセクションの情報を展開します。(オプショナル)
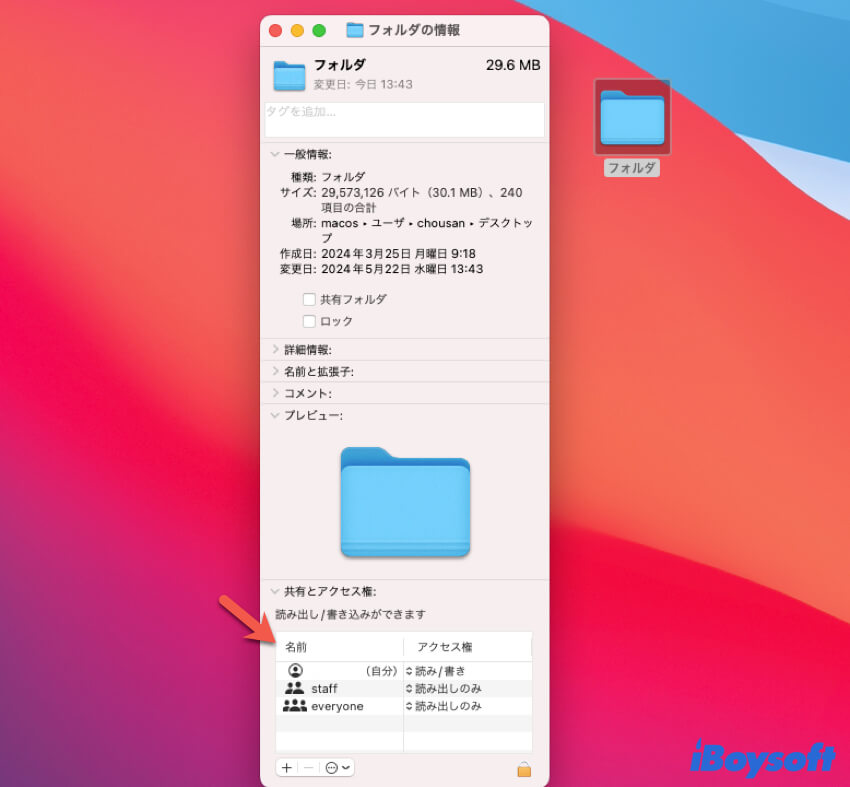
- このファイルまたはフォルダのための特権が「アクセス拒否」とラベル付けされているかどうかを確認します。
- 右下のロックアイコンをクリックして管理者アカウントを入力して編集権限を取得します。
- アクセス権を読み/書きや読み出しのみに変更します。
フォルダーに保存されているすべてのファイルやサブフォルダーにアクセスできるように注意する必要があります。そのうちのどれかにアクセス権がないように設定されていると、フォルダーの圧縮は成功しません。
Macを再起動する
再起動はシステムの状態をリフレッシュし、一時的なソフトウェアの不具合を取り除くことができます。ファイルの権限が問題ではない場合、Macを再起動してmacOS のバグが原因で Mac でフォルダ圧縮が機能しないかどうかを確認できます。
圧縮ツールを変更する
おそらく組み込みの「圧縮」オプションや特定のサードパーティーソフトウェアを使用してMacBookでフォルダーをzip化することに失敗している可能性があります。異なるファイル圧縮ソフトウェア、例えば iBoysoft MagicMenu を試してみてください。
カスタマイズ可能なオプションを使用して設計されたこの Mac ファイル圧縮ツールを使用すると、右クリックして特定のフォルダーや複数のフォルダーをアーカイブ ファイルにすばやく圧縮できます。 3 つの圧縮レベルがあり、選択するほど圧縮ファイルのサイズが小さくなります。 セキュリティ上の理由から、圧縮するファイルやフォルダーを暗号化することもできます。
iBoysoft MacgicMenuを使用してファイルを圧縮するには、以下の手順が必要です:
- iBoysoft MagicMenuを無料ダウンロードしてインストールし、Macで開きます。
- 対象ファイルを右クリックし、「圧縮」を選択します。
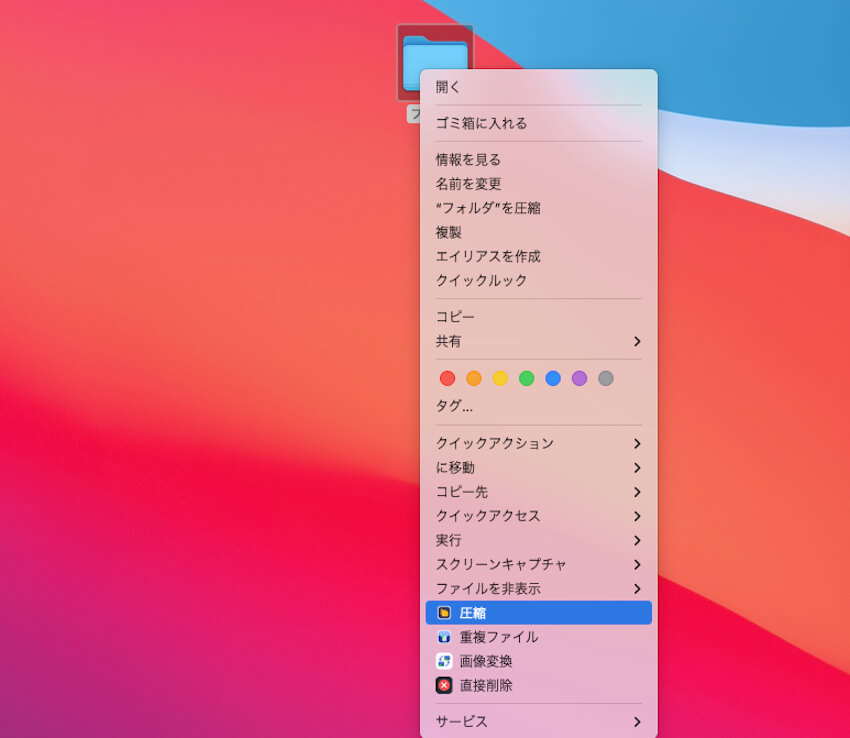
- 圧縮するファイルにパスワードを設定します。(オプショナル)
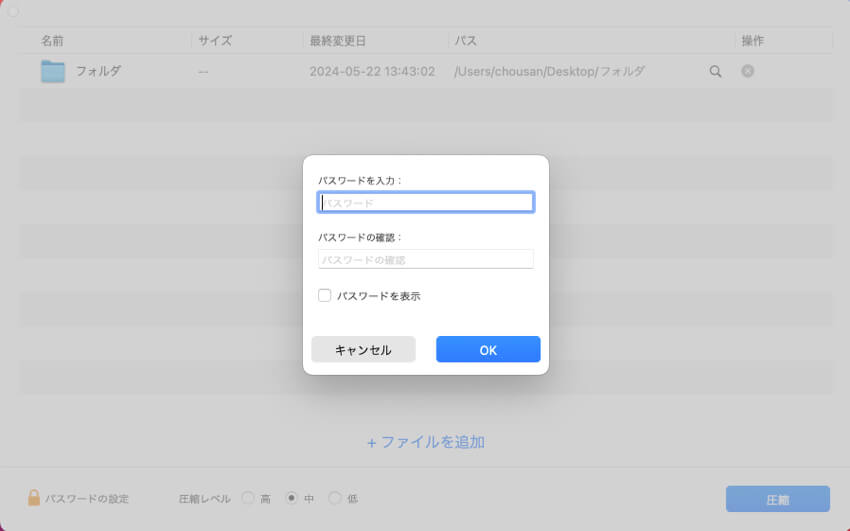
- 圧縮ボタンをクリックします。
この便利なMac用ファイル圧縮ソフトをMacユーザーにシェアしてください。
セーフモードでフォルダを圧縮
まれではありますが、いくつかのプログラムの間での競合が原因で、Macでフォルダを圧縮することができないかもしれません。それが原因であるかを確認するためには、Macをセーフモードで起動できます。この特定のモードでは Mac の起動に必要な項目のみがロードされ、サードパーティ ソフトウェアはロードされません。
Apple シリコンチップを搭載したMacをセーフモードで起動するには:
- Macを完全にシャットダウンします。
- 起動オプションが表示されるまで、電源ボタン(Touch ID)を押し続けます。
- 起動ディスクを選択します。
- Shiftキーを押しながら「セーフモードで続行」をクリックします。
- Shiftキーを離します。
セーフモードに入った後、ファイルやフォルダをスムーズに圧縮できるかを確認してください。
Macを更新
それでも Mac でファイルを圧縮できない場合は、ファイル圧縮をブロックする不明なシステム エラーがあるかどうかを検討する必要があります。 アップデートには常にバグ パッチとセキュリティ ホールの修正が含まれています。 したがって、Mac を更新して、Mac のファイル圧縮機能が適切に動作するようにすることができます。
なぜMacでフォルダを圧縮できないのか?
Macでフォルダを圧縮できない場合、考慮する必要のある主な理由は、このフォルダへの許可権限です。また、システムのバグによってファイルの圧縮処理が保留されることがあり、ソフトウェアの競合が圧縮処理の開始を阻害することもあります。大きなフォルダを圧縮するには長い時間がかかりますが、進行中のプロセスが停止していると誤解してしまうことがあります。
Macでフォルダを圧縮できない理由をもっと多くの人にお伝えください。
まとめ
一般的に、Macでフォルダを圧縮できない場合は、まずこのフォルダのファイル許可を確認してください。それが原因でない場合は、この投稿のヒントに従ってMacでファイルの圧縮をもう一度試してください。
Macでフォルダを圧縮できない場合のFAQ
- Q1. フォルダをzipファイルに圧縮できない理由は?
-
A
フォルダを圧縮できない場合、おそらくそのフォルダにアクセスできないか、そのフォルダ内の特定のファイルがアクセス拒否に設定されています。
- Q2. 大きなフォルダをzipファイルに圧縮する方法は?
-
A
大きなフォルダを右クリックし、「ファイル名」を選択して圧縮するか、無料でiBoysoft MagicMenuをダウンロードしてインストールしてください。 その後、このMacファイル圧縮ツールを右クリックして、必要な圧縮レベルで大きなフォルダを迅速にzipに圧縮できます。