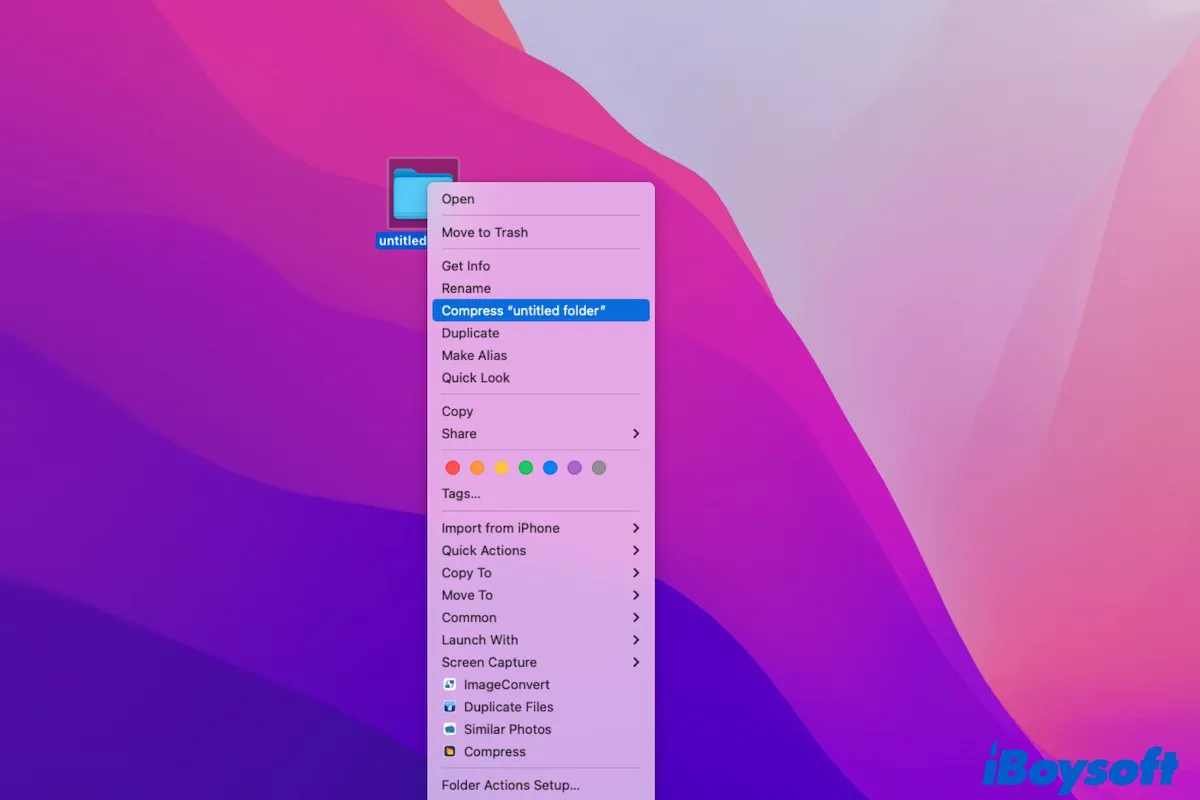Sie möchten einen Ordner auf Ihrem Mac zippen, aber die Komprimierung schlägt fehl. Der Komprimierungsprozess bleibt stecken oder scheint endlos zu sein. Oder es wird angezeigt "Der Vorgang konnte nicht abgeschlossen werden. Undefinierter Fehler: 0".
Gewöhnlich hindern Sie die begrenzten Berechtigungen daran, den Ordner auf Ihrem Mac zu komprimieren. Es gibt jedoch auch andere Gründe für dieses Problem. Wenn Sie mehr erkunden und herausfinden möchten, wie Sie das Problem der nicht funktionierenden Komprimierung auf Ihrem Mac beheben können, folgen Sie bitte diesem Beitrag.
| Wege zur Behebung von Komprimierungsfehlern auf dem Mac | Die spezifischen Operationen |
| Überprüfen Sie die Dateiberechtigungen | 1. Klicken Sie mit der rechten Maustaste auf die Datei > Informationen abrufen. 2. Entsperrung des Schlosses mit dem Admin-Konto. 3. Ändern Sie die Berechtigung Ihres Kontos in Lesen & Schreiben oder Nur Lesen. |
| Mac neu starten | 1. Schließen Sie alle geöffneten Apps. 2. Klicken Sie auf das Apple-Menü > Neu starten. |
| Wechseln Sie zu einem anderen Komprimierungstool | 1. Kostenlose Installation von iBoysoft MagicMenu. 2. Klicken Sie mit der rechten Maustaste auf den Ordner > Komprimieren. |
| Komprimieren Sie den Ordner im abgesicherten Modus | 1. Starten Sie Ihren Mac im abgesicherten Modus. 2. Klicken Sie mit der rechten Maustaste auf den Ordner > Komprimieren "Dateiname". |
| Mac aktualisieren | 1. Klicken Sie auf das Apple-Menü > Systemeinstellungen. 2. Klicken Sie auf Softwareupdate. |
Laden Sie iBoysoft MagicMenu herunter, um Dateien und Ordner auf Ihrem Mac zu komprimieren, wenn das integrierte Tool nicht verwendet werden kann. Mit diesem Programm können Sie mehrere Dateien gleichzeitig komprimieren, Komprimierungsstufen wählen und die komprimierten Dateien mit einem Passwort verschlüsseln.
Kann keinen Ordner auf Ihrem Mac komprimieren, was tun?
Wenn Sie einen großen Ordner auf Ihrem Mac komprimieren und der Prozess läuft, geben Sie mehr Zeit, um die Komprimierungsaufgabe abzuschließen. Wenn es nur eine Datei oder ein Ordner mit ein paar Dateien ist, versuchen Sie die unten aufgeführten Methoden, um den Ordner zu zippen, den Sie nicht archivieren können.
Lösungen zur Behebung der Datei oder des Ordners, die auf dem Mac/MacBook nicht komprimiert werden können:
- Überprüfen Sie die Dateiberechtigungen
- Mac neu starten
- Komprimieren Sie den Ordner im abgesicherten Modus
- Wechseln Sie zu einem anderen Komprimierungstool
- Mac aktualisieren
Wenn Ihnen diese Methoden helfen, aus der Schwierigkeit herauszukommen, teilen Sie es bitte.
Überprüfen Sie die Dateiberechtigungen
Wenn Sie einen großen Ordner auf Ihrem Mac komprimieren und der Prozess läuft, geben Sie mehr Zeit, um die Komprimierungsaufgabe abzuschließen. Wenn es nur eine Datei oder ein Ordner mit ein paar Dateien ist, versuchen Sie die unten aufgeführten Methoden, um den Ordner zu zippen, den Sie auf dem Mac nicht komprimieren können.
Wenn Sie nicht über volle Zugriffsrechte auf den Zielordner oder die Datei verfügen, können Sie diese nicht komprimieren. Überprüfen Sie also die Dateiberechtigung auf Ihrem Mac und ändern Sie sie gegebenenfalls.
- Klicken Sie mit der rechten Maustaste auf die Datei oder den Ordner.
- Wählen Sie Informationen abrufen.
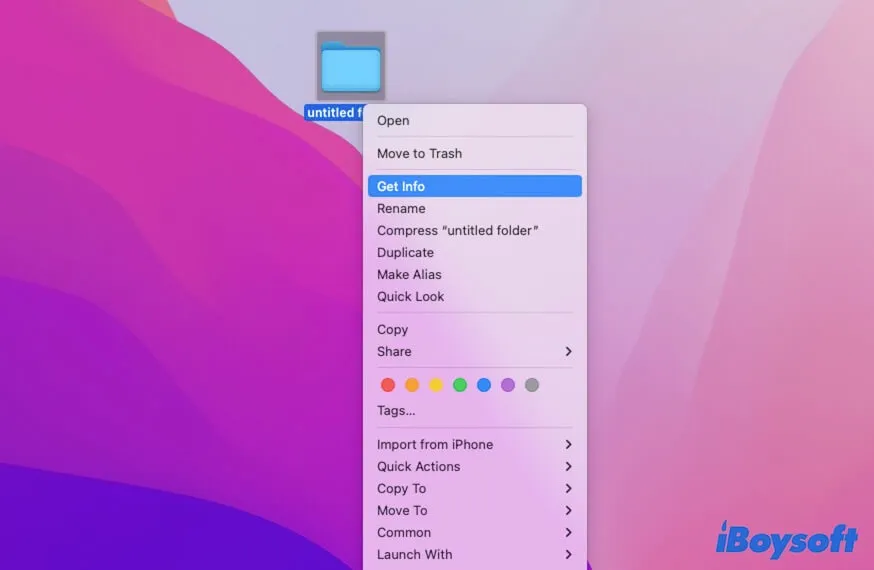
- Klicken Sie auf den Pfeil neben Freigabe & Zugriffsrechte, um die Informationen in diesem Abschnitt zu erweitern. (Optional)
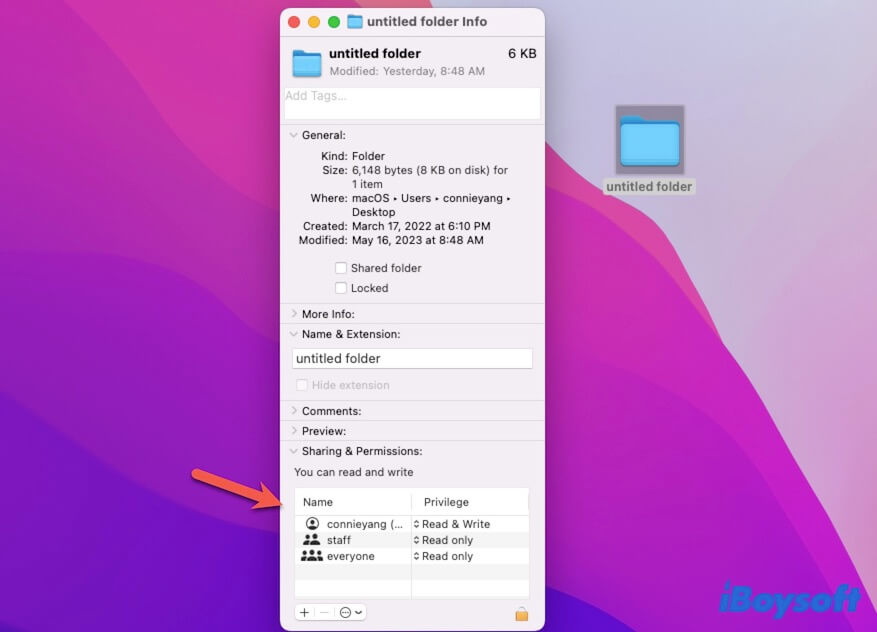
- Überprüfen Sie, ob Ihr Zugriff auf diese Datei oder diesen Ordner mit "Kein Zugriff" gekennzeichnet ist.
- Klicken Sie auf das Schlosssymbol in der Ecke und geben Sie das Administratorkonto ein, um die Bearbeitungsberechtigungen zu erhalten.
- Ändern Sie Ihren Zugriff auf Lesen & Schreiben oder Nur lesen.
Beachten Sie, ob Sie Zugriff auf alle Dateien oder Unterordner, die im Ordner gespeichert sind, haben oder nicht. Wenn eines davon für Sie auf "Kein Zugriff" eingestellt ist, wird Ihre Ordnerkomprimierung nicht erfolgreich sein.
Mac neu starten
Ein Neustart kann den Zustand des Systems aktualisieren und vorübergehende Softwarefehler beseitigen. Wenn das Problem nicht die Dateiberechtigung ist, können Sie Ihren Mac neu starten, um zu überprüfen, ob die macOS-Fehler dazu führen, dass die Ordnerkomprimierung auf Ihrem Mac nicht funktioniert.
Wechseln Sie zu einem anderen Komprimierungstool
Vielleicht können Sie die integrierte Option "Komprimieren" im Kontextmenü oder bestimmte Software von Drittanbietern nicht zum Zippen eines Ordners auf Ihrem MacBook verwenden. Sie können ein anderes Dateikomprimierungsprogramm ausprobieren, wie z.B. iBoysoft MagicMenu.
Dieser Mac-Dateikompressor wurde mit anpassbaren Optionen entworfen, die es Ihnen ermöglichen, mit einem Rechtsklick schnell einen bestimmten Ordner oder mehrere Ordner zu einer Archivdatei zu zippen. Es bietet Ihnen drei Kompressionsstufen an, je höher die Stufe, die Sie wählen, desto kleiner wird die Größe der Zip-Datei sein. Aus Sicherheitsgründen können Sie auch die Datei oder den Ordner, der komprimiert wird, verschlüsseln.
Um eine Datei mit iBoysoft MacgicMenu zu komprimieren, müssen Sie folgendes tun:
- Kostenlos iBoysoft MagicMenu auf Ihrem Mac herunterladen, installieren und öffnen.
- Klicken Sie mit der rechten Maustaste auf die Zieldatei und wählen Sie Komprimieren.
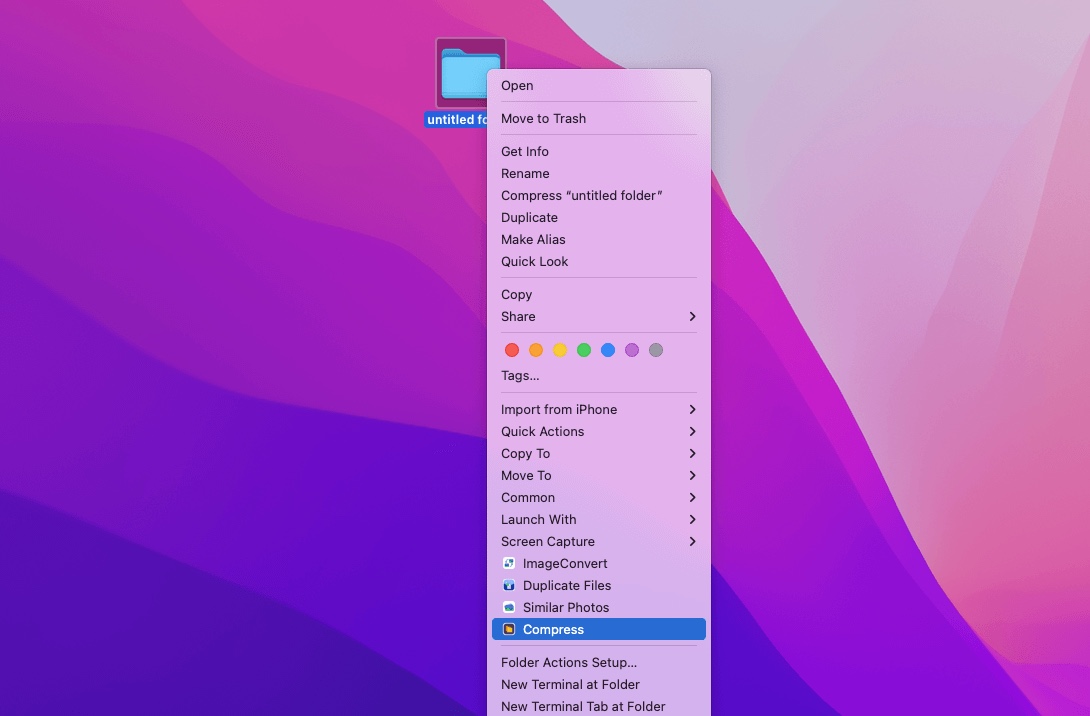
- Legen Sie ein Passwort für die zu komprimierende Datei fest. (optional)
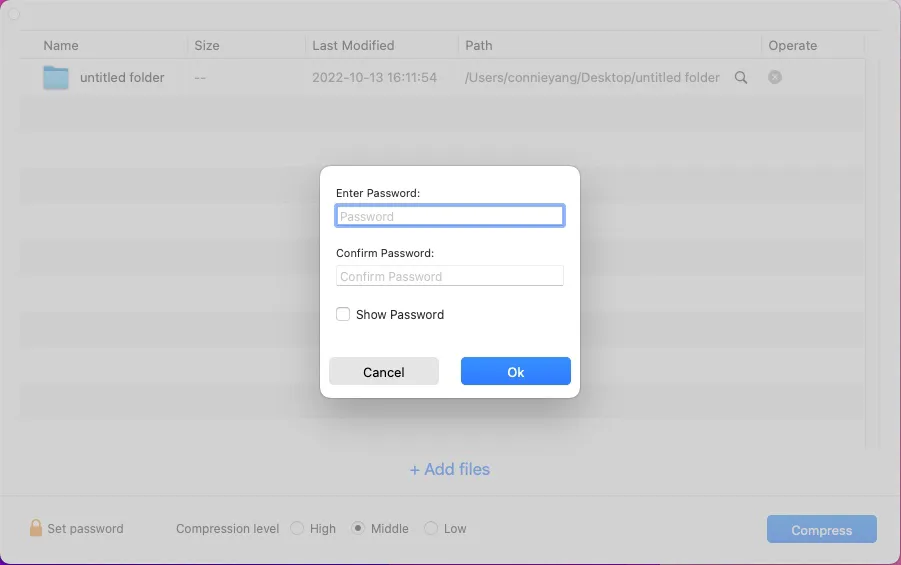
- Klicken Sie auf die Schaltfläche Komprimieren.
Teilen Sie diesen praktischen Dateikompressor mit anderen Mac-Benutzern.
Ordner im abgesicherten Modus komprimieren
Es kommt selten vor, aber nicht unmöglich, dass es Konflikte zwischen einigen Programmen gibt, die dazu führen, dass Sie keine Ordner auf Ihrem Mac komprimieren können. Um zu überprüfen, ob dies der Fall ist, können Sie Ihren Mac im abgesicherten Modus starten, da dieser Modus nur die notwendigen Elemente zum Starten Ihres Mac lädt und keine Software von Drittanbietern lädt.
Um einen Mac mit einem Apple Silicon Chip im abgesicherten Modus zu starten:
- Schalten Sie Ihren Mac aus und warten Sie einen Moment.
- Drücken und halten Sie die Ein-/Aus-Taste (Touch ID), bis die Startoptionen angezeigt werden.
- Wählen Sie Ihre Startfestplatte aus.
- Drücken Sie die Umschalttaste und klicken Sie auf Fortfahren im abgesicherten Modus.
- Lassen Sie die Umschalttaste los.
Um einen Mac mit Intel-Chip im abgesicherten Modus zu starten:
- Fahren Sie Ihren Mac vollständig herunter.
- Drücken Sie die Ein-/Aus-Taste, um Ihren Mac zu starten, und drücken Sie sofort die Umschalttaste.
- Lassen Sie die Umschalttaste los, wenn der Anmeldebildschirm angezeigt wird.
Nachdem Sie im abgesicherten Modus sind, überprüfen Sie, ob Sie eine Datei oder einen Ordner reibungslos zippen können.
Mac aktualisieren
Wenn Sie immer noch keine Dateien auf Ihrem Mac komprimieren können, sollten Sie überprüfen, ob unbekannte Systemfehler die Dateikompression blockieren. Ein Update enthält in der Regel Fehlerbehebungen und Sicherheitslücken. Sie können also Ihren Mac aktualisieren, um zu versuchen, die Dateikomprimierungsfunktion auf Ihrem Mac ordnungsgemäß zu ermöglichen.
Warum können Sie keinen Ordner auf Mac komprimieren?
Wenn Sie auf Ihrem Mac einen Ordner nicht archivieren können, ist der Hauptgrund, den Sie in Betracht ziehen müssen, Ihre Berechtigung für diesen Ordner. Außerdem kann ein Systemfehler dazu führen, dass der Dateikomprimierungsprozess aussteht, und Softwarekonflikte können verhindern, dass der Zip-Vorgang gestartet wird. Ein großer Ordner erfordert eine lange Zeit, um komprimiert zu werden, aber Sie argumentieren fälschlicherweise, dass der laufende Prozess stecken bleibt.
Erzählen Sie mehr Menschen die Gründe, warum ein Ordner auf dem Mac nicht komprimiert werden kann.
Abschließende Worte
Oft, wenn Sie keinen Ordner auf Ihrem Mac komprimieren können, überprüfen Sie zuerst Ihre Dateiberechtigung für diesen Ordner. Wenn es nicht aus diesem Grund ist, befolgen Sie die Tricks in diesem Beitrag, um das Zippen von Dateien auf dem Mac erfolgreich fortzusetzen.