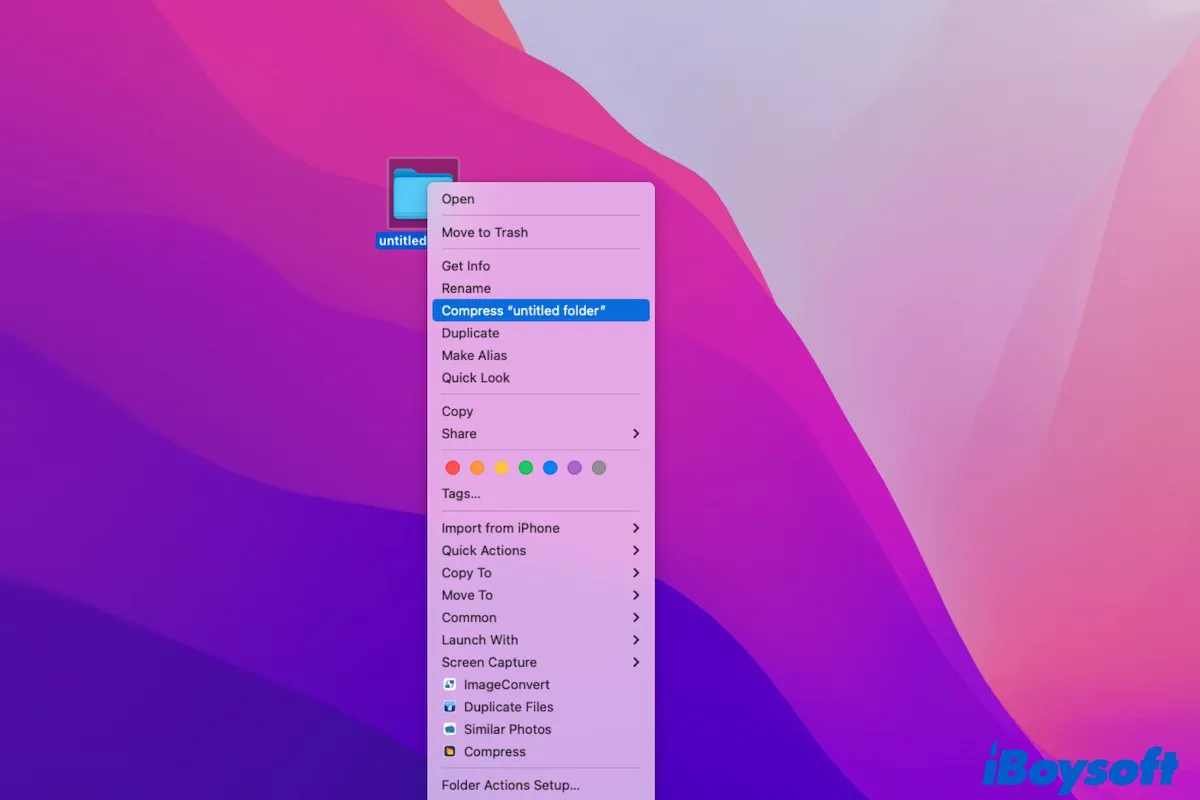Vas a comprimir una carpeta en tu Mac pero encuentras que la compresión falla. El proceso de compresión se atasca o parece interminable. O te alerta con "La operación no pudo completarse. Error no definido: 0."
Por lo general, los permisos limitados te hacen no poder comprimir la carpeta en tu Mac. Pero también hay otras razones para este problema. Si quieres explorar más y encontrar formas de solucionar el problema de la compresión que no funciona en tu Mac, sigue este post.
| Formas de solucionar la falla de compresión en Mac | Las operaciones específicas |
| Verificar los permisos de archivo | 1. Haz clic derecho en el archivo > Obtener información. 2. Desbloquea el candado con la cuenta de administrador. 3. Cambia el privilegio de tu cuenta a Leer y Escribir o Solo lectura. |
| Reiniciar Mac | 1. Cierra todas las aplicaciones abiertas. 2. Haz clic en el menú de Apple > Reiniciar. |
| Cambiar a una herramienta de compresión diferente | 1. Descarga gratuita e instala iBoysoft MagicMenu. 2. Haz clic derecho en la carpeta > Comprimir. |
| Comprimir la carpeta en Modo Seguro | 1. Arranca tu Mac en Modo Seguro. 2. Haz clic derecho en la carpeta > Comprimir "nombre del archivo". |
| Actualizar Mac | 1. Haz clic en el menú de Apple > Preferencias del sistema. 2. Haz clic en Actualización de software. |
Descarga iBoysoft MagicMenu para comprimir archivos y carpetas en tu Mac cuando la herramienta incorporada no es utilizable. Este programa te permite comprimir múltiples archivos a la vez, elegir niveles de compresión y cifrar los archivos comprimidos con una contraseña.
No puedes comprimir una carpeta en tu Mac, ¿qué hacer?
Si estás comprimiendo una carpeta grande en tu Mac y el proceso está en marcha, dale más tiempo para que la tarea de compresión termine. Si solo es un archivo o una carpeta con unos pocos archivos, prueba los métodos a continuación para comprimir la carpeta que no puedes archivar en Mac.
Soluciones para solucionar el archivo o carpeta que no se puede comprimir en Mac/MacBook:
- Verifica los permisos del archivo
- Reinicia Mac
- Comprime la carpeta en Modo Seguro
- Cambia la herramienta de compresión
- Actualiza Mac
Si estas formas te ayudan a salir del apuro, por favor compártelo.
Verifica los permisos del archivo
Si estás comprimiendo una carpeta grande en tu Mac y el proceso está en marcha, dale más tiempo para que la tarea de compresión termine. Si solo es un archivo o una carpeta con unos pocos archivos, prueba los métodos a continuación para comprimir la carpeta que no puedes comprimir en Mac.
Si no tienes privilegios de acceso completo a la carpeta o archivo objetivo, no podrás comprimirlo. Por lo tanto, verifica y cambia los permisos de archivo en tu Mac.
- Haz clic derecho en el archivo o carpeta.
- Selecciona Obtener información.
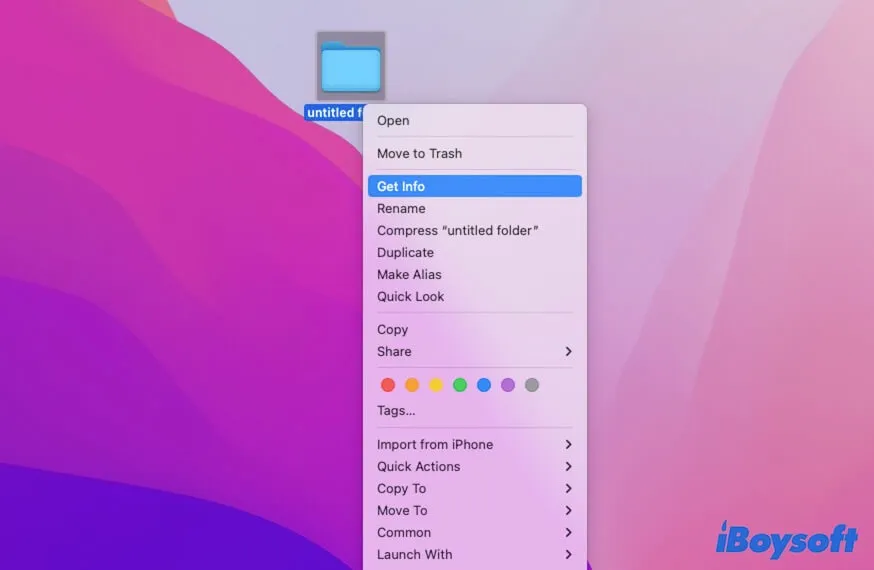
- Haz clic en la flecha junto a Compartir y permisos para expandir la información en esta sección. (Opcional)
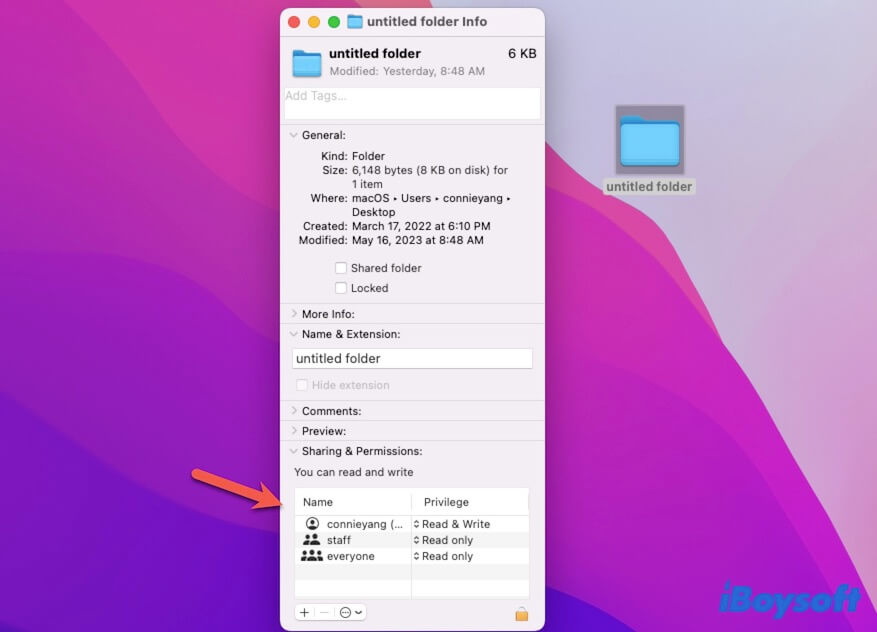
- Verifica si tu privilegio para este archivo o carpeta está etiquetado como Sin acceso.
- Haz clic en el candado en la esquina e ingresa a la cuenta de administrador para obtener los permisos de edición.
- Cambia tu privilegio a Leer y escribir o Solo lectura.
Debes notar si tienes acceso a todos los archivos o subcarpetas almacenados en la carpeta o no. Si alguno de ellos está establecido como Sin acceso para ti, la compresión de tu carpeta no tendrá éxito.
Reinicia Mac
Un reinicio puede refrescar el estado del sistema y eliminar las fallas temporales del software. Si el problema no es el permiso de archivo, puedes reiniciar tu Mac para verificar si los errores de macOS provocan que la compresión de carpetas no funcione en tu Mac.
Cambia la herramienta de compresión
Tal vez no logres usar la opción de Comprimir integrada en el menú contextual o cierto software de terceros para comprimir una carpeta en tu MacBook. Puedes probar un compresor de archivos diferente, como iBoysoft MagicMenu.
Este compresor de archivos Mac está diseñado con opciones personalizables, permitiéndole hacer clic derecho para comprimir una carpeta específica o varias carpetas en un archivo de forma rápida. Le ofrece tres niveles de compresión, cuanto más alto sea el nivel que seleccione, más pequeño será el tamaño del archivo zip. Por consideraciones de seguridad, también le permite cifrar el archivo o carpeta que se comprimirá.
Para comprimir un archivo con iBoysoft MacgicMenu, necesitas:
- Descargar gratis, instalar y abrir iBoysoft MagicMenu en tu Mac.
- Hacer clic derecho en el archivo objetivo y seleccionar Comprimir.
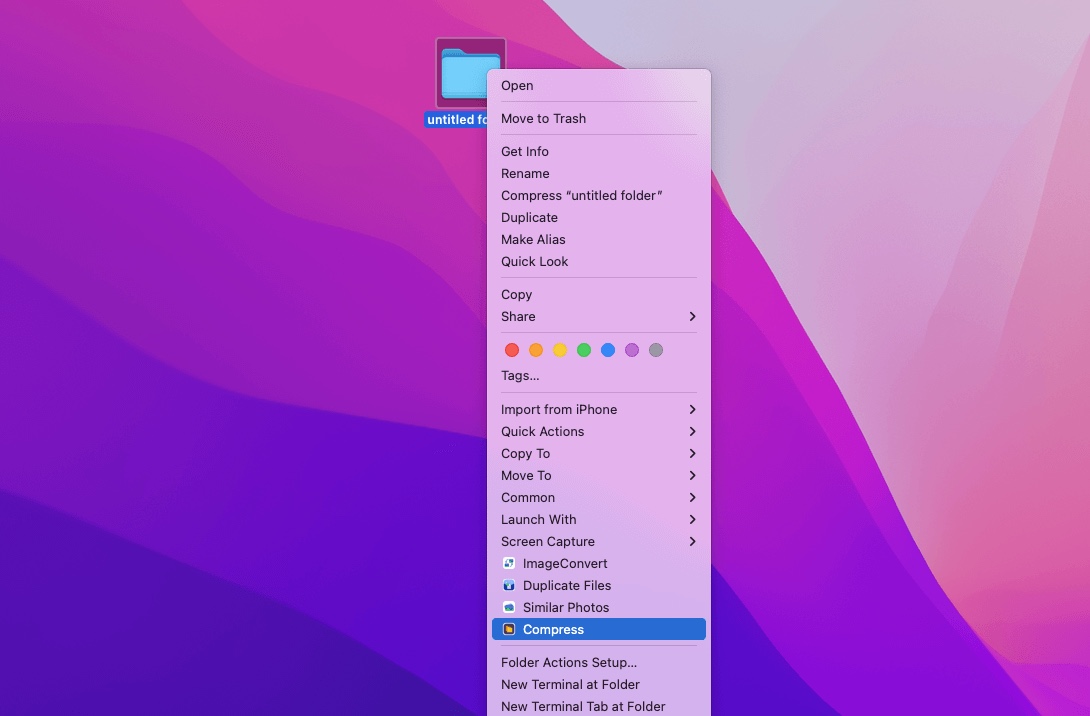
- Establecer una contraseña para el archivo a comprimir (opcional)
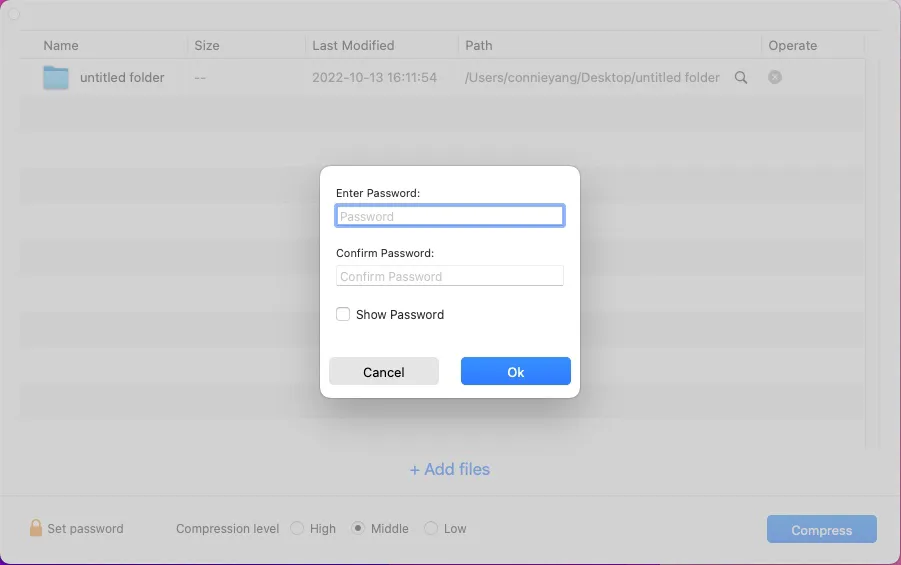
- Hacer clic en el botón Comprimir.
Comparte este útil compresor de archivos para usuarios de Mac.
Comprimir la carpeta en Modo Seguro
Raro pero no imposible, existen conflictos entre algunos programas que pueden provocar que no puedas comprimir carpetas en tu Mac. Para verificar si ese es el caso, puedes arrancar tu Mac en Modo Seguro ya que este modo específico solo carga elementos necesarios para iniciar tu Mac y no cargará software de terceros.
Para arrancar un Mac con un chip Apple Silicon en Modo Seguro:
- Apaga tu Mac y espera un momento.
- Pulsa y mantén pulsado el botón de encendido (Touch ID) hasta ver las opciones de inicio.
- Selecciona tu disco de inicio.
- Mantén pulsada la tecla Shift y haz clic en Continuar en Modo Seguro.
- Suelta la tecla Shift.
Para arrancar un Mac basado en Intel en Modo Seguro:
- Apaga completamente tu Mac.
- Pulsa el botón de encendido para iniciar tu Mac y presiona y mantén pulsada la tecla Shift inmediatamente.
- Suelta la tecla Shift cuando aparezca la pantalla de inicio de sesión.
Después de entrar en Modo Seguro, verifica si puedes comprimir un archivo o carpeta sin problemas.
Actualizar Mac
Si aún no puedes comprimir archivos en tu Mac, deberías considerar si hay errores del sistema desconocidos que bloquean la compresión de archivos. Mientras que una actualización siempre contiene parches de errores y correcciones de agujeros de seguridad. Por lo tanto, puedes actualizar tu Mac para intentar que la función de compresión de archivos en tu Mac funcione correctamente.
¿Por qué no puedes comprimir una carpeta en Mac?
Si no puedes comprimir una carpeta en tu Mac, la razón principal que debes considerar es tu permiso para acceder a esta carpeta. Además, un error del sistema también puede llevar a que el proceso de compresión de archivos quede pendiente y los conflictos de software pueden detener el proceso de compresión. Una carpeta grande requiere un largo periodo para ser comprimida, pero puedes equivocadamente pensar que el proceso está atascado.
Comparte con más personas las razones por las que no se puede comprimir una carpeta en Mac.
Palabras finales
Comúnmente, cuando no puedes comprimir una carpeta en tu Mac, verifica primero los permisos de archivo para esta carpeta. Si no es por esa razón, sigue los trucos de esta publicación para reanudar exitosamente la compresión de archivos en Mac.