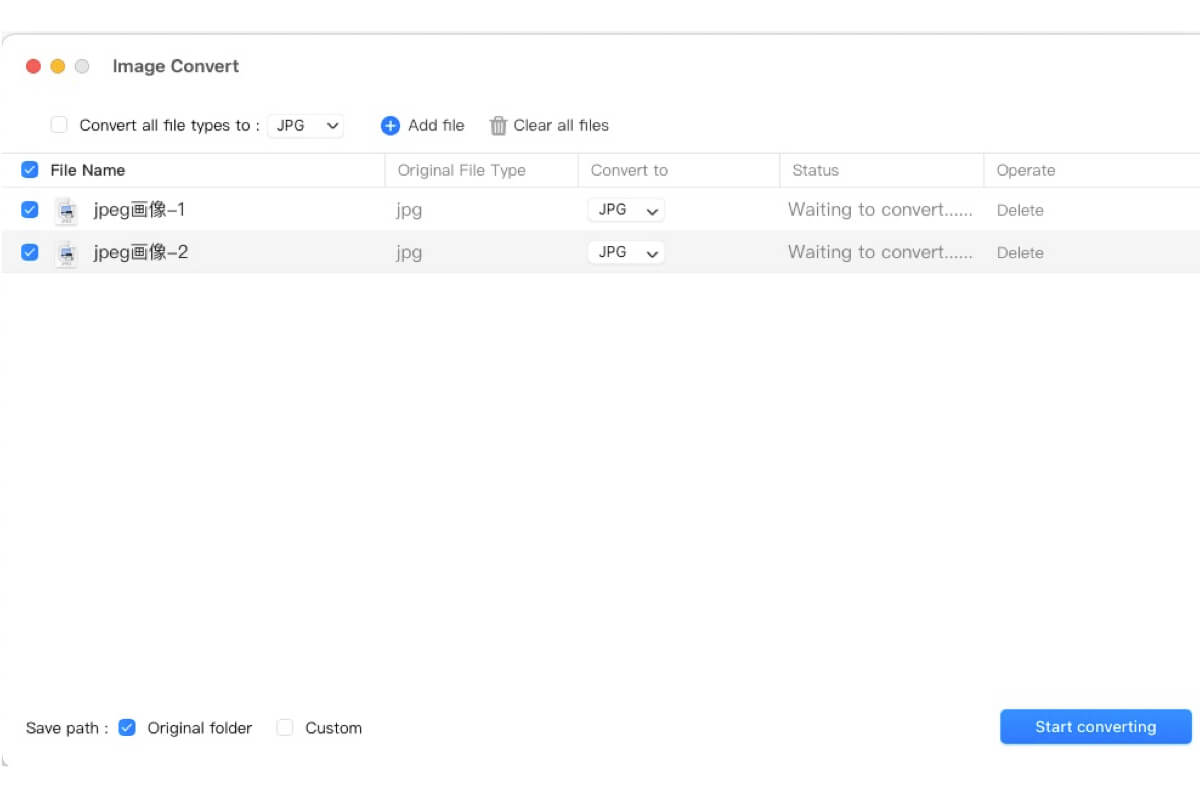JPEG と JPG はよく同じ意味で使用されますが、Mac で JPEG を JPG に変換する必要がある場合もあります。例えば、特定のウェブサイトがJPGファイルのみを受け付ける場合や、単にJPG形式を好む場合などです。
理由に関係なく、MacでJPEGをJPGに変換することは簡単なプロセスです。この記事では、MacでJPEGをJPGに変換する手順をご紹介します。詳細に入る前に、2つのフォーマットの違いを理解することが重要です。
MacでJPEGをJPGに変換する方法
ファイル拡張子の最大3文字制限はUnixシステムには適用されなかったため、Macオペレーティングシステムでは引き続き.jpeg拡張子を使用して画像を保存しています。そのため、Macで画像を.jpgに変換するためには少しの調整が必要です。一般的に、MacでJPEGファイルをJPGファイルに変換する方法は3つあります。
方法1:iBoysoft MagicMenuを使用してMacでJPEGをJPGに変換する
JPEGをJPGに変換する最も簡単で効率的な方法は、iBoysoft MagicMenuを使用することです。これはFinderコンテキストメニュー拡張ユーティリティであり、JPEGからJPGなど、画像ファイルをさまざまな形式に変換できます。これを使用すると、Mac で右クリックして JPEG 画像を JPG に一括変換できます。アプリを起動したり、ファイルをアップロードおよびダウンロードしたりする必要はありません。
以下に、MacでJPEGを一括でJPGに変換する方法を示します:
ステップ1:無料でJPEGからJPGへのコンバータをダウンロードしてインストールします。
ステップ2:JPG形式に変換したいJPEG画像を選択し、右クリックして「画像変換」を選択します。
すべての JPEG 画像が選択されたウィンドウが開きます。
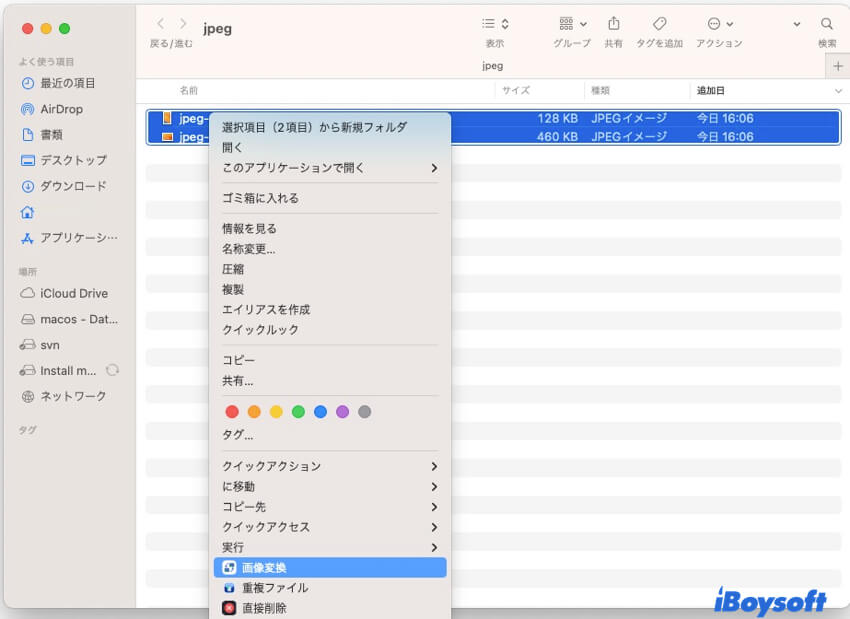
ステップ3:「Convert all file types to」の横のボックスをチェックし、「JPG」を選択します。
「Original File Type」列にJPEGファイルがjpgとして表示されることに気づいた場合は、驚かないでください。先に述べたように、.jpegと.jpgは同じ形式の2つの拡張子です。
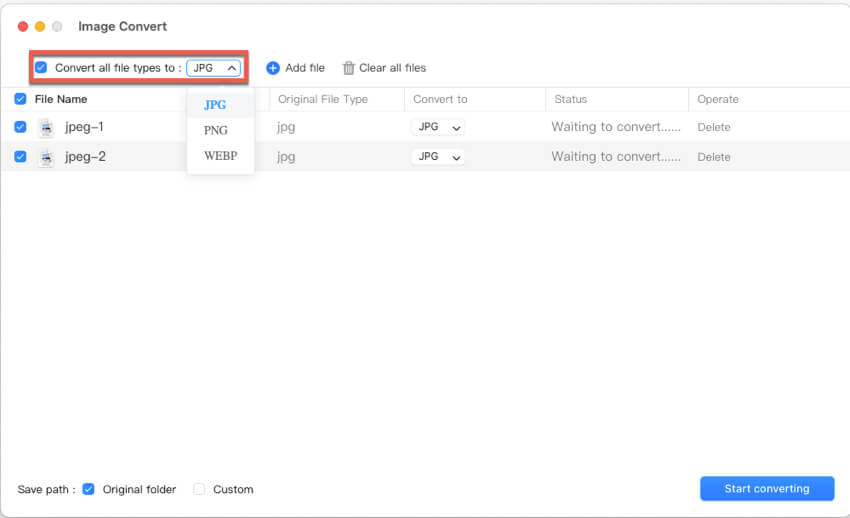
ステップ4:変換されたJPGファイルを元のフォルダに保存するかどうかを選択します。
JPG画像を別のフォルダに保存したい場合は、「Custom」のボックスをチェックし、選択した場所を指定します。元のフォルダを使用し続ける場合は、変換されたファイル名には元のJPEG画像との競合を避けるために余分な単語(1)が追加されます。
ステップ5:「Start converting」をクリックします。
変換の速度は、処理されるファイルの数とサイズによって異なります。画像が正常に変換されたら、保存先として選択したディレクトリで確認できます。.jpg と .jpeg の両方の拡張子は、Mac では JPEG 画像として分類されることに注意してください。
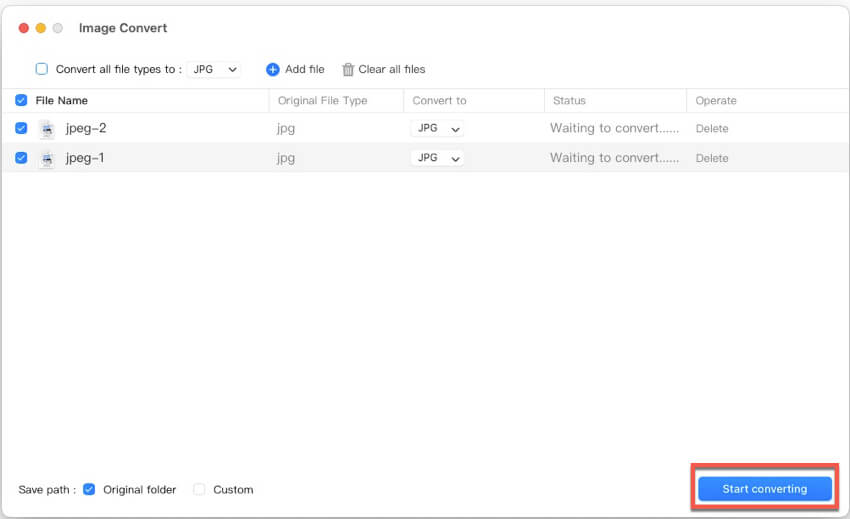
この JPEG から JPG へのコンバーターを共有して、より多くのユーザーが Mac で画像を変換できるようにしましょう!
方法2:拡張子を変更してMacでJPEGをJPGに変更する
MacでJPEGをJPGに変更するもう一つの方法は、拡張子の名前を変更することです。拡張子の名前のみが変更されるため、画像の変換とは異なります。したがって、JPEG ファイルのファイル サイズや画質には影響しません。ただし、.jpg ファイルを必要とする一部のサイトでは機能しない場合があります。その場合は、iBoysoft MagicMenuを試してみてください。
MacでJPEGをJPGに変更する方法:
- JPEGファイルを右クリックして名前を変更します。
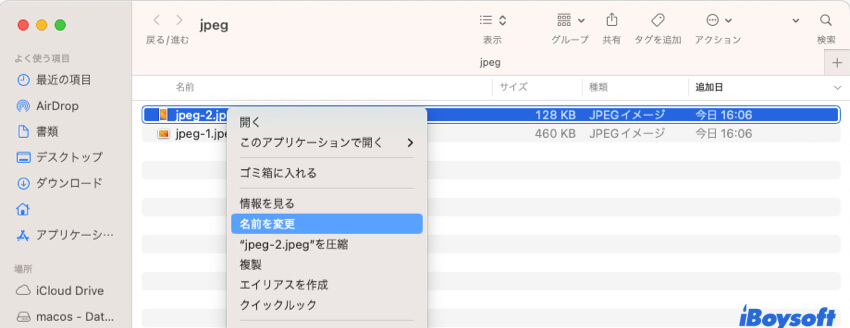
- ポインタを拡張子に移動し、文字「e」を削除します。
- Enterキーを押します。
MacでJPEG画像を一括でJPGに変更したい場合は、次の手順を試してみてください。
- ファイルの拡張子を変更したいすべてのファイルを選択します。
- 右クリックして、[名前を変更] を選択します。
- [Finder項目の名前を変更] ポップアップウィンドウで、「テキストを置き換える」が選択されていることを確認します。
- 「検索文字列」セクションにjpegと入力し、「置換文字列」フィールドにjpgと入力します。
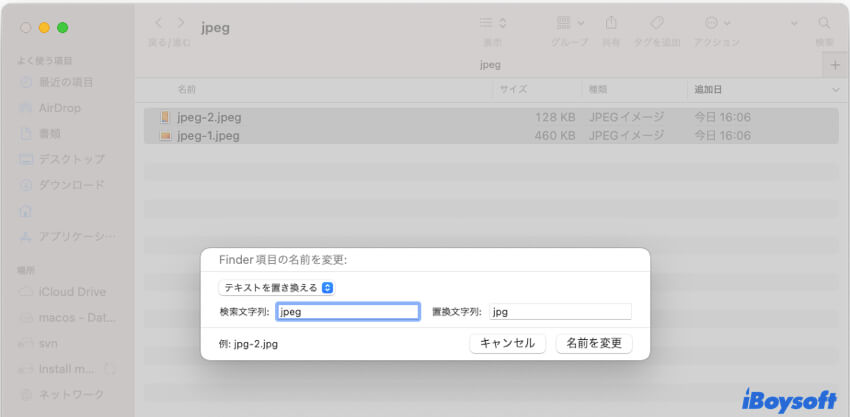
- 「名前を変換」ボタンを押して、選択したすべてのファイルを一括で拡張子.jpgにリネームします。
方法3:オンラインコンバーターを使用してMacでJPEGをJPGに変換する
または、オンラインコンバーターを使用してMacでJPEGをJPGに変換することもできます。検索エンジンで無料のJPEGからJPGへのコンバーターを検索すれば、たくさんの結果が表示されます。1 つを選択してから、変換する JPEG 画像をアップロードし、[変換] をクリックして、JPG ファイルを Mac にダウンロードします。
MacでJPEGからJPGに変換する方法を知ったら、ぜひ他の人と共有してください!
JPEG vs. JPG: 同じですか?
JPEG (Joint Photographic Experts Group の略) は、デジタル画像の保存と共有に広く使用されている形式です。一方で、JPGはJPEGの省略形であり、旧バージョンのWindowsオペレーティングシステム(MS-DOS 8.3およびFAT-16)では3文字を超える拡張子はサポートされていないため、JPGという拡張子が存在します。
したがって、JPEGとJPGは基本的に同じファイル形式であり、ファイル拡張子に使用される文字数だけが異なります。。それでも、一部のアプリケーションやウェブサイトでは、JPGの拡張子を受け付ける場合があります。
JPEGをJPGに変換すると画質が低下しますか?
一般的に、JPEG から JPG に変換しても、基本的に同じ形式であるため、画質は低下しません。しかし、変換後のJPGファイルのサイズが大きくなる場合があります。ファイル サイズが大きくなる理由の 1 つは、画像コンバーターが異なるカラー プロファイルを使用していることです。
これを確認するには、元のJPEG画像と変換されたJPG画像の両方を右クリックし、「情報を見る」を選択して、それらのカラープロファイルを比較してください。
カラープロファイルは、画像の色がさまざまなデバイスで一貫して正確に表示されるようにするために使用されます。Macのデフォルトのカラープロファイルは「カラーLCD」であり、Webブラウジングや文書編集、メールなどの一般的な使用に適しています。
ただし、ほとんどのデジタル画像で使用されるカラー プロファイルは、ほとんどのデバイスとアプリケーションと互換性があるため、sRGB IEC61966-2.1 です。画像コンバーターは、JPEG から JPG に変換するときに、より一般的な sRGB をカラー プロファイルとして使用し、ファイル サイズが大きくなる可能性があります。
MacでスクリーンショットをJPGとして保存するためのヒント
Macでは.jpg拡張子を使用する場合、デフォルトのスクリーンショット形式をJPGに変更するための簡単なヒントです。
- Finderを開き、アプリケーション/ユーティリティフォルダからターミナルを起動します。
- 次のコマンドをターミナルにコピーして貼り付け、Enterキーを押します。defaults write com.apple.screencapture type JPG;killall SystemUIServer
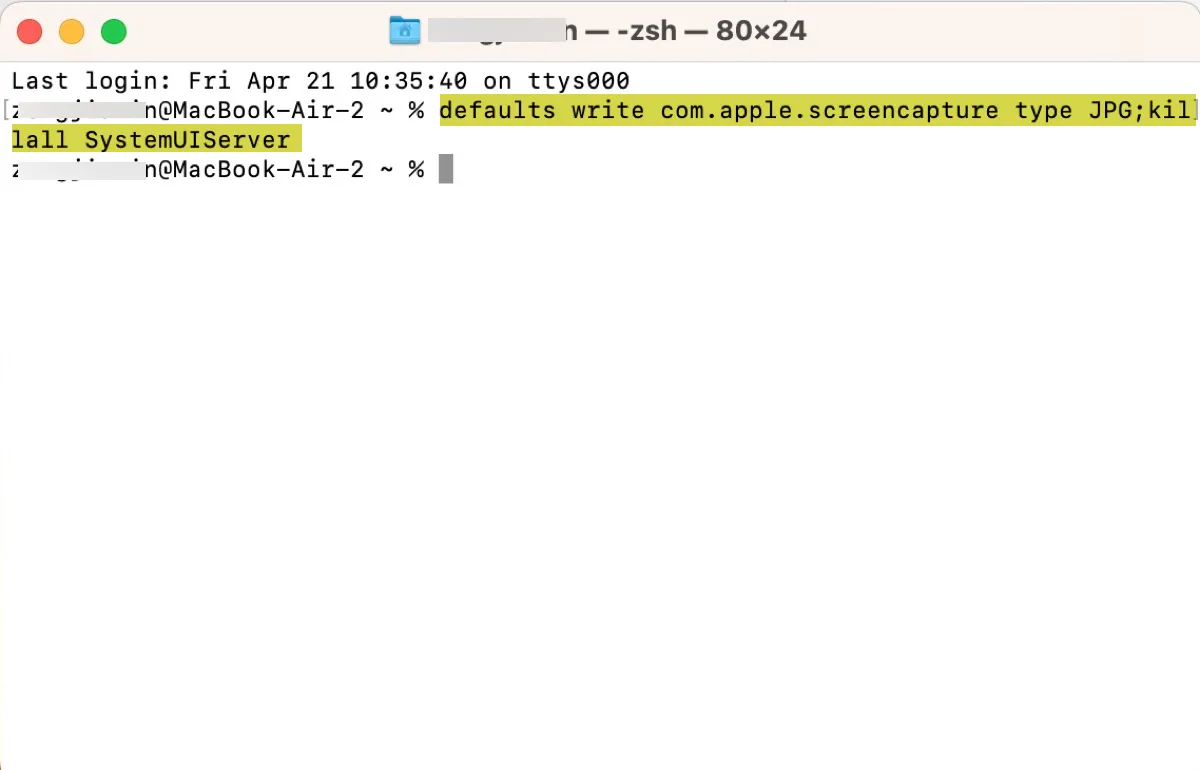
これ以降、スクリーンショットはすべて自動的にJPGファイルとして保存されます。
MacでJPEGをJPGに変換する際のFAQ
- QMacで画像の形式を変更する方法は?
-
A
Macの内蔵画像ビューア兼エディタであるPreviewを使用して、Macで画像の形式を変更することができます。PreviewはJPEG、JPEG2000、PD、PNG、PSD、TIFFなど、基本的な画像変換のニーズには十分です。
ただし、JPGやWEBPに変換する必要がある場合は、iBoysoft MagicMenuのような第三者アプリを検討してください。
以下の手順に従って、Previewを使用してMacで画像を変換します:
1. 変換したいファイルをPreviewアプリで開きます。
2. 上部左メニューバーから「ファイル」→「エクスポート」を選択します。
3. ファイルタイプを選択し、保存をクリックします。
- QMacでJPGとして保存できますか?
-
A
はい、MacでJPGとして保存するには、第三者アプリを使用して画像を変換し、拡張子を変更するか、オンラインコンバーターを使用することができます。
- QMacでJPGからPDFへの変換ツールはどこにありますか?
-
A
MacでJPGファイルをPDFに変換するには、Previewアプリを使用できます。単純にJPGファイルをPreviewで開き、「ファイル」→「PDFとしてエクスポート」を選択し、変換されたPDFファイルを保存する場所を選択します。
- Q写真をJPGに変換する最良の方法は何ですか?
-
A
写真をJPGに変換する最良の方法は、iBoysoft MagicMenuなどの画像コンバーターを使用することです。このエクステンションを使用して、Macで一括で画像をJPGに変換できます。単純な右クリックで実行できます。