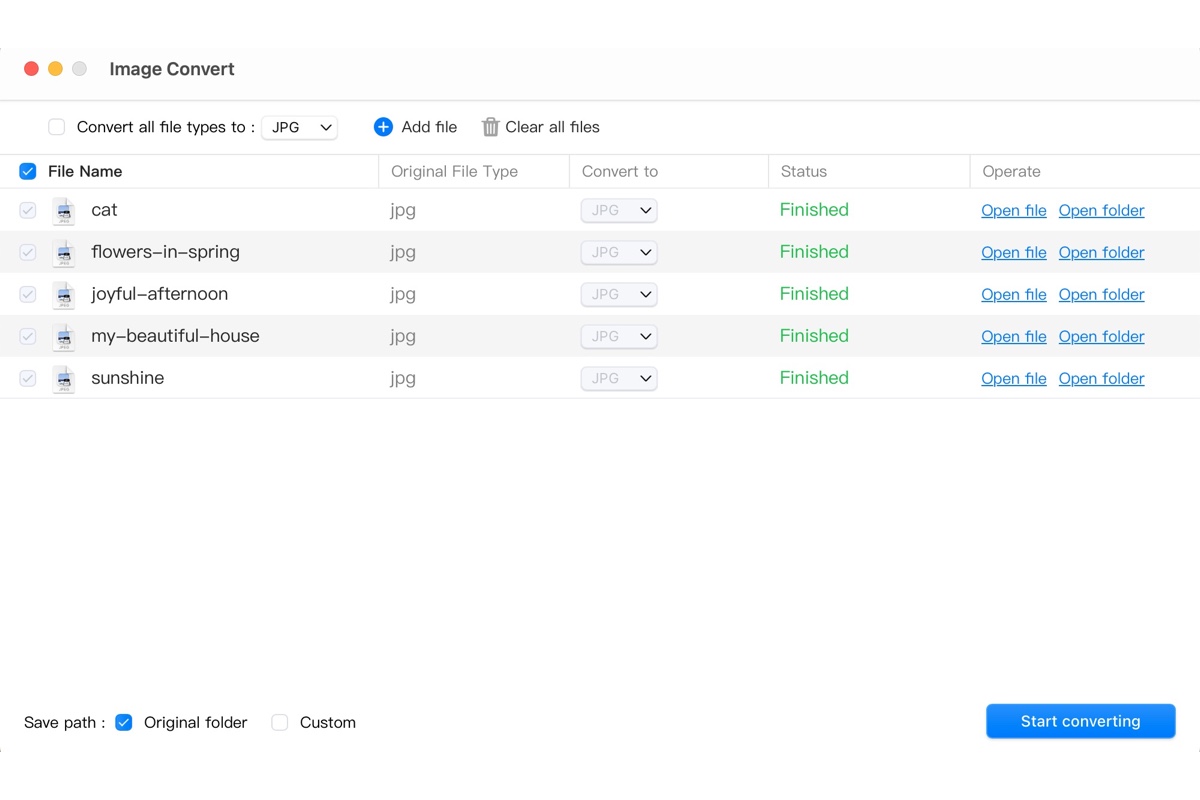Auch wenn JPEG und JPG oft austauschbar verwendet werden, kann es Situationen geben, in denen Sie JPEG in JPG auf dem Mac konvertieren müssen. Vielleicht versuchen Sie, ein Bild auf eine Website hochzuladen, die nur JPG-Dateien akzeptiert, oder Sie bevorzugen einfach das JPG-Format.
Unabhängig vom Grund kann die Konvertierung von JPEG in JPG auf einem Mac ein einfacher Prozess sein. In diesem Beitrag führen wir Sie durch die Schritte, um JPEG in JPG auf einem Mac zu ändern.
| Wie man Bild in JPG auf dem Mac konvertiert | Effizienz |
| Wandeln Sie ein JPEG mit iBoysoft MagicMenu in ein JPG um | Hoch - Klicken Sie mit der rechten Maustaste, um Bilder schnell in JPG/PNG/WEBP umzuwandeln; kein Hochladen und Herunterladen von Bildern erforderlich |
| Ändern Sie von JPEG in JPG, indem Sie die Erweiterung umbenennen | Mittel - Etwas komplexer, um Bilder von JPEG in JPG zu ändern; kann fehlschlagen |
| Konvertieren Sie JPEG in JPG mit Online-Konvertern | Mittel - Bilder hochladen und konvertierte Dateien herunterladen erforderlich |
Wie konvertiert man JPEG in JPG auf dem Mac?
Das 3-Buchstaben-Limit für Dateierweiterungen wurde nie auf Unix-Systemen angewendet, daher verwenden Mac-Betriebssysteme weiterhin die .jpeg-Erweiterung, um Bilder zu speichern. Deshalb benötigen Sie eventuell eine kleine Anpassung, um Bilder in .jpg auf dem Mac zu ändern. In der Regel gibt es drei Möglichkeiten, JPEG-Dateien in JPG-Dateien auf dem Mac zu konvertieren.
Weg 1: Konvertieren Sie JPEG in JPG auf dem Mac mit iBoysoft MagicMenu
Der einfachste und effizienteste Weg, um von JPEG auf JPG auf Mac umzuwandeln, ist die Verwendung von iBoysoft MagicMenu. Es handelt sich um ein Dienstprogramm zur Erweiterung des Finder-Kontextmenüs, das es Ihnen ermöglicht, Bilddateien in verschiedene Formate zu konvertieren, einschließlich von JPEG zu JPG. Mit ihm können Sie mit einem Rechtsklick JPEG-Bilder in JPG auf Mac stapelweise konvertieren, ohne eine App starten oder Dateien hochladen und herunterladen zu müssen.
So konvertieren Sie JPEG stapelweise in JPG auf Mac:
Schritt 1: Laden Sie den JPEG-zu-JPG-Konverter kostenlos herunter und installieren Sie ihn.
Schritt 2: Wählen Sie die JPEG-Bilder aus, die Sie in JPG-Formate ändern möchten, klicken Sie dann mit der rechten Maustaste darauf und wählen Sie "Bildkonvertierung".
Ein Fenster wird geöffnet, in dem alle Ihre JPEG-Bilder ausgewählt sind.
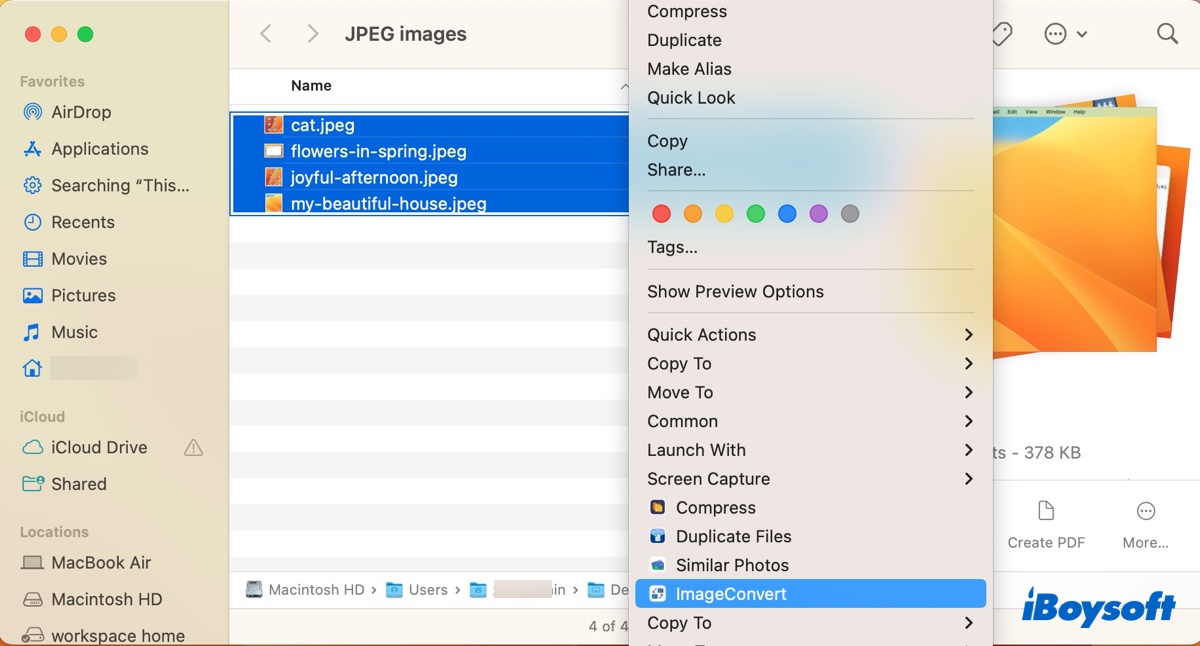
Schritt 3: Aktivieren Sie das Kästchen neben "Alle Dateitypen konvertieren" und wählen Sie "JPG".
Wenn Sie feststellen, dass in der Spalte "Ursprünglicher Dateityp" Ihre JPEG-Dateien als jpg aufgeführt sind, seien Sie nicht überrascht. Wie bereits erwähnt, sind .jpeg und .jpg zwei Erweiterungen für dasselbe Format.
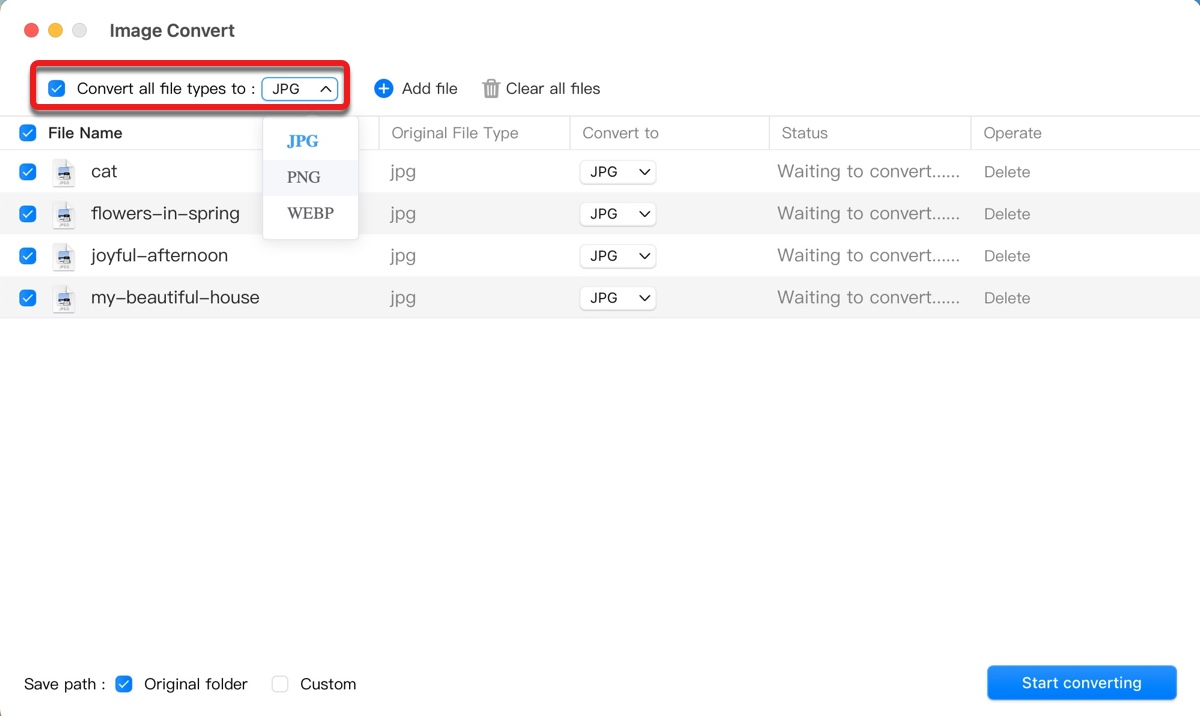
Schritt 4: Wählen Sie aus, ob die konvertierten JPG-Dateien im Originalordner gespeichert werden sollen.
Wenn Sie die JPG-Bilder in einem anderen Ordner speichern möchten, aktivieren Sie das Kästchen neben "Benutzerdefiniert" und wählen Sie den gewünschten Speicherort aus. Wenn Sie weiterhin den Originalordner verwenden möchten, wird den konvertierten Dateien ein zusätzliches Wort (1) hinzugefügt, um Konflikte mit den Original-JPEG-Bildern zu vermeiden.
Schritt 5: Klicken Sie auf "Konvertierung starten".
Die Geschwindigkeit der Konvertierung hängt von der Anzahl und Größe der verarbeiteten Dateien ab. Nach erfolgreicher Konvertierung der Bilder können Sie sie im Verzeichnis überprüfen, in dem Sie sie gespeichert haben. Es sei erwähnt, dass sowohl die Erweiterungen .jpg als auch .jpeg als JPEG-Bilder auf Mac kategorisiert sind.
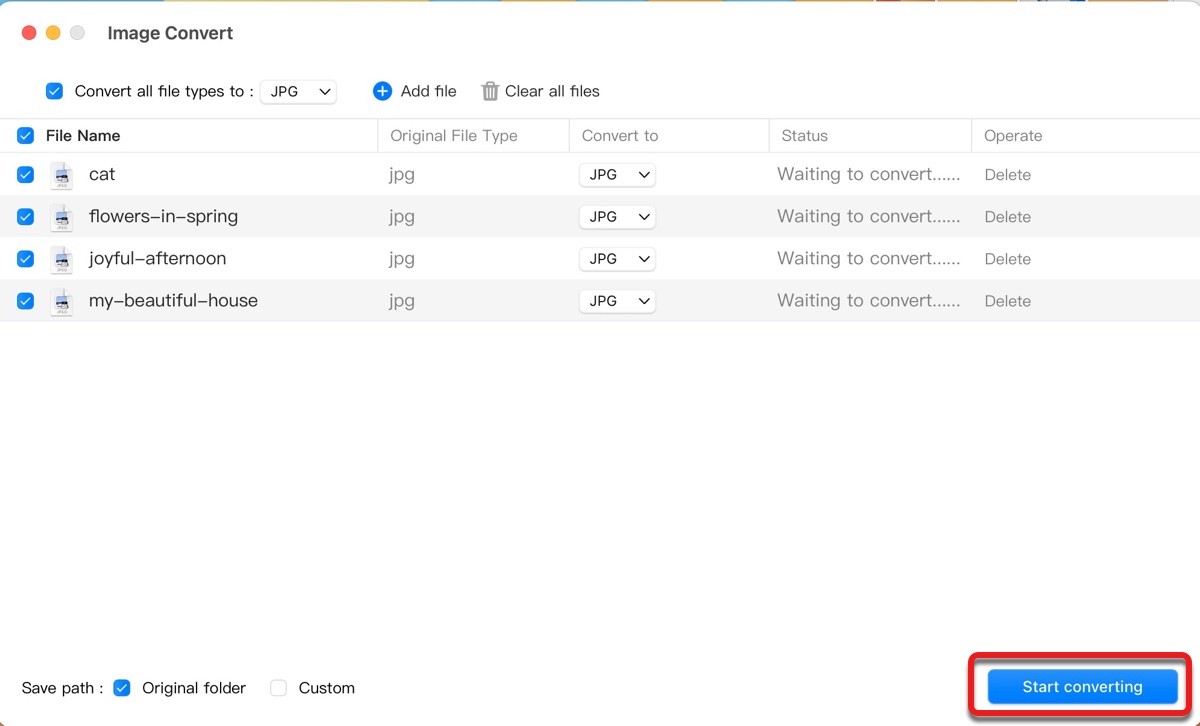
Teilen Sie diesen JPEG-zu-JPG-Konverter, um mehr Benutzern bei der Konvertierung von Bildern auf Mac zu helfen!
Weg 2: Ändern von JPEG zu JPG auf Mac durch Umbenennen der Erweiterung
Ein anderer Weg, um von JPEG zu JPG auf Mac zu ändern, besteht darin, die Erweiterung umzubenennen. Es unterscheidet sich von der Konvertierung von Bildern, da nur der Erweiterungsname geändert wird. Es wird daher nicht die Dateigröße oder die Bildqualität der JPEG-Dateien beeinflussen. Dieser Methode könnte jedoch auf einigen Websites, die .jpg-Dateien erfordern, nicht funktionieren. In diesem Fall versuchen Sie es stattdessen mit iBoysoft MagicMenu.
Wie man auf dem Mac JPEG in JPG ändert:
- Klicken Sie mit der rechten Maustaste auf die JPEG-Datei und wählen Sie Umbenennen.
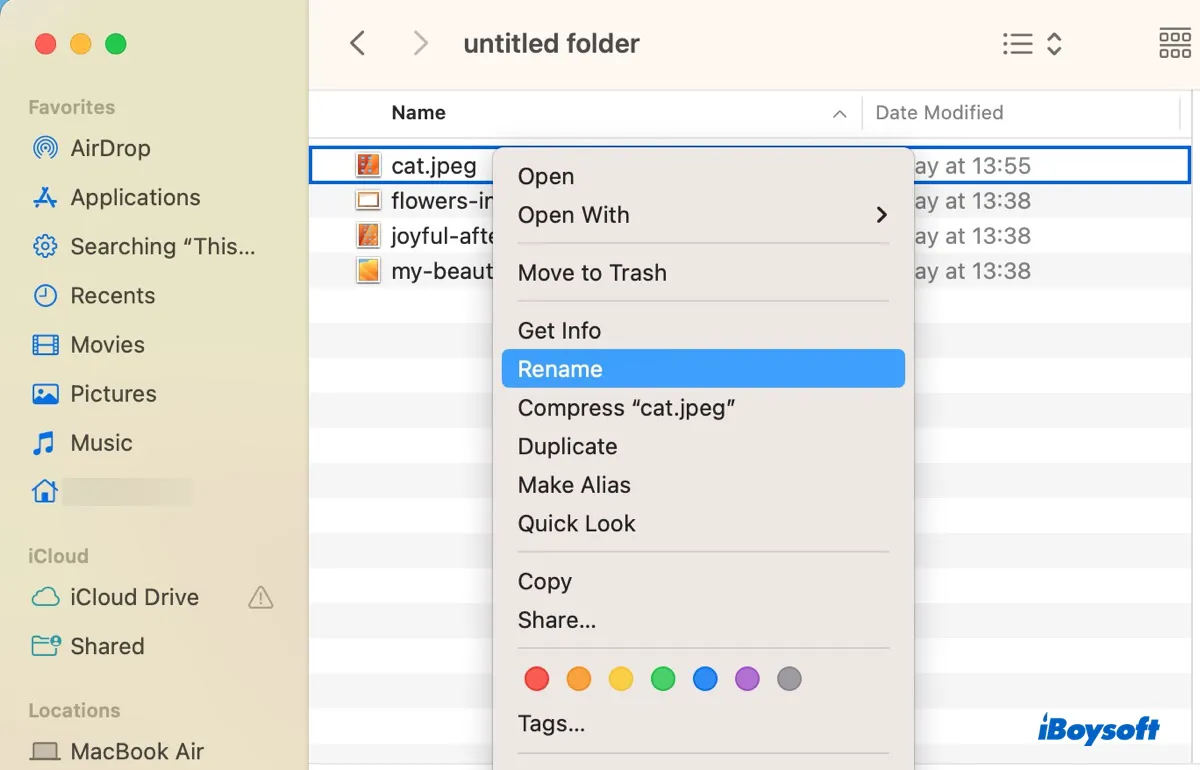
- Bewegen Sie den Mauszeiger zur Erweiterung und löschen Sie den Buchstaben e.
- Drücken Sie die Eingabetaste.
Wenn Sie mehrere JPEG-Bilder auf dem Mac in JPG ändern möchten, versuchen Sie stattdessen die folgenden Schritte:
- Wählen Sie alle Dateien aus, für die Sie die Dateierweiterung ändern möchten.
- Klicken Sie mit der rechten Maustaste darauf und wählen Sie "Umbenennen...".
- In dem Popup-Fenster "Finder-Elemente umbenennen" stellen Sie sicher, dass "Text ersetzen" ausgewählt ist.
- Geben Sie in den Abschnitt "Suchen:" jpeg und in das Feld "Ersetzen durch:" jpg ein.
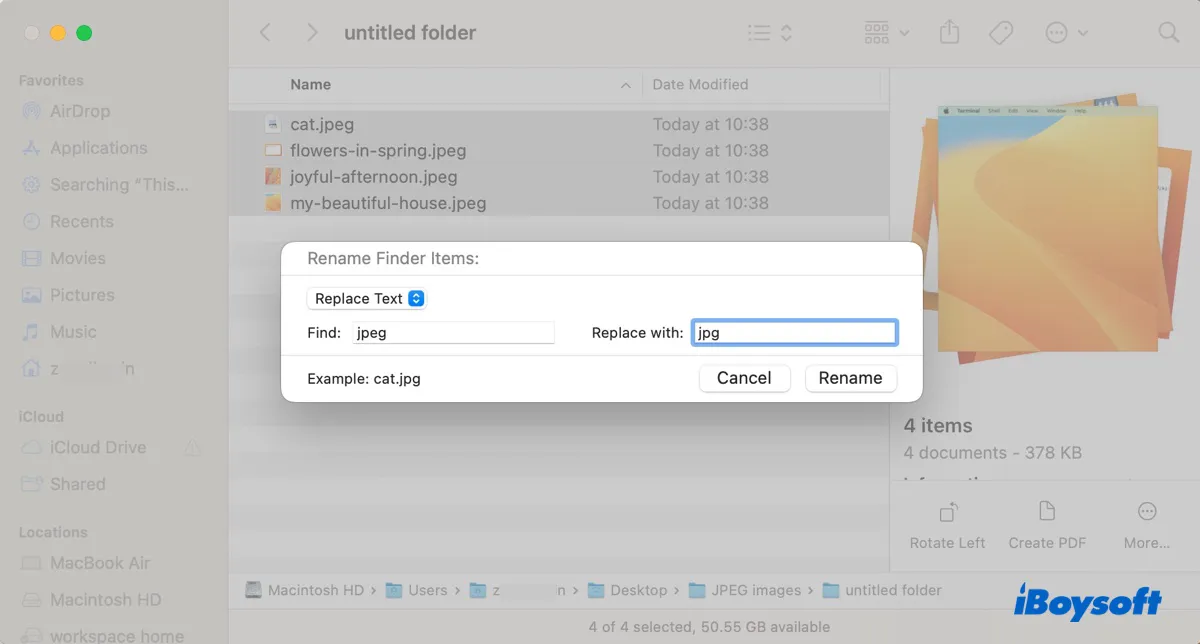
- Drücken Sie die umbenennen-Schaltfläche, um alle ausgewählten Dateien mit der .jpg-Erweiterung auf einmal umzubenennen.
Weg 3: Konvertieren von JPEG in JPG auf dem Mac mit Online-Konvertern
Alternativ können Sie einen Online-Konverter verwenden, um JPEG auf dem Mac in JPG umzuwandeln. Wenn Sie in einer Suchmaschine nach einem kostenlosen JPEG zu JPG Konverter suchen, sollten Sie viele Ergebnisse erhalten. Wählen Sie einen aus, laden Sie dann die JPEG-Bilder hoch, die Sie konvertieren möchten, klicken Sie auf Konvertieren und laden Sie die JPG-Dateien auf Ihren Mac herunter.
Jetzt, da Sie wissen, wie man von JPEG in JPG auf dem Mac konvertiert, vergessen Sie nicht, es mit mehr Menschen zu teilen!
JPEG vs. JPG: Sind sie das gleiche?
JPEG, das für Joint Photographic Experts Group steht, ist ein weit verbreitetes Format zur Speicherung und Weitergabe digitaler Bilder. JPG hingegen ist eine verkürzte Version von JPEG, die nur existiert, weil frühere Versionen von Windows-Betriebssystemen (MS-DOS 8.3 und FAT-16) keine Erweiterungen mit mehr als 3 Buchstaben unterstützen.
Daher sind JPEG und JPG im Grunde genommen dieselben Dateiformate, der einzige Unterschied liegt in der Anzahl der verwendeten Zeichen in der Dateierweiterung. Dennoch akzeptieren einige Anwendungen oder Websites möglicherweise nur Dateien mit der JPG-Erweiterung.
Wird das Umwandeln von JPEG in JPG auf dem Mac die Bildqualität reduzieren?
Im Allgemeinen wird das Konvertieren von JPEG in JPG die Bildqualität nicht beeinträchtigen, da es sich im Grunde um identische Formate handelt. Manchmal kann jedoch festgestellt werden, dass die konvertierte JPG-Datei eine größere Dateigröße hat. Ein möglicher Grund für die Zunahme der Dateigröße ist, dass Ihr Bildkonverter ein anderes Farbprofil verwendet.
Um dies zu überprüfen, klicken Sie mit der rechten Maustaste auf das originale JPEG-Bild und das konvertierte JPG-Bild und wählen Sie "Informationen abrufen", um ihre Farbprofile zu vergleichen.
Ein Farbprofil wird verwendet, um sicherzustellen, dass Farben in einem Bild auf verschiedenen Geräten konsistent und genau erscheinen. Das Standard-Farbprofil für Mac-Displays ist Farb-LCD, das ideal für die allgemeine Nutzung wie das Surfen im Web, das Bearbeiten von Dokumenten, das E-Mailen, usw. ist.
Das Farbprofil, das von den meisten digitalen Bildern verwendet wird, ist sRGB IEC61966-2.1, da es mit den meisten Geräten und Anwendungen kompatibel ist. Ihr Bildkonverter kann das beliebtere sRGB als Farbprofil verwenden, wenn er von JPEG in JPG konvertiert, was die Dateigröße vergrößern kann.
Tipps zum Speichern von Screenshots als JPG auf einem Mac
Wenn Sie die .jpg-Erweiterung auf dem Mac bevorzugen, hier ist ein einfacher Tipp, um das Standard-Screenshot-Format auf JPG auf dem Mac zu ändern.
- Öffnen Sie Finder, starten Sie dann Terminal aus dem Ordner Anwendungen/Dienstprogramme.
- Kopieren und fügen Sie den folgenden Befehl in das Terminal ein und drücken Sie Enter.defaults write com.apple.screencapture type JPG;killall SystemUIServer
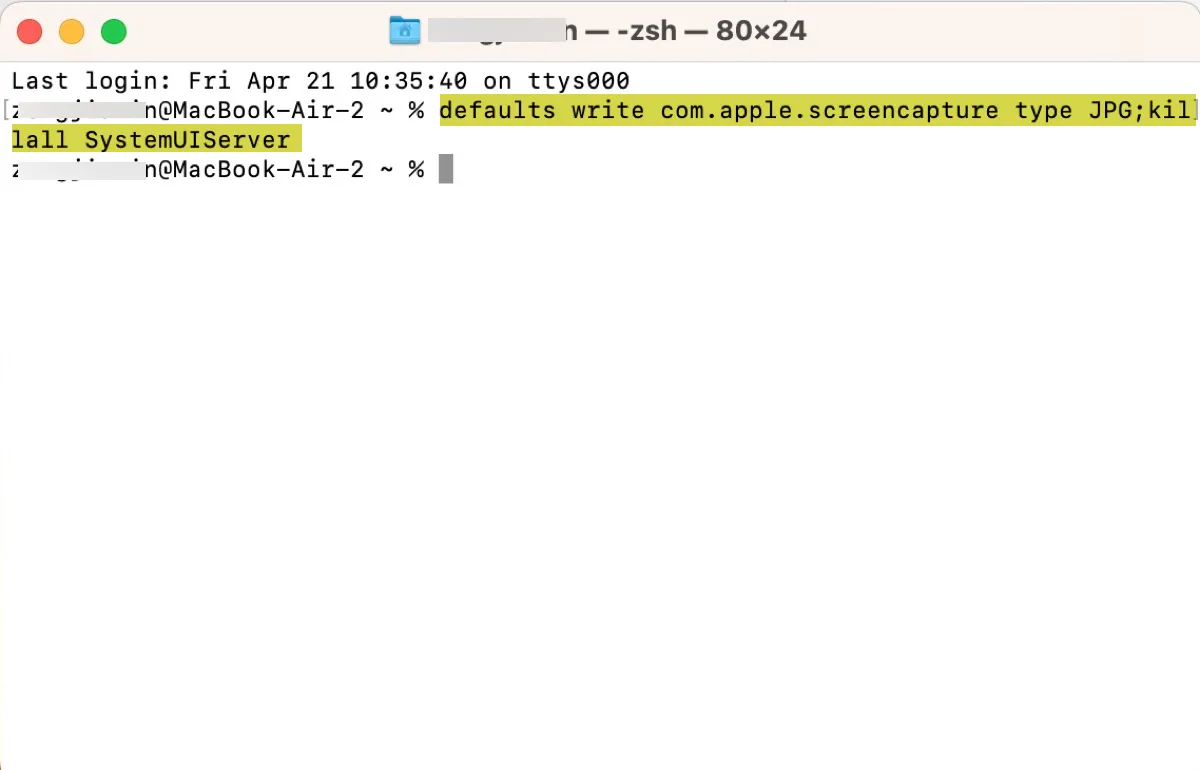
Von jetzt an wird jeder von Ihnen erstellte Screenshot automatisch als JPG-Datei gespeichert.