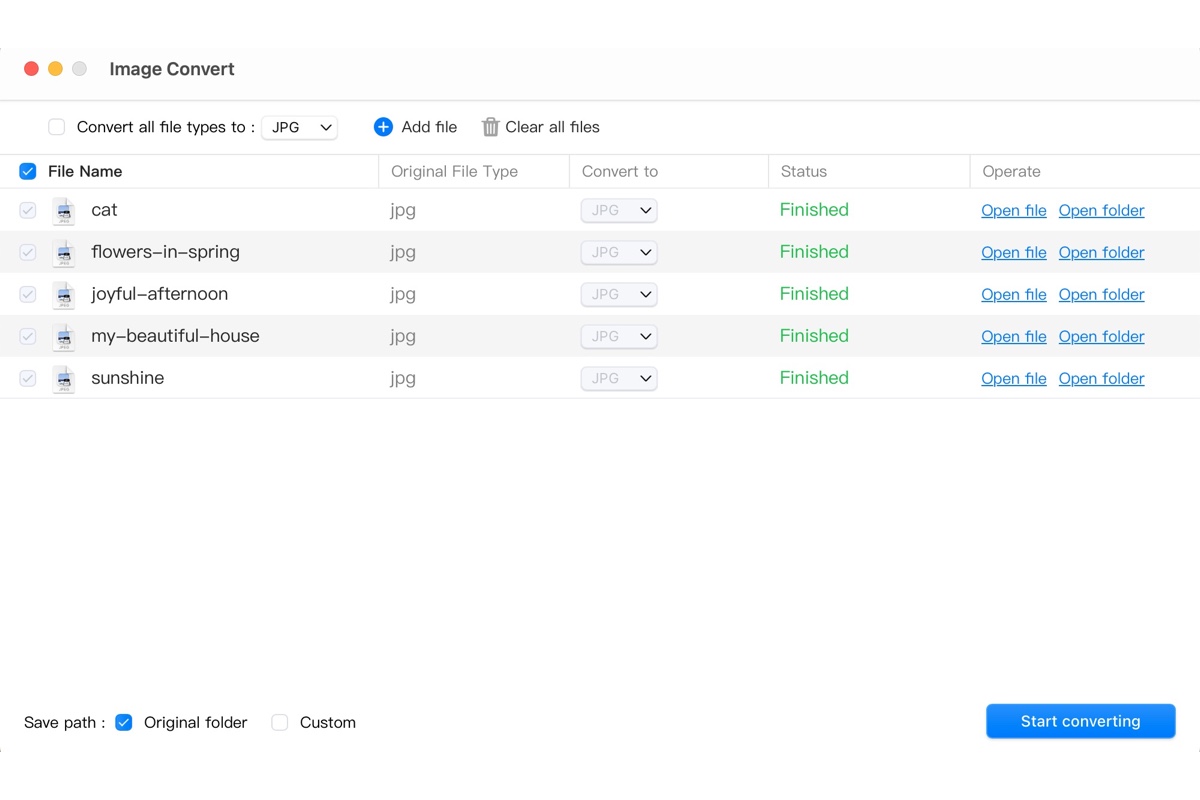Aunque JPEG y JPG se utilizan a menudo de forma intercambiable, hay situaciones en las que puede ser necesario convertir JPEG a JPG en Mac. Tal vez estás intentando subir una imagen a un sitio web que solo acepta archivos JPG, o tal vez prefieres el formato JPG.
Independientemente de la razón, convertir JPEG a JPG en Mac puede ser un proceso sencillo. En esta publicación, te guiaremos a través de los pasos para cambiar JPEG a JPG en Mac.
| Cómo convertir imágenes a JPG en Mac | Eficiencia |
| Convertir un JPEG a un JPG a través de iBoysoft MagicMenu | Alta - Haz clic derecho para convertir rápidamente imágenes a JPG/PNG/WEBP en lotes; no es necesario subir y descargar imágenes |
| Cambiar de JPEG a JPG cambiando la extensión | Mediana - Ligeramente más complejo cambiar en lotes imágenes de JPEG a JPG; puede fallar |
| Convertir JPEG a JPG con convertidores en línea | Mediana - Necesitas subir imágenes y descargar archivos convertidos |
¿Cómo convertir JPEG a JPG en Mac?
El límite máximo de 3 letras para la extensión de archivo nunca se aplicó a los sistemas Unix, por lo que los sistemas operativos de Mac continuaron utilizando la extensión .jpeg para guardar imágenes. Es por eso que es posible que necesites ajustar un poco para cambiar las imágenes a .jpg en Mac. Por lo general, hay tres formas de convertir archivos JPEG a archivos JPG en Mac.
Forma 1: Convertir JPEG a JPG en Mac usando iBoysoft MagicMenu
La forma más fácil y eficiente de convertir de JPEG a JPG en Mac es utilizando iBoysoft MagicMenu. Es una utilidad de extensión del menú contextual del Finder que te permite convertir archivos de imagen a diferentes formatos, incluyendo JPEG a JPG. Con ella, puedes hacer clic derecho para convertir en lote imágenes JPEG a JPG en Mac, sin necesidad de abrir una aplicación o subir y descargar archivos.
Aquí te explicamos cómo convertir en lote de JPEG a JPG en Mac:
Paso 1: Descarga e instala el convertidor de JPEG a JPG de forma gratuita.
Paso 2: Selecciona las imágenes JPEG que deseas cambiar a formatos JPG, luego haz clic derecho sobre ellas y selecciona "ImageConvert."
Se abrirá una ventana con todas tus imágenes JPEG seleccionadas.
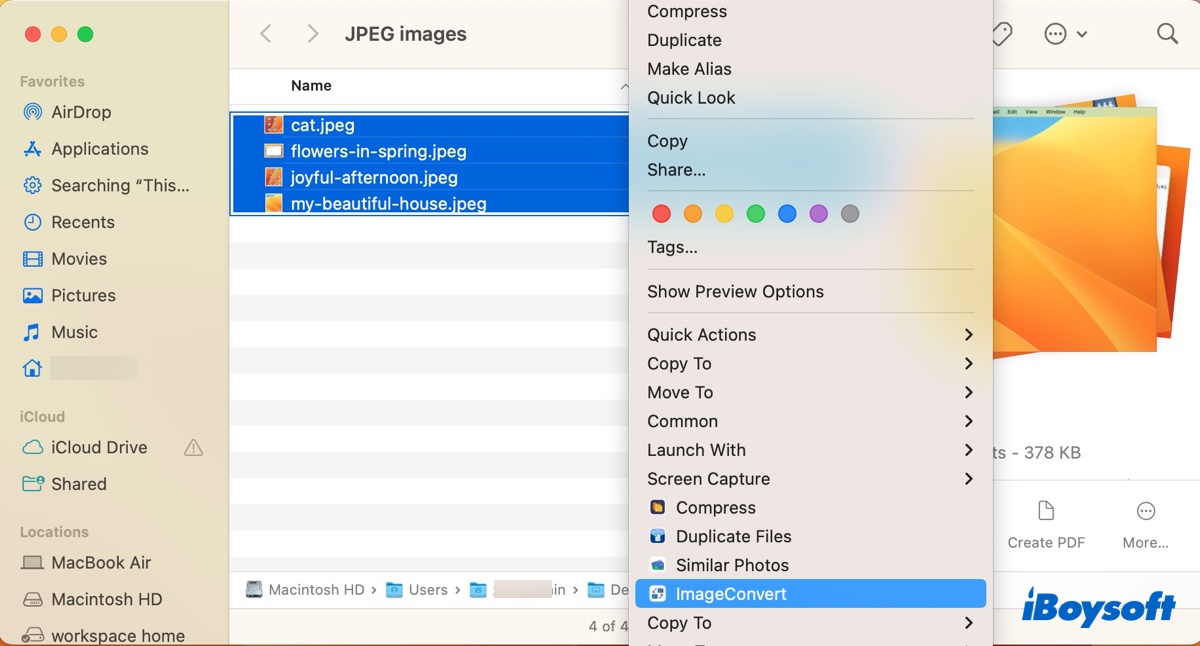
Paso 3: Marca la casilla junto a "Convertir todos los tipos de archivo a" y selecciona "JPG."
Si notas que en la columna "Tipo de archivo original" tus archivos JPEG aparecen como jpg, no te sorprendas. Como mencionamos anteriormente, .jpeg y .jpg son dos extensiones para el mismo formato.
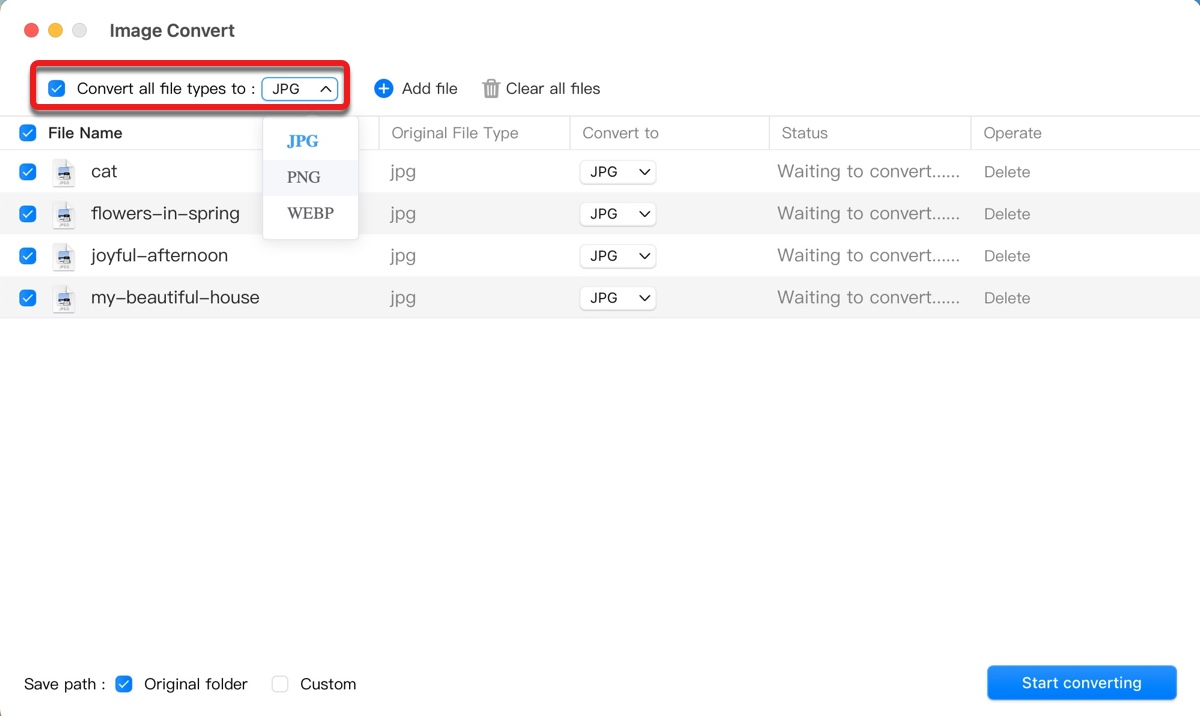
Paso 4: Elige si deseas guardar los archivos JPG convertidos en la carpeta original.
Si quieres guardar las imágenes JPG en una carpeta diferente, marca la casilla junto a "Personalizado" y selecciona la ubicación deseada. Si decides seguir utilizando la carpeta original, los archivos convertidos tendrán una palabra adicional (1) agregada a su nombre para evitar conflictos con las imágenes JPEG originales.
Paso 5: Haz clic en "Comenzar la conversión."
La velocidad de la conversión depende del número y tamaño de los archivos que se están procesando. Después de que las imágenes se conviertan con éxito, puedes revisarlas en el directorio que elegiste para guardarlas. Vale la pena mencionar que tanto las extensiones .jpg como .jpeg se clasifican como imágenes JPEG en Mac.
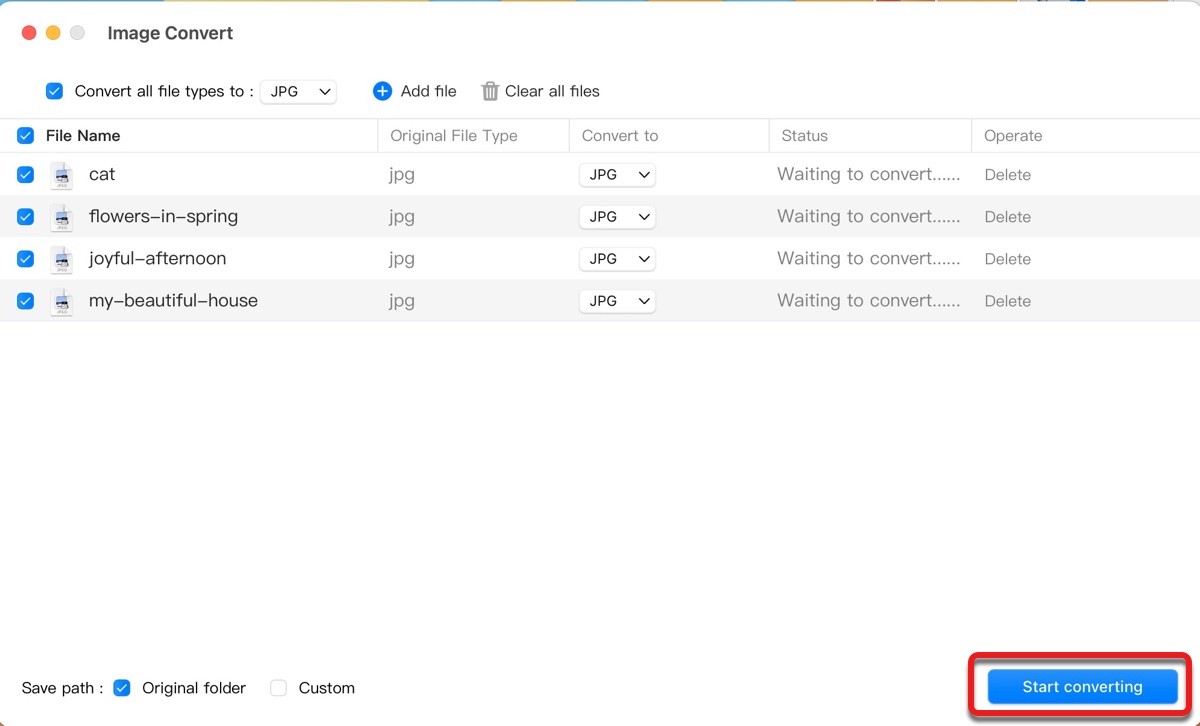
¡Comparte este convertidor de JPEG a JPG para ayudar a más usuarios a convertir imágenes en Mac!
Forma 2: Cambiar de JPEG a JPG en Mac cambiando la extensión
Otra forma de cambiar de JPEG a JPG en Mac es cambiando la extensión. Es diferente de convertir imágenes, ya que el nombre de la extensión es lo único que se modifica. Por lo tanto, no afectará el tamaño del archivo ni la calidad de imagen de los archivos JPEG. Sin embargo, este método puede no funcionar para algunos sitios que requieran archivos .jpg. Si este es el caso, prueba iBoysoft MagicMenu en su lugar.
Cómo cambiar JPEG a JPG en Mac:
- Haz clic derecho en el archivo JPEG y selecciona Renombrar.
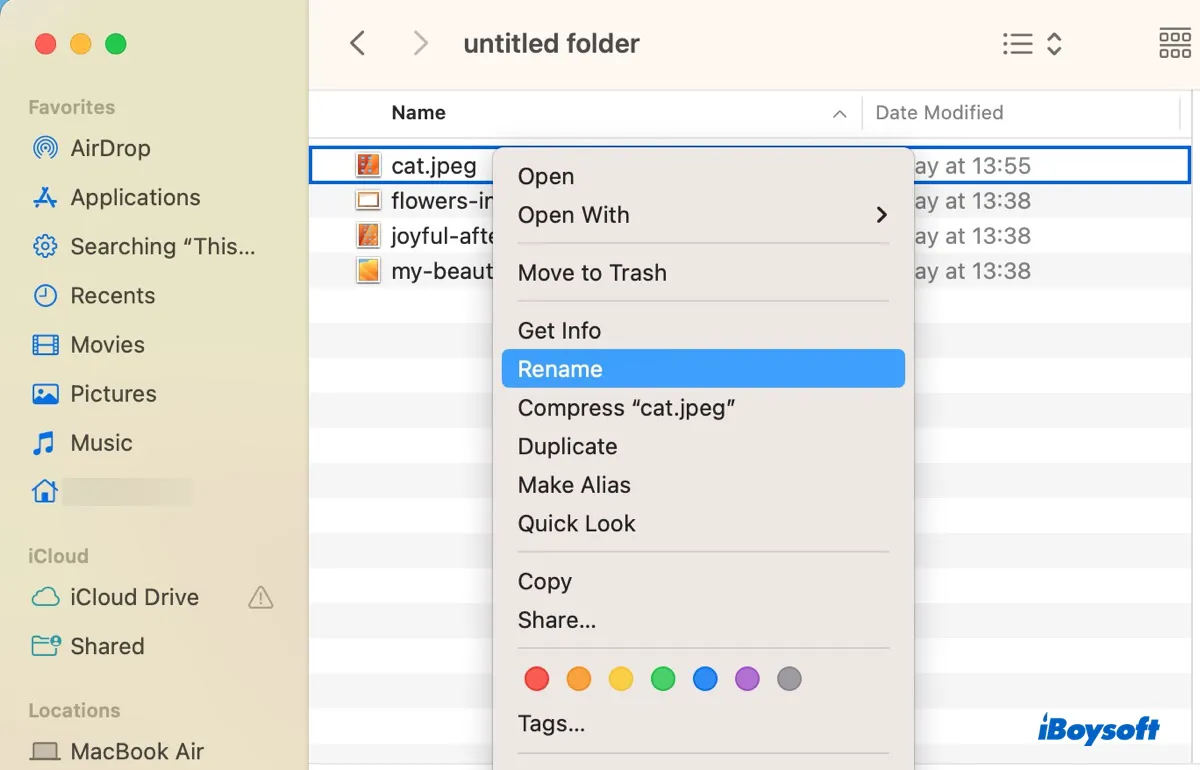
- Mueve el puntero a la extensión y borra la letra e.
- Pulsa la tecla Enter.
Si deseas cambiar imágenes JPEG a JPG en Mac de manera masiva, prueba los siguientes pasos en su lugar:
- Selecciona todos los archivos a los que deseas cambiar la extensión de archivo.
- Haz clic derecho en ellos y elige "Renombrar…"
- En la ventana emergente "Renombrar elementos del Finder", asegúrate de que está seleccionada "Reemplazar texto".
- Introduce jpeg en la sección "Buscar:" y jpg en el campo "Reemplazar con:"
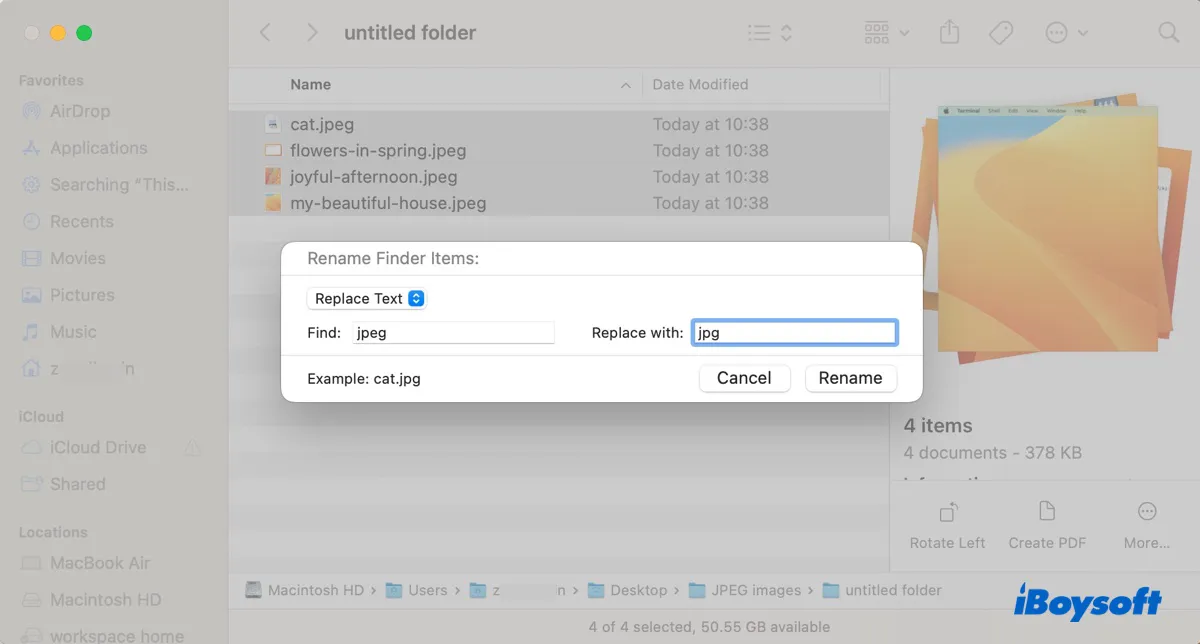
- Pulsa el botón Renombrar para renombrar en masa todos los archivos seleccionados con la extensión .jpg.
Manera 3: Convertir JPEG a JPG en Mac usando convertidores en línea
Alternativamente, puedes usar un convertidor en línea para convertir JPEG a JPG en Mac. Si buscas un convertidor gratuito de JPEG a JPG en un motor de búsqueda, deberías obtener una gran cantidad de resultados. Selecciona uno, luego puedes subir las imágenes JPEG que desees convertir, hacer clic en Convertir, y después descargar los archivos JPG en tu Mac.
Ahora que sabes cómo convertir de JPEG a JPG en Mac, ¡no olvides compartirlo con más personas!
JPEG vs. JPG: ¿Son iguales?
JPEG, que significa Joint Photographic Experts Group, es un formato ampliamente utilizado para almacenar y compartir imágenes digitales. Mientras tanto, JPG es una versión abreviada de JPEG que solo existe porque las versiones anteriores de los sistemas operativos Windows (MS-DOS 8.3 y FAT-16) no admiten extensiones con más de 3 letras.
Por lo tanto, JPEG y JPG son esencialmente los mismos formatos de archivo con la única diferencia siendo el número de caracteres utilizados en la extensión del archivo. Aun así, algunas aplicaciones o sitios web pueden aceptar solo archivos con la extensión JPG.
¿Al convertir JPEG a JPG en Mac se reducirá la calidad de la imagen?
En general, convertir de JPEG a JPG no reducirá la calidad de la imagen, ya que son formatos fundamentalmente idénticos. Pero a veces, puedes notar que el archivo JPG convertido tiene un tamaño de archivo más grande. Una razón probable para el aumento del tamaño del archivo es que tu convertidor de imágenes utiliza un perfil de color diferente.
Para verificar esto, haz clic derecho en la imagen JPEG original y en la imagen JPG convertida y selecciona "Obtener información" para comparar sus perfiles de color.
Un perfil de color se utiliza para garantizar que los colores en una imagen aparezcan consistentes y precisos en diferentes dispositivos. El perfil de color predeterminado para las pantallas de Mac es color LCD, que es ideal para uso general como navegación web, edición de documentos, correo electrónico, etc.
Sin embargo, el perfil de color utilizado por la mayoría de las imágenes digitales es sRGB IEC61966-2.1 porque es compatible con la mayoría de los dispositivos y aplicaciones. Es posible que su convertidor de imágenes utilice el más popular sRGB como perfil de color al convertir de JPEG a JPG y cause que el tamaño del archivo sea más grande.
Consejos para guardar capturas de pantalla en JPG en un Mac
Si prefiere usar la extensión .jpg en Mac, aquí hay un consejo simple para cambiar los formatos predeterminados de captura de pantalla a JPG en Mac.
- Abra Finder, luego inicie Terminal desde la carpeta Aplicaciones/Utilidades.
- Copie y pegue el siguiente comando en Terminal y presione Enter.defaults write com.apple.screencapture type JPG;killall SystemUIServer
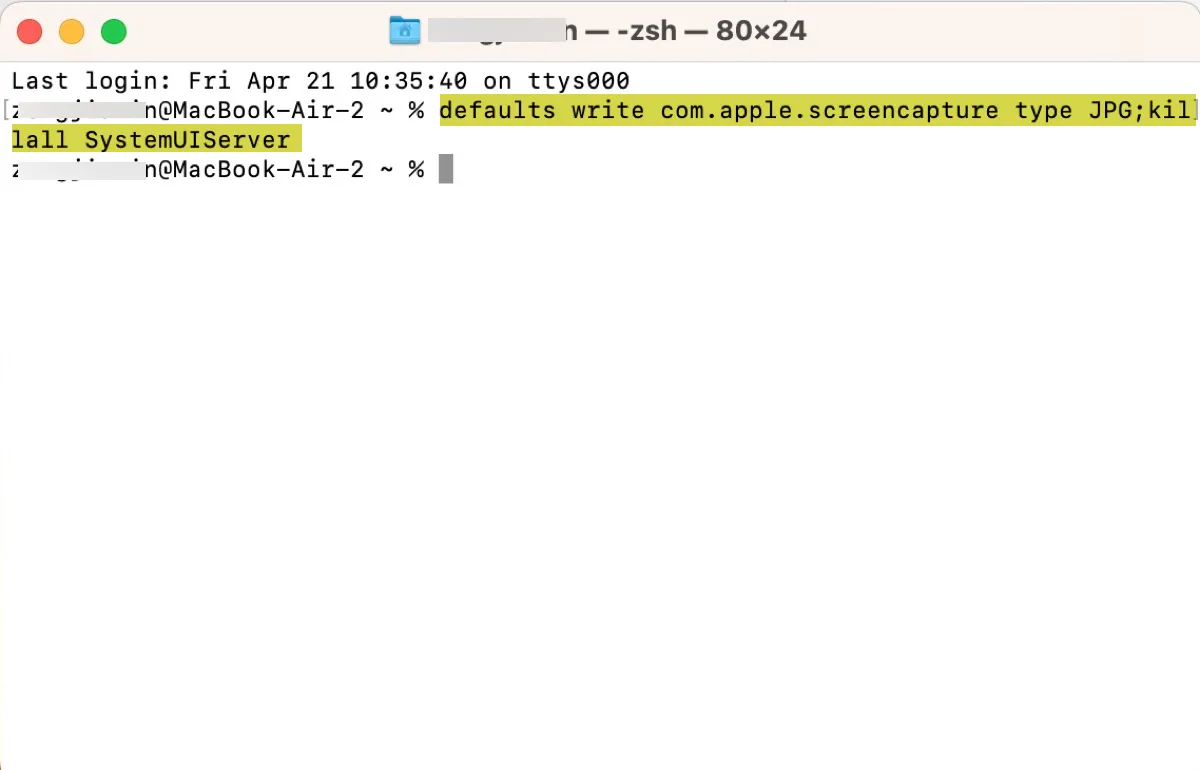
De ahora en adelante, cada captura de pantalla que tome se guardará automáticamente como un archivo JPG.
Preguntas frecuentes sobre la conversión de JPEG a JPG en Mac
- QCómo cambiar el formato de una imagen en Mac?
-
A
Puedes cambiar el formato de una imagen en Mac utilizando Vista Previa, el visor de imágenes y editor integrado en tu Mac. Vista Previa es suficiente para la mayoría de las necesidades básicas de conversión de imágenes, como convertir a JPEG, JPEG 2000, PD, PNG, PSD, TIFF.
Sin embargo, si necesitas convertir imágenes a JPG, o WEBP, considera una aplicación de terceros como iBoysoft MagicMenu.
Sigue los pasos a continuación para convertir imágenes en Mac utilizando Vista Previa:
1. Abre el archivo que deseas convertir en la aplicación Vista Previa.
2. Selecciona Archivo > Exportar en la barra de menú superior.
3. Elige un tipo de archivo y haz clic en Guardar.
- Q¿Puedes guardar como JPG en Mac?
-
A
Sí, puedes guardar como JPG en Mac convirtiendo imágenes con una aplicación de terceros, cambiando la extensión o utilizando un convertidor en línea.
- Q¿Dónde está la herramienta de JPG a PDF en Mac?
-
A
Puedes utilizar la aplicación Vista Previa para exportar archivos JPG a PDF en Mac. Simplemente abre el archivo JPG con Vista Previa, luego selecciona Archivo > "Exportar como PDF" y elige la carpeta de destino donde deseas guardar el archivo PDF convertido.
- Q¿Cuál es la mejor manera de convertir una foto a JPG?
-
A
La mejor manera de convertir una foto a JPG es utilizando un convertidor de imágenes como iBoysoft MagicMenu. Es una extensión que puedes utilizar para convertir imágenes a JPG en Mac en lotes con un simple clic derecho.