Bien que JPEG et JPG soient souvent utilisés de manière interchangeable, il existe des situations où vous pourriez avoir besoin de convertir des fichiers JPEG en JPG sur Mac. Peut-être que vous essayez de télécharger une image sur un site web qui n'accepte que les fichiers JPG, ou peut-être que vous préférez simplement le format JPG.
Quelle que soit la raison, convertir JPEG en JPG sur Mac peut être un processus simple. Dans cet article, nous vous guiderons à travers les étapes pour changer de JPEG en JPG sur Mac.
| Comment convertir une image en JPG sur Mac | Efficacité |
| Transformer un JPEG en JPG via iBoysoft MagicMenu | Élevée - Clic droit pour convertir rapidement des images en JPG/PNG/WEBP en lot; pas besoin de télécharger et uploader des images |
| Passer de JPEG à JPG en changeant l'extension | Moyenne - Légèrement plus complexe pour changer en lot des images de JPEG en JPG; risque d'échec |
| Convertir JPEG en JPG avec des convertisseurs en ligne | Moyenne - Besoin de télécharger des images et de télécharger les fichiers convertis |
JPEG vs. JPG : Sont-ils les mêmes ?
JPEG, qui signifie Joint Photographic Experts Group, est un format largement utilisé pour stocker et partager des images numériques. Quant à JPG, c'est une version abrégée de JPEG qui n'existe que parce que les anciennes versions des systèmes d'exploitation Windows (MS-DOS 8.3 et FAT-16) ne prennent pas en charge les extensions de plus de 3 lettres.
Par conséquent, JPEG et JPG sont essentiellement les mêmes formats de fichier, la seule différence étant le nombre de caractères utilisés dans l'extension de fichier. Cependant, certaines applications ou sites Web peuvent n'accepter que les fichiers avec l'extension JPG.
Convertir JPEG en JPG sur Mac réduira-t-il la qualité de l'image ?
En règle générale, convertir de JPEG en JPG ne réduira pas la qualité de l'image, car ce sont fondamentalement des formats identiques. Mais parfois, vous pourriez remarquer que le fichier JPG converti a une taille de fichier plus grande. Une raison probable de l'augmentation de la taille du fichier est que votre convertisseur d'image utilise un profil de couleur différent.
Pour vérifier cela, cliquez avec le bouton droit à la fois sur l'image JPEG d'origine et sur l'image JPG convertie, puis sélectionnez "Obtenir des infos" pour comparer leurs profils de couleur.
Un profil de couleur est utilisé pour s'assurer que les couleurs dans une image apparaissent cohérentes et précises sur différents appareils. Le profil de couleur par défaut pour les écrans Mac est color LCD, idéal pour une utilisation générale telle que la navigation web, l'édition de documents, les e-mails, etc.
Cependant, le profil de couleur utilisé par la plupart des images numériques est sRGB IEC61966-2.1 car il est compatible avec la plupart des appareils et applications. Votre convertisseur d'images peut utiliser le plus populaire sRGB comme profil de couleur lors de la conversion de JPEG en JPG, ce qui peut entraîner une taille de fichier plus importante.
Conseils pour enregistrer des captures d'écran en JPG sur un Mac
Si vous préférez utiliser l'extension .jpg sur Mac, voici un conseil simple pour modifier les formats de capture d'écran par défaut en JPG sur Mac.
- Ouvrez le Finder, puis lancez Terminal depuis le dossier Applications/Utilitaires.
- Copiez-collez la commande suivante dans Terminal et appuyez sur Entrée.defaults write com.apple.screencapture type JPG;killall SystemUIServer
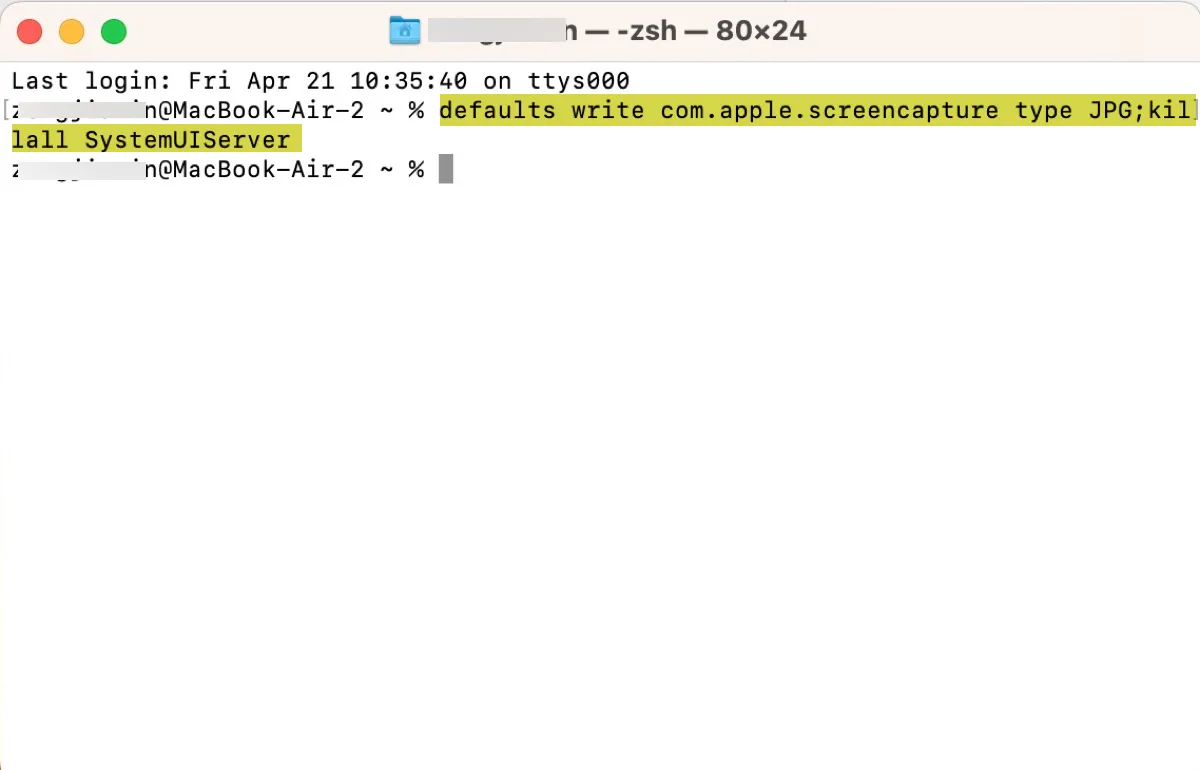
Désormais, chaque capture d'écran que vous prendrez sera automatiquement enregistrée sous forme de fichier JPG.
FAQ sur la conversion de JPEG en JPG sur Mac
- QHow to change the format of a picture on Mac?
-
A
You can change the format of a picture on Mac using Preview, the built-in image viewer and editor on your Mac. Preview is sufficient for most basic image conversion needs, such as converting to JPEG, JPEG 2000, PD, PNG, PSD, TIFF.
However, if you need to convert images to JPG, or WEBP, consider a third-party app like iBoysoft MagicMenu.
Follow the steps below to convert images on Mac using Preview:
1. Open the file you want to convert in the Preview app.
2. Choose File > Export from the top-left menu bar.
3. Choose a file type and click Save.
- QCan you save as JPG on Mac?
-
A
Yes, you can save as JPG on Mac by converting images with a third-party app, renaming the extension, or using an online converter.
- QWhere is the JPG to PDF tool on Mac?
-
A
You can use the Preview app to export JPG files to PDF on Mac. Simply open the JPG file with Preview, then choose File > "Export as PDF" and select the destination folder where you want to save the converted PDF file.
- QWhat is the best way to convert photo to JPG?
-
A
The best way to convert a photo to JPG is by employing an image converter like iBoysoft MagicMenu. It's an extension that you can use to convert images to JPG on Mac in bulk with a simple right-click.
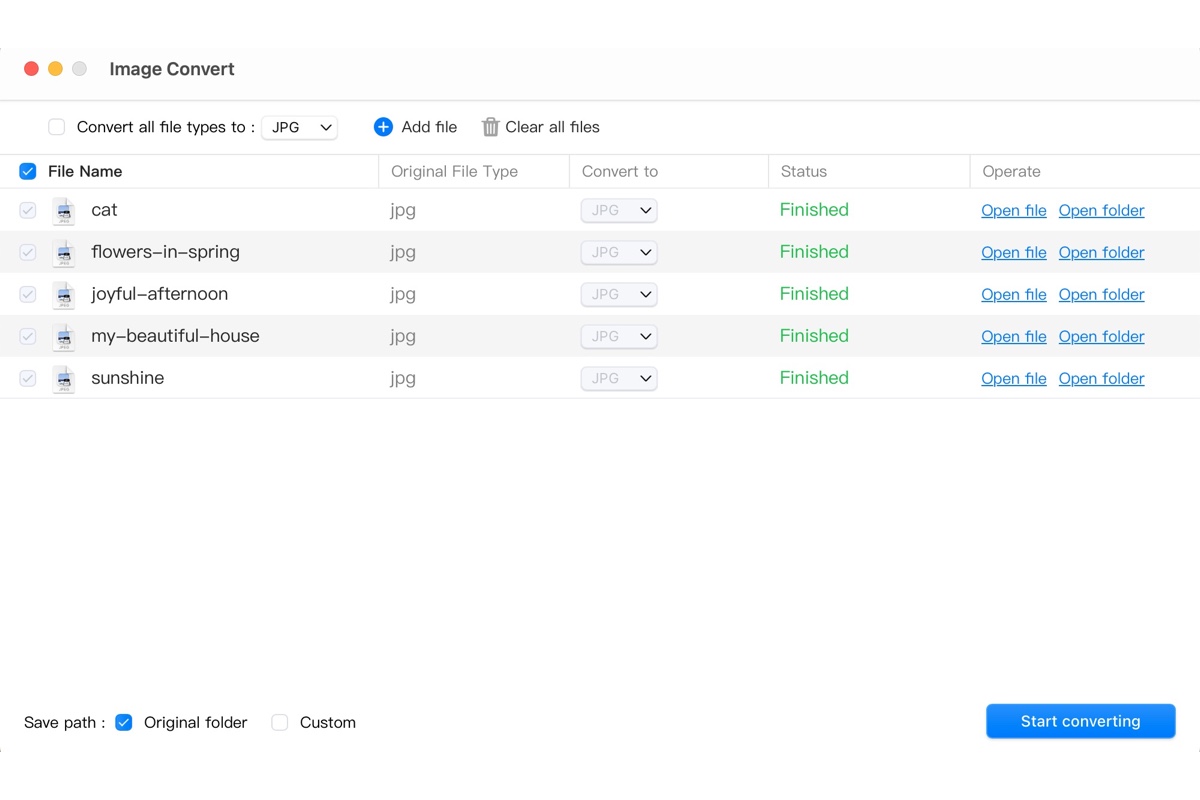
Comment convertir JPEG en JPG sur Mac?
La limite maximale de 3 lettres pour l'extension de fichier n'a jamais été appliquée aux systèmes Unix, c'est pourquoi les systèmes d'exploitation Mac ont continué à utiliser l'extension .jpeg pour enregistrer les images. C'est pourquoi vous pourriez avoir besoin d'un petit ajustement pour changer les images en .jpg sur Mac. En général, il existe trois façons de convertir des fichiers JPEG en fichiers JPG sur Mac.
Méthode 1: Convertir JPEG en JPG sur Mac en utilisant iBoysoft MagicMenu
La manière la plus simple et la plus efficace de convertir du JPEG en JPG sur Mac est d'utiliser iBoysoft MagicMenu. Il s'agit d'une extension d'utilitaire de menu contextuel Finder qui vous permet de convertir des fichiers image vers différents formats, y compris du JPEG en JPG. Avec celui-ci, vous pouvez cliquer-droit pour convertir en lot des images JPEG en JPG sur Mac, sans avoir besoin de lancer une application ou de télécharger et télécharger des fichiers.
Voici comment convertir en lot du JPEG en JPG sur Mac:
Étape 1 : Téléchargez et installez gratuitement le convertisseur JPEG en JPG.
Download
iBoysoft MagicMenu
Rating:4.8
Étape 2 : Sélectionnez les images JPEG que vous souhaitez convertir en formats JPG, puis cliquez-droit dessus et sélectionnez "Convertir l'image."
Une fenêtre s'ouvrira avec toutes vos images JPEG sélectionnées.
Étape 3 : Cochez la case à côté de "Convertir tous les types de fichiers en" et sélectionnez "JPG."
Si vous remarquez que la colonne "Type de fichier d'origine" répertorie vos fichiers JPEG en tant que jpg, ne soyez pas surpris. Comme nous l'avons mentionné précédemment, .jpeg et .jpg sont deux extensions pour le même format.
Étape 4 : Choisissez si vous souhaitez enregistrer les fichiers JPG convertis dans le dossier d'origine.
Si vous souhaitez stocker les images JPG dans un dossier différent, cochez la case à côté de "Personnalisé" et choisissez l'emplacement souhaité. Si vous choisissez de continuer à utiliser le dossier d'origine, les fichiers convertis auront un mot supplémentaire (1) ajouté à leur nom pour éviter les conflits avec les images JPEG d'origine.
Étape 5 : Cliquez sur "Démarrer la conversion."
La vitesse de la conversion dépend du nombre et de la taille des fichiers traités. Après que les images ont été converties avec succès, vous pouvez les vérifier dans le répertoire que vous avez choisi pour les enregistrer. Il convient de mentionner que les extensions .jpg et .jpeg sont catégorisées comme images JPEG sur Mac.
Partagez ce convertisseur de JPEG en JPG pour aider plus d'utilisateurs à convertir des images sur Mac!
Manière 2 : Changer du JPEG en JPG sur Mac en renommant l'extension
Une autre manière de changer du JPEG en JPG sur Mac est de renommer l'extension. C'est différent de convertir des images, car le nom de l'extension est le seul élément modifié. Par conséquent, cela n'affectera pas la taille du fichier ou la qualité de l'image des fichiers JPEG. Cependant, cette méthode peut ne pas fonctionner pour certains sites qui nécessitent des fichiers .jpg. Si c'est le cas, essayez plutôt iBoysoft MagicMenu.
Comment convertir JPEG en JPG sur Mac :
Si vous souhaitez changer en lot des images JPEG en JPG sur Mac, essayez plutôt les étapes suivantes :
Méthode 3 : Convertir JPEG en JPG sur Mac à l'aide de convertisseurs en ligne
Alternativement, vous pouvez utiliser un convertisseur en ligne pour convertir JPEG en JPG sur Mac. Si vous cherchez un convertisseur gratuit de JPEG en JPG dans un moteur de recherche, vous devriez obtenir de nombreux résultats. Sélectionnez-en un, puis vous pourrez télécharger les images JPEG que vous souhaitez convertir, cliquer sur Convertir, puis télécharger les fichiers JPG sur votre Mac.
Maintenant que vous savez comment convertir de JPEG en JPG sur Mac, n'oubliez pas de le partager avec plus de gens !