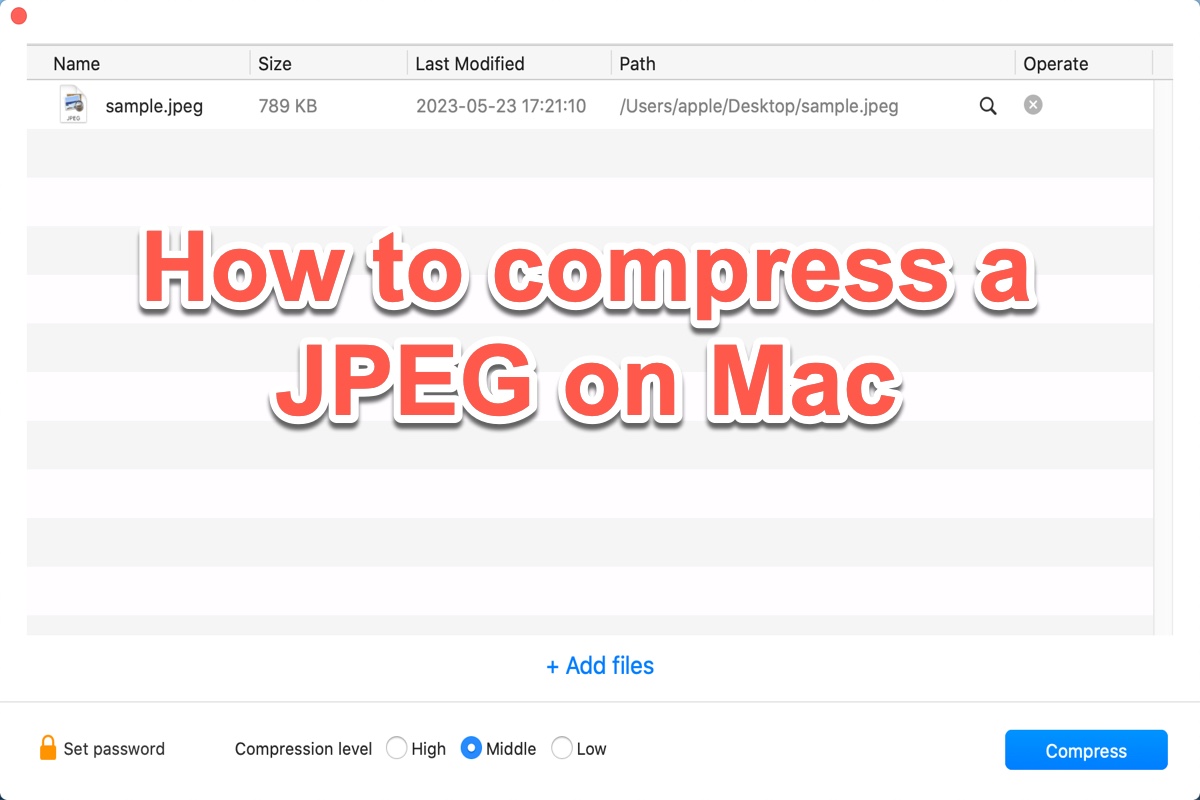Comme nous le savons tous, le JPEG est un format d'image largement utilisé dans les smartphones et les appareils photo. Cependant, avez-vous remarqué que les tailles de fichier JPEG deviennent de plus en plus grandes en raison de la capacité de produire des photos de haute qualité sur les smartphones et les appareils photo?
Si vous avez déplacé de nombreuses images JPEG de votre téléphone/appareil photo vers votre Mac, vous constaterez bientôt que votre Mac manque d'espace. Dans cette situation, que pouvez-vous faire pour réduire la taille des fichiers JPEG sur Mac?
Heureusement, ce post vous guidera à travers comment compresser des images JPEG sur un Mac de 5 façons, il vous suffit de continuer à lire.
| Compresseur JPEG | Opérations spécifiques |
| iBoysoft MagicMenu | Cliquez avec le bouton droit sur un fichier JPEG et sélectionnez Compression > Enregistrer. (Vous pouvez également ajouter plusieurs JPEG ici.) |
| Utilitaire d'archivage | Cliquez avec le bouton droit sur un fichier JPEG et sélectionnez Compresser"…". |
| Aperçu macOS | Ouvrez le JPEG dans Aperçu, sélectionnez Outils > Ajuster la taille > Option de redimensionnement de l'image > OK. |
| Photos macOS | Ouvrez le JPEG dans Photos, choisissez Fichier > Exporter > Exporter 1 photo. Définissez le niveau de compression et cliquez sur Exporter. |
| Outils en ligne | Ouvrez CompressJPEG, téléchargez un fichier JPEG, puis cliquez sur Télécharger Tout. |
Parmi ces méthodes, iBoysoft MagicMenu semble être l'outil le plus utile, capable de compresser plus de JPEG, de choisir un chemin de sauvegarde différent et de crypter les fichiers en même temps. Téléchargez-le et il vous surprendra~
Compresser un JPEG sur Mac en utilisant l'outil de clic droit
Vous savez comment compresser un fichier JPEG sur Mac, mais que diriez-vous de compresser plusieurs JPEG en une seule fois? En fait, il existe un excellent outil d'amélioration du clic droit de macOS appelé iBoysoft MagicMenu qui peut fournir quelques options de clic droit sur Mac, y compris Compresser, Créer un nouveau fichier, Convertir une image, etc.
Cet outil est capable de compresser des photos sur Mac de manière simple ainsi que de compresser des vidéos sur Mac. Il prend en charge la compression de différents formats d'image, y compris JPEG, PNG, TIFF, GIF, etc. De plus, il peut vous aider à choisir plus d'images, choisir le niveau de compression, et même crypter vos JPEG compressés.
Pour compresser un JPEG sur Mac avec l'aide de iBoysoft MagicMenu, il suffit de suivre les étapes suivantes:
- Téléchargez, installez et lancez iBoysoft MagicMenu.
- Faites un clic droit sur le JPEG et choisissez Compresser.
- Vous pouvez cliquer sur "Ajouter des fichiers" pour choisir plus de photos JPEG à compresser en lot si nécessaire.
(Vous pouvez choisir le niveau de compression parmi 3 options: Haute, Moyenne et Basse; Vous pouvez choisir de cliquer sur Définir un mot de passe pour le crypter.)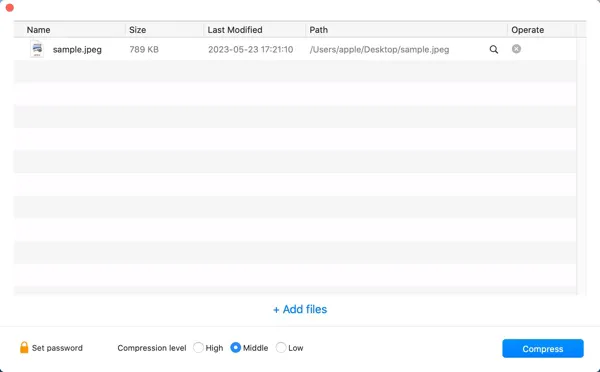
- Cliquez sur Compresser. Renommez le fichier compressé, sélectionnez où le garder, et cliquez sur Enregistrer.
Si vous pensez que ce post est utile, merci de le partager avec plus de personnes!
Compresser un JPEG sur Mac avec Archive Utility
Le macOS d'Apple utilise Archive Utility à la fois pour créer et extraire des fichiers compressés de type .zip et autres. Cet outil offre une gamme d'options qui vous donnent un contrôle accru sur les processus de compression et d'expansion sur votre Mac.
Mais il ne peut compresser qu'un seul JPEG sur un Mac au même endroit.
- Faites un clic droit sur le fichier JPEG sur votre bureau ou dans le Finder.
- Choisissez Compresser"…"(…toujours le nom de fichier de votre fichier JPEG.)
Et il existe d'autres applications intégrées d'Apple que vous pouvez choisir pour compresser un JPEG sur Mac.
Compresser un JPEG sur Mac avec l'application Aperçu
Aperçu est un éditeur de photos intégré à macOS. Heureusement, cette application dispose d'une fonctionnalité qui vous permet de compresser des images JPEG sur Mac. Suivez simplement ces étapes pour voir comment réduire la taille des fichiers d'image sur Mac en utilisant Aperçu:
- Cliquez sur Launchpad et ouvrez l'application Preview.
- Choisissez Fichier > Ouvrir et sélectionnez les photos JPEG que vous souhaitez compresser.
- Cliquez sur Outils > Ajuster la taille.
- Ajustez la largeur et/ou la hauteur en pixels. Vous verrez une estimation de la nouvelle taille dans la section Taille résultante.
- Cochez l'option Redimensionner l'image et cliquez sur OK.
Remarque : Si vous souhaitez compresser plusieurs images JPEG simultanément. Avant l'étape 3, assurez-vous de cliquer sur l'une des miniatures dans la barre latérale, puis appuyez sur Commande + A sur votre clavier pour tout sélectionner. Ensuite, lorsque vous effectuez votre ajustement de taille, Preview l'appliquera à toutes les images.
Compresser un JPEG sur Mac avec l'application Photos
En plus de compresser des images JPEG avec l'application Aperçu macOS, vous pouvez également utiliser l'application Photos macOS pour réduire rapidement la taille des fichiers JPEG sur Mac ou MacBook. Voici comment faire :
- Cliquez avec le bouton droit sur une image JPEG que vous souhaitez compresser dans le Finder macOS et choisissez de l'ouvrir avec l'application Photos.
- Cliquez sur Fichier > Exporter > Exporter 1 photo dans le menu supérieur. Alternativement, vous pouvez appuyer sur Commande + Maj + E.
- Cliquez sur la petite flèche à côté de Type de photo pour voir plus d'options.
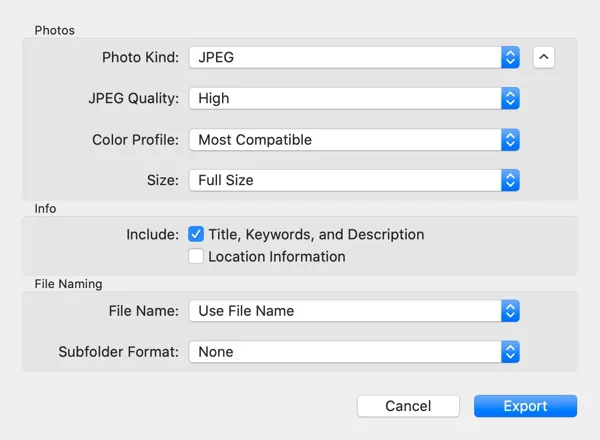
- Réglez en conséquence le Type de photo, la Qualité et la Taille pour compresser les images.
- Cliquez sur Exporter > choisissez un emplacement > Exporter.
Compresser un JPEG sur Mac avec des compresseurs en ligne
Si vous ne souhaitez pas utiliser d'applications pour compresser une image JPEG sur Mac ou si vous ne pouvez pas compresser des fichiers ou des dossiers sur votre Mac avec les outils mentionnés ci-dessus. Vous pouvez essayer un compresseur d'images en ligne. Mais cette méthode limite toujours le nombre d'images et présente un risque élevé de fuites de confidentialité.
Tapez le compresseur dans votre navigateur, puis choisissez votre compresseur d'images en ligne préféré. Pour compresser un JPEG sur Mac en utilisant l'un d'entre eux, suivez les étapes suivantes :
- Ouvrez un outil dans votre navigateur Mac, et cliquez sur Télécharger des fichiers.
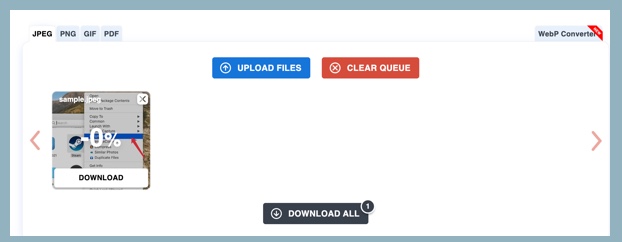
- Sélectionnez les fichiers JPEG que vous devez compresser et cliquez sur Ouvrir.
- Attendez que le fichier JPEG finisse de se télécharger et cliquez sur Tout télécharger. Un nouveau fichier zip devrait être enregistré dans votre dossier de téléchargement Mac, qui est le fichier JPEG compressé.
Pouvez-vous partager ces moyens utiles sur vos réseaux sociaux pour aider d'autres personnes à compresser des JPEG sur un Mac? Merci beaucoup !
JPEG vs JPG: lequel est plus grand en taille
Parfois, vous vous demandez quelle est la différence entre JPEG VS JPG. Sont-ils les mêmes? Lequel est plus grand en taille?
Le JPEG, qui signifie Joint Photographic Experts Group, est un format largement utilisé pour stocker et partager des images numériques. Pendant ce temps, JPG est une version abrégée de JPEG. La raison pour laquelle JPG existe est que les anciennes versions des systèmes d'exploitation Windows (MS-DOS 8.3 et FAT-16) ne prennent pas en charge les extensions de plus de 3 lettres.
Ainsi .jpeg a été raccourci en .jpg. Alors que Windows et/ou DOS avaient cette limitation, UNIX ne l'avait pas, donc les utilisateurs UNIX et Mac ont continué à utiliser l'extension .jpeg. Par conséquent, JPEG et JPG sont presque les mêmes formats de fichier, la seule différence étant le nombre de caractères utilisés dans l'extension de fichier.
Cela signifie que convertir un JPEG en JPG sur Mac ne modifiera pas la taille du fichier image. Pour réduire la taille d'un fichier JPEG sur Mac, il est préférable de le compresser en utilisant les méthodes ci-dessus. Parmi toutes les façons de compresser un JPEG sur Mac il y a l'option de clic droit avec iBoysoft MagicMenu. Téléchargez-le gratuitement et essayez-le maintenant.
- QComment réduire la taille d'une photo JPEG sur Mac?
-
A
Pour réduire la taille d'une photo JPEG sur Mac, la meilleure façon est de la compresser en utilisant iBoysoft MagicMenu, Aperçu macOS, Photos macOS et un compresseur d'images en ligne.
- QEst-il sûr de compresser des fichiers JPEG sur Mac en ligne?
-
A
Il est sûr de télécharger et compresser des fichiers JPEG sur Mac en utilisant un outil en ligne professionnel. Aucun compresseur d'images en ligne n'a la possibilité de supprimer vos fichiers JPEG de votre système et un compresseur professionnel d'images JPEG en ligne ne devrait jamais conserver ou utiliser vos fichiers image téléchargés à des fins commerciales. Si vous êtes très préoccupé par la sécurité d'utilisation d'un compresseur d'images en ligne, essayez plutôt l'outil de compression d'images intégré à macOS.