Mein iMac zeigt mir ein Update auf Ventura 13.0.1 an. Aber es wird nicht aktualisiert. Stattdessen erhalte ich beim Klicken auf den Link folgende Meldung: "Passcode wurde nicht festgelegt. Es ist ein Fehler aufgetreten, während die ausgewählten Updates installiert wurden." Es steht auch, dass mein Mac dies abends automatisch versuchen und neu starten wird. Es sagt mir das schon seit mehreren Tagen, aber es passiert nichts. Wenn ich im Internet nach Informationen zu Passcodes suche, finde ich nur Referenzen zu iPhones und iPads. Kann mir jemand aus dieser lästigen Benachrichtigung heraushelfen? Vielen Dank im Voraus.
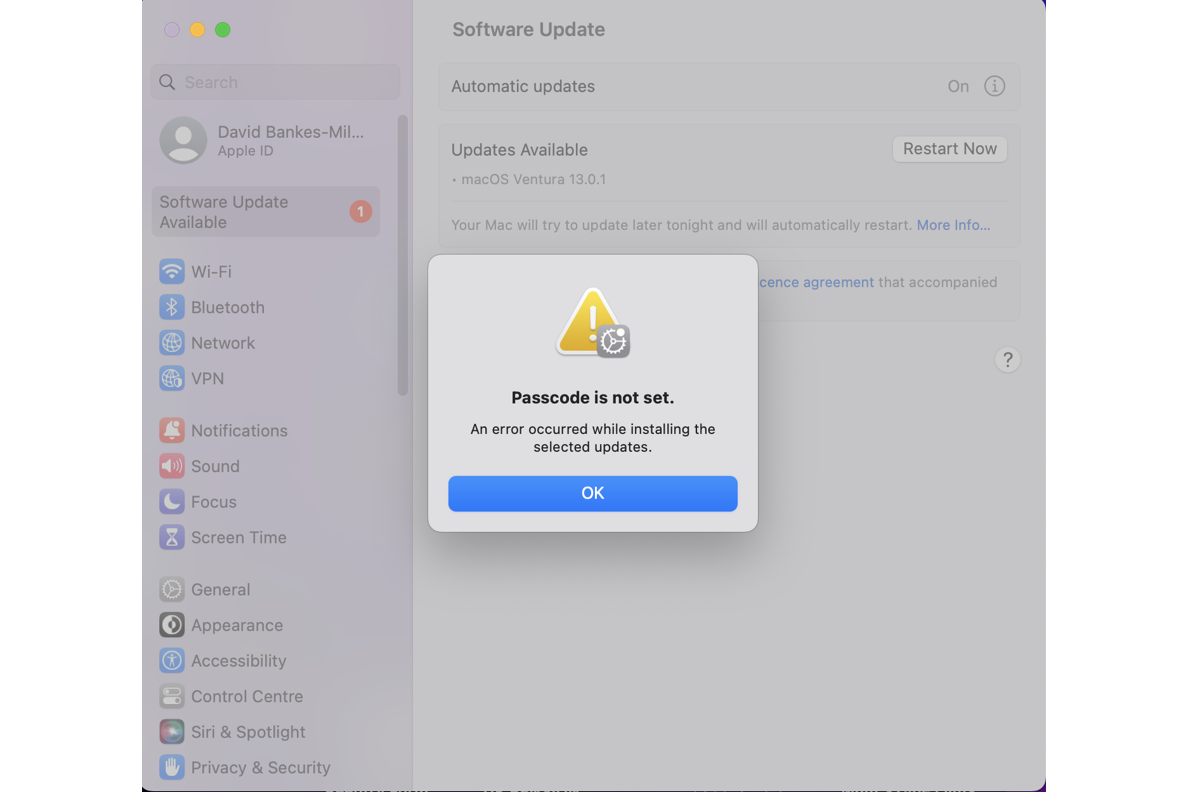
Der "Passcode wurde nicht festgelegt" Fehler, der Ihre neue macOS-Aktualisierung unterbricht, mag Sie schockieren, aber seien Sie beruhigt, Sie sind nicht der Einzige, der von diesem Popup bei der Aktualisierung des Betriebssystems blockiert wird.
Sicherlich bieten die neuen Mac-Betriebssysteme Sonoma und Ventura den Benutzern viele beeindruckende neue Funktionen und verbesserte Funktionen, darüber hinaus werden eine Reihe von lästigen Fehlern der frühen macOS-Versionen perfekt behoben. Es ist jedoch immer noch unvermeidlich, bei der Aktualisierung auf ein neues macOS oder bei der normalen Verwendung auf Probleme zu stoßen.
Dieser Beitrag von iBoysoft wird die Benachrichtigung "Passcode wurde nicht festgelegt. Es ist ein Fehler aufgetreten, während die ausgewählten Updates initialisiert wurden." während der macOS-Aktualisierung behandeln, um sie zu bestehen.
Warum wird bei Mac "Passcode wurde nicht festgelegt." angezeigt, wenn ein Update durchgeführt wird?
Es gibt viele Gründe, warum auf Ihrem Mac während der Vorbereitung oder Durchführung des macOS Ventura/Sonoma-Updates die Meldung "Passcode wurde nicht festgelegt. Es ist ein Fehler aufgetreten, während die ausgewählten Updates installiert wurden." angezeigt wird. Hier ist eine grundlegende Zusammenstellung:
- Sie haben sich in einem Nicht-Benutzerkonto angemeldet.
- Sie haben ein Kennwort für Ihr Benutzerkonto festgelegt.
- Unbekannte Bugs oder Fehler im macOS auf Ihrem Mac-Computer.
- Das macOS-Update wird durch einen Virus oder Malware blockiert.
- Das macOS, das Sie verwenden, ist eine Beta-Version und wurde noch nicht offiziell veröffentlicht.
Welchen Grund halten Sie für den endgültigen Übeltäter? Keine Sorge, folgen Sie jetzt dem nächsten Abschnitt, um diese Benachrichtigung zu lösen. Wenn Ihnen dieser Artikel hilfreich erscheint, teilen Sie ihn bitte mit mehr Menschen!
Wie behebt man den Fehler "Passcode wurde nicht festgelegt", wenn macOS aktualisiert wird?
Wenn Sie ständig die Meldung "Passcode wurde nicht festgelegt. Es ist ein Fehler aufgetreten, während die ausgewählten Updates installiert wurden" erhalten, unabhängig davon, wann Sie planen, macOS Sonoma oder Ventura von einem früheren macOS zu aktualisieren, können Sie hier alle bewährten Lösungen ausprobieren.
Lösung 1: Starten Sie Ihren Mac neu
Ein Neustart des Geräts ist allgemein anerkannt als die grundlegendste und effektivste Fehlerbehebung, um Probleme zu lösen, auf die Sie stoßen. Wenn Ihr Computer Sie darüber benachrichtigt, dass der Passcode nicht festgelegt wurde, starten Sie Ihren Mac sofort neu und fahren Sie mit der Betriebssystemaktualisierung fort.
Lösung 2: Trennen Sie alle angeschlossenen Geräte
Wenn Sie externe Geräte an Ihren Computer angeschlossen haben, trennen Sie diese direkt. Sie können nie wissen, welche seltsamen Probleme durch die angeschlossenen externen Geräte verursacht werden könnten, daher können Sie es ausprobieren und prüfen, ob die Benachrichtigung verschwindet.
Lösung 3: Starten Sie im macOS-Wiederherstellungsmodus
Führen Sie die Installation durch, während Ihr Mac vom macOS-Wiederherstellungsmodus gestartet wird. Dadurch erhalten Sie die neueste Version des derzeit installierten macOS oder der zuletzt installierten Version. Befolgen Sie die entsprechenden Schritte, um vom macOS-Wiederherstellungsmodus zu starten:
- Apple-Silicon Mac: Schalten Sie Ihren Mac ein und halten Sie die Einschalttaste gedrückt, bis Sie das Fenster mit den Startoptionen sehen. Klicken Sie auf das Zahnradsymbol mit der Beschriftung Optionen und dann auf Weiter.
- Mac mit Intel-Prozessor: Schalten Sie Ihren Mac ein und drücken Sie sofort Command (⌘)-R, bis Sie ein Apple-Logo oder ein anderes Bild sehen.
Wenn Ihr Mac-Modell zu alt ist und von Apple nicht offiziell unterstützt wird, um macOS Ventura oder macOS Sonoma zu installieren, lesen Sie folgende Artikel zur macOS-Aktualisierung:
Sobald Sie den macOS-Wiederherstellungsmodus starten, können Sie versuchen, Ihre macOS-Aktualisierung in der folgenden Zeit erneut zu starten.
Lösung 4: Deinstallieren Sie die macOS-Betaversion
Eine macOS-Betaversion ist ein Testbetriebssystem mit verschiedenen Fehlern und Problemen. Es ist besser, diese zu deinstallieren und eine offiziell veröffentlichte macOS-Version zu verwenden. Danach können Sie das macOS über das Menü "Softwareaktualisierung" aktualisieren. Wenn Sie nichts über die Deinstallation einer macOS-Beta wissen, lesen Sie die untenstehenden Artikel, in denen Sie Schritt-für-Schritt-Anleitungen erhalten:
- Wie Sie macOS Sonoma Beta deinstallieren, ohne Daten zu verlieren
- [Schritt-für-Schritt] Deinstallation von macOS Ventura Beta auf Intel & M1 Mac
Lösung 5: Melden Sie sich beim Administratorkonto an
Überprüfen Sie, ob Sie nicht als Administrator angemeldet sind. In diesem Fall zeigt Ihr Mac Ihnen das Popup-Fenster "Passcode is not set. An error occurred when installing the selected updates". Gehen Sie zum Administrator-Konto, um Ihre macOS-Aktualisierung ohne Probleme fortzusetzen.
Lösung 6: Setzen Sie den Screen Time-Passcode auf dem Mac zurück
Schritt 1: Führen Sie auf Ihrem Mac eine der folgenden Aktionen aus:
- Wenn Sie Family Sharing verwenden: Melden Sie sich bei Ihrem Mac-Benutzerkonto an und stellen Sie sicher, dass Sie mit Ihrer Apple ID angemeldet sind.
- Wenn Sie Family Sharing nicht verwenden: Melden Sie sich bei dem Mac-Benutzerkonto eines Familienmitglieds an.
Schritt 2: Wählen Sie Apple-Menü > Systemeinstellungen und klicken Sie dann auf Screen Time in der Seitenleiste. (Sie müssen möglicherweise nach unten scrollen.)
Schritt 3: Wenn Sie Family Sharing verwenden, klicken Sie im rechten Bereich des Familienmitglied-Dropdown-Menüs und wählen Sie ein Familienmitglied aus.
Schritt 4: Aktivieren Sie Bildschirmzeit-Passcode verwenden.
Schritt 5: Geben Sie einen vierstelligen Passcode ein und geben Sie den Passcode erneut ein, um ihn zu bestätigen.
Schritt 6: Geben Sie Ihre Apple ID und Ihr Passwort ein, um später den Screen Time-Passcode mit Ihrer Apple ID zurückzusetzen.
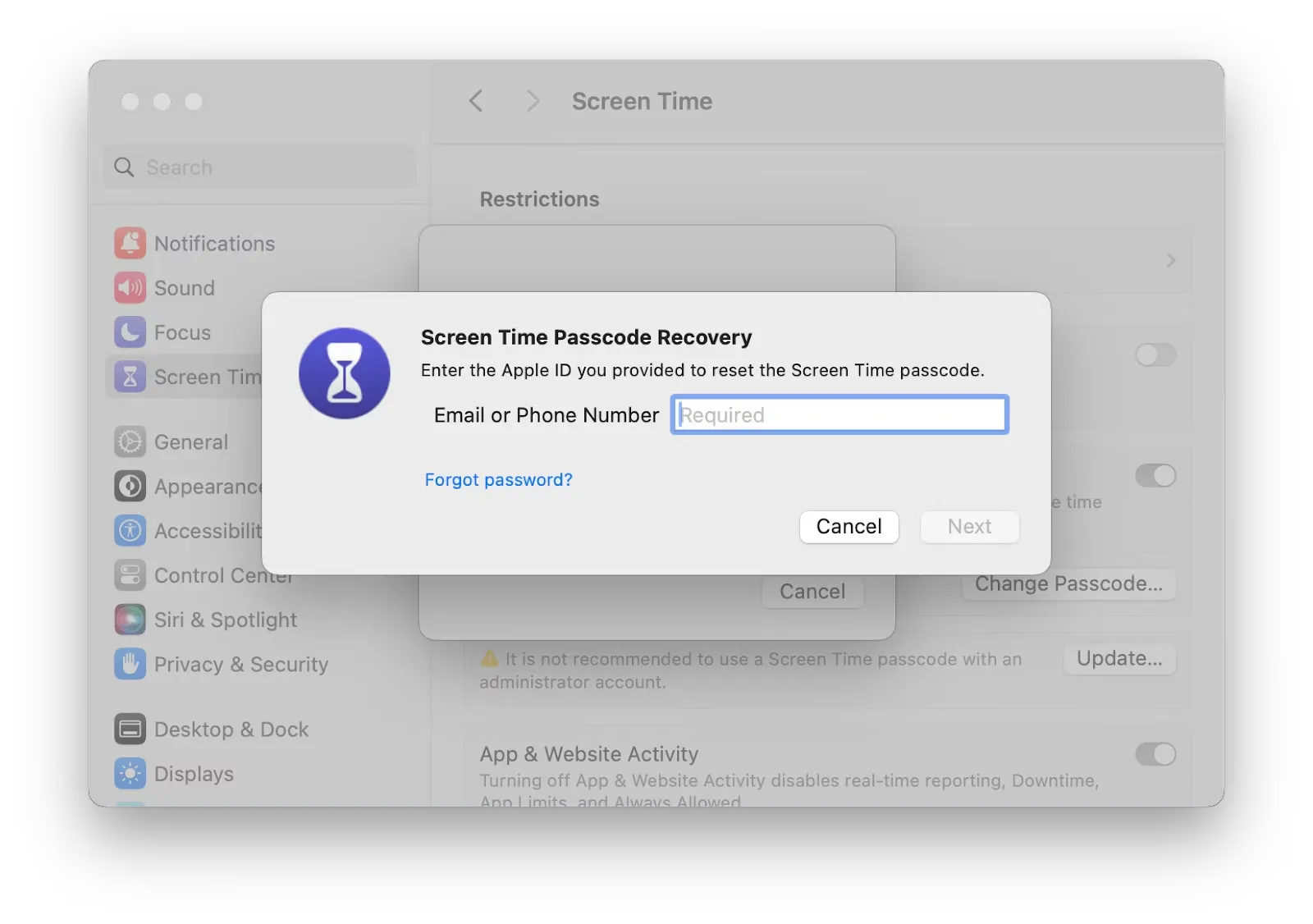
Zum Schluss
Sie sind wahrscheinlich müde von dem ständigen Popup-Fenster "Passcode is not set. An error occurred when installing the selected update." auf Ihrem Mac. Machen Sie sich keine Sorgen, dieser Artikel bietet Ihnen 6 bewährte Lösungen, um das Problem zu beheben. Zögern Sie nicht und versuchen Sie, alle Unterbrechungen beim Aktualisieren von macOS zu beseitigen.