Mi iMac me indica que hay una actualización para Ventura 13.0.1. Pero no se realiza la actualización. En cambio, cuando hago clic en el enlace obtengo lo siguiente: "La contraseña no está establecida. Ocurrió un error al instalar las actualizaciones seleccionadas." También indica que mi Mac intentará reiniciarse automáticamente esta noche. Ha estado mostrándome esto durante varios días, pero no lo hace. Cuando busco información sobre contraseñas en línea, solo encuentro referencias a iPhone y iPad. ¿Alguien me puede ayudar con esta molesta notificación? Gracias de antemano.
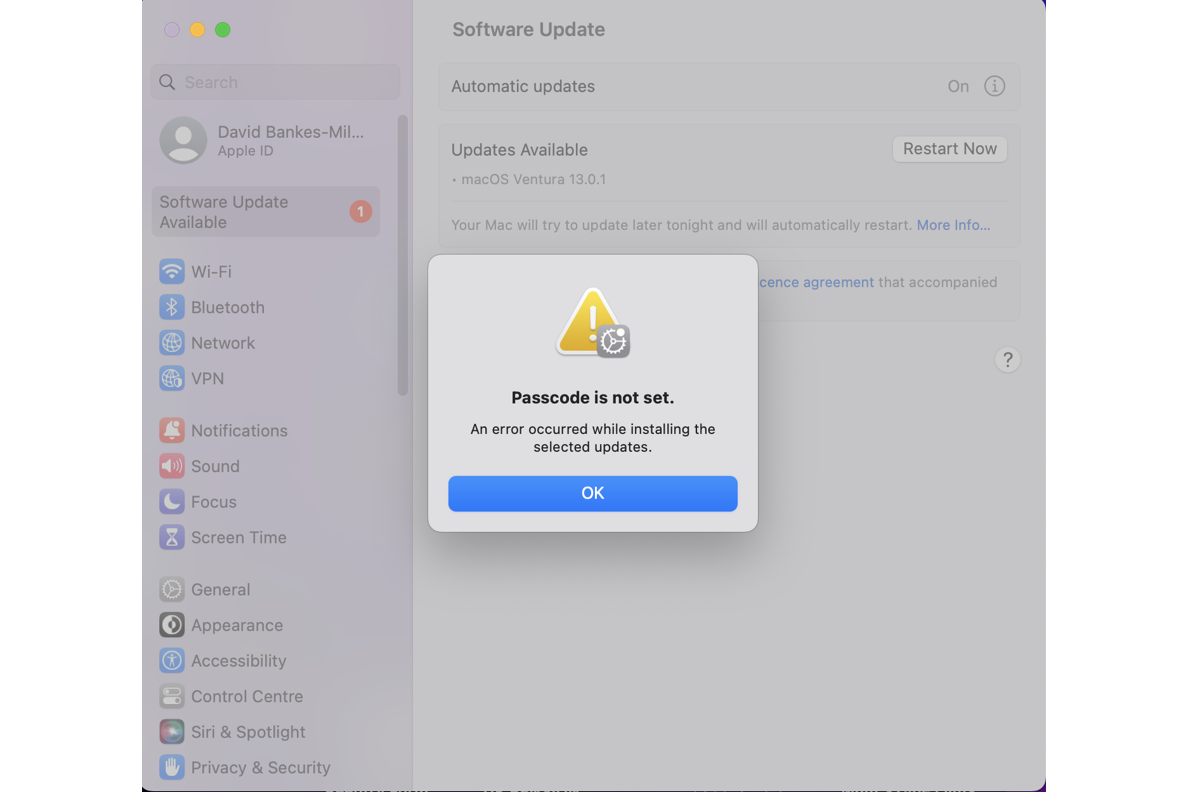
Debes estar sorprendido por el error de "La contraseña no está establecida" que interrumpe tu nueva actualización de macOS, pero no te preocupes, no eres el único que se ve bloqueado por este mensaje emergente en el proceso de actualización del sistema operativo.
Sin duda, los nuevos sistemas operativos Mac Sonoma y Ventura ofrecen a los usuarios una serie de características nuevas impresionantes y funciones mejoradas, además se solucionan a la perfección una serie de molestos errores de macOS. Sin embargo, aún es inevitable encontrarse con problemas al actualizar a un nuevo macOS o durante el uso normal del sistema.
Esta publicación de iBoysoft resolverá la notificación "La contraseña no está establecida. Ocurrió un error al iniciar las actualizaciones seleccionadas" durante la actualización de macOS para superarla.
¿Por qué Mac muestra "La contraseña no está establecida" al actualizar?
Una amplia variedad de razones pueden llevar a que aparezca "La contraseña no está establecida. Ocurrió un error al instalar las actualizaciones seleccionadas" en tu Mac cuando está en el proceso de preparación o actualización de macOS Ventura/Sonoma. Aquí hay una recopilación básica:
- Has iniciado sesión en una cuenta que no es de usuario.
- Tienes una contraseña establecida para tu cuenta de usuario.
- Ocurren errores o fallas desconocidos en macOS en tu computadora Mac.
- La actualización de macOS está bloqueada por algún virus o malware.
- El macOS que estás utilizando es una versión beta y no una versión oficialmente lanzada.
¿Cuál crees que es el culpable final? No importa, ahora sigue la siguiente sección para resolver esta notificación. ¡Si encuentras este artículo informativo, compártelo con más personas!
Cómo solucionar "La contraseña no está establecida" al actualizar macOS
Si sigues recibiendo el mensaje "La contraseña no está establecida. Ocurrió un error al instalar las actualizaciones seleccionadas" sin importar cuándo planifiques actualizar macOS Sonoma o Ventura desde una versión anterior de macOS, puedes probar todas las soluciones comprobadas que se presentan aquí.
Solución 1: Reiniciar tu Mac
Un reinicio del dispositivo es universalmente reconocido como la solución más básica y efectiva para abordar cualquier problema al que te enfrentes, detiene todas las acciones y programas en ejecución de inmediato. Cuando tu máquina te notifique que no se ha establecido la contraseña, reinicia tu Mac de inmediato y continúa con la actualización del sistema operativo.
Solución 2: Desconectar todos los dispositivos conectados
Si tienes dispositivos periféricos conectados a tu máquina, desconéctalos directamente. Nunca se sabe qué problema extraño podría generar el uso de dispositivos externos, así que inténtalo y comprueba si la notificación desaparece.
Solución 3: Iniciar en el modo de recuperación de macOS
Instala mientras tu Mac está iniciada en modo de recuperación de macOS. Esto te proporciona la versión más reciente del macOS actualmente instalada o más recientemente instalada. Para iniciar desde el modo de recuperación de macOS, sigue los pasos apropiados:
- Mac con chip Apple: Enciende tu Mac y continúa presionando y manteniendo presionado el botón de encendido hasta que veas la ventana de opciones de inicio. Haz clic en el icono del engranaje etiquetado Opciones, luego haz clic en Continuar.
- Mac con procesador Intel: Enciende tu Mac y presiona y mantén presionada la tecla Command (⌘)-R hasta que veas un logotipo de Apple u otra imagen.
Si tu modelo de Mac es demasiado antiguo para ser soportado oficialmente por Apple para instalar macOS Ventura o macOS Sonoma, visita los siguientes artículos para realizar la tarea de actualización de macOS:
Una vez que hayas iniciado en el Modo de Recuperación de macOS, puedes intentar reiniciar tu misión de actualización de macOS en el siguiente momento.
Solución 4: Desinstala la versión beta de macOS
Una versión beta de macOS es un sistema operativo de prueba con todo tipo de errores y problemas, es mejor que desinstales esto y ejecutes una versión oficialmente lanzada de macOS, luego ve a actualizar macOS en el panel de Actualización de Software. Supongamos que no sabes cómo desinstalar una versión beta de macOS, ve a leer los artículos a continuación donde puedes obtener tutoriales paso a paso:
- Cómo desinstalar macOS Sonoma Beta sin perder datos
- [Paso a paso] Desinstalar macOS Ventura Beta en Mac Intel & M1
Solución 5: Inicia sesión en la cuenta de administrador
Verifica si no has iniciado sesión con el administrador, si es así, entonces tu Mac te mostrará la ventana emergente "Passcode is not set. An error occurred when installing the selected updates" (El código de acceso no está configurado. Ocurrió un error al instalar las actualizaciones seleccionadas). Debes iniciar sesión en la cuenta de administrador para que la actualización de macOS sea exitosa.
Solución 6: Restablece el código de acceso de Tiempo de Uso en la Mac
Paso 1: En tu Mac, haz una de las siguientes acciones:
- Si estás utilizando Compartir en Familia: Inicia sesión en tu cuenta de usuario de Mac, luego asegúrate de haber iniciado sesión con tu ID de Apple.
- Si no estás utilizando Compartir en Familia: Inicia sesión en la cuenta de usuario de un miembro de la familia.
Paso 2: Elige Menú de Apple > Preferencias del Sistema, luego haz clic en Tiempo de Uso en la barra lateral. (Es posible que debas desplazarte hacia abajo.)
Paso 3: Si estás utilizando Compartir en Familia, haz clic en el menú desplegable Miembro de Familia a la derecha, luego elige un miembro de la familia.
Paso 4: Activa Usar código de acceso de Tiempo de Uso.
Paso 5: Ingresa un código de acceso de cuatro dígitos, luego ingresa el código de acceso nuevamente para verificarlo.
Paso 6: Ingresa tu ID de Apple y contraseña para que puedas restablecer posteriormente el código de acceso de Tiempo de Uso utilizando tu ID de Apple.
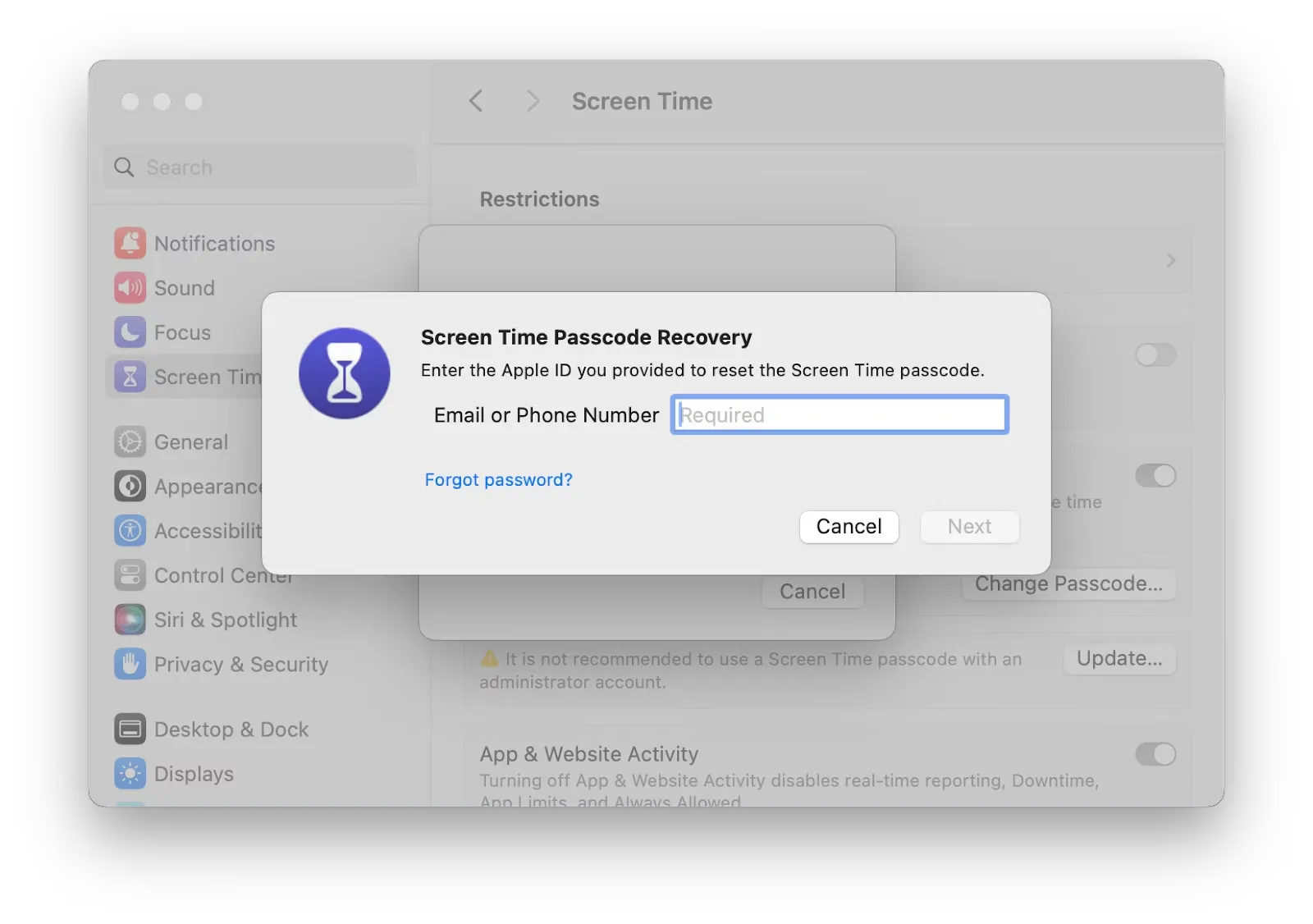
Palabra final
Debes estar cansado de la constante ventana emergente "Passcode is not set. An error occurred when installing the selected update." (El código de acceso no está configurado. Ocurrió un error al instalar la actualización seleccionada.) en tu Mac. Tranquilo, este artículo te ofrece 6 soluciones probadas para solucionarlo. No dudes en intentar eliminar todas las interrupciones al actualizar macOS.