Mon iMac me dit qu'il y a une mise à jour pour Ventura 13.0.1. Mais il ne fait pas la mise à jour. Au lieu de cela, lorsque je clique sur le lien, j'obtiens ce message : "Le code de sécurité n'est pas configuré. Une erreur s'est produite lors de l'installation des mises à jour sélectionnées." Il dit également que mon Mac va essayer ce soir et redémarrer automatiquement. Il me dit cela depuis plusieurs jours, mais cela ne se fait pas. Lorsque je cherche des informations sur les codes de sécurité en ligne, je ne trouve que des références à l'iPhone et à l'iPad. Quelqu'un peut-il me donner une solution à ce problème gênant ? Merci d'avance.
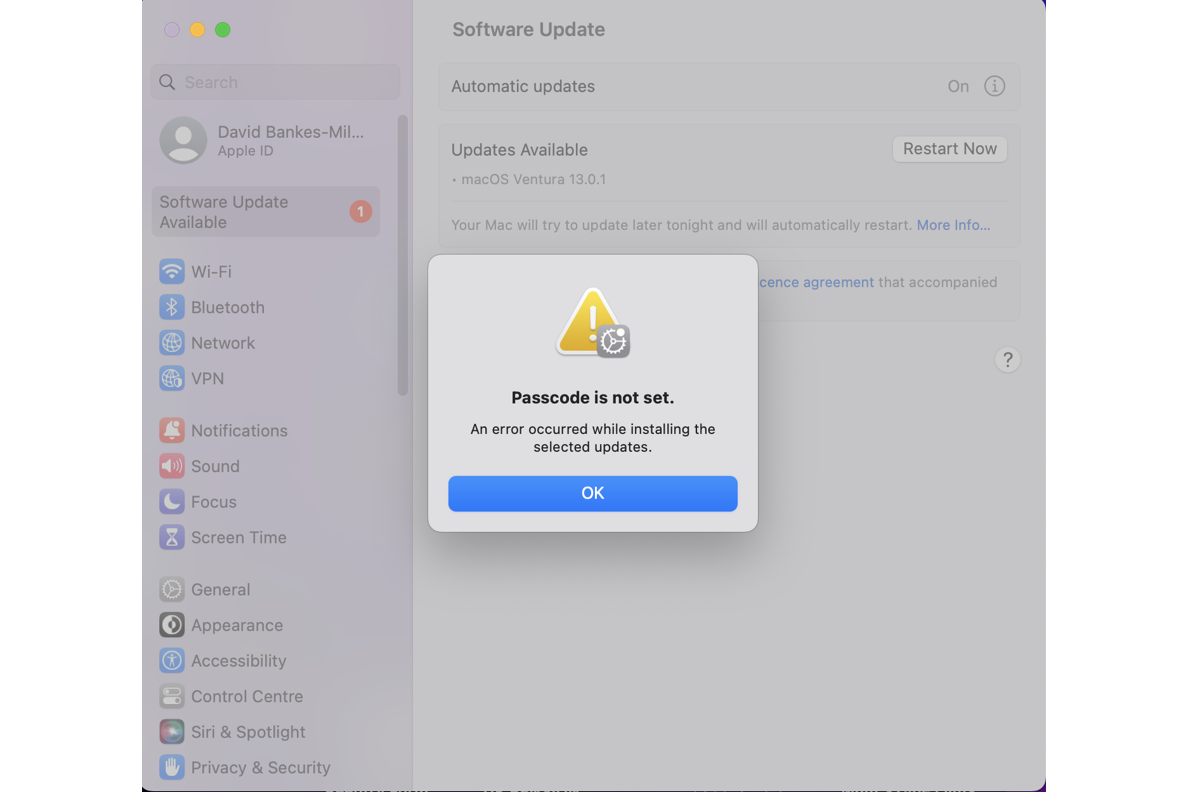
Vous devez être choqué par l'erreur "Le code de sécurité n'est pas configuré" qui interrompt votre nouvelle mise à jour macOS, mais ne vous inquiétez pas, vous n'êtes pas le seul à être bloqué par cette fenêtre contextuelle lors de la mise à niveau du système d'exploitation.
Bien sûr, les nouveaux systèmes d'exploitation Mac Sonoma et Ventura offrent aux utilisateurs toutes sortes de nouvelles fonctionnalités impressionnantes et de fonctions améliorées. De plus, une série de bugs gênants du macOS précédent ont été résolus à la perfection. Cependant, il est encore inévitable de rencontrer des problèmes lors de la mise à jour vers un nouveau macOS ou lors d'une utilisation normale.
Cet article de iBoysoft va résoudre la notification "Le code de sécurité n'est pas configuré. Une erreur s'est produite lors de l'initialisation des mises à jour sélectionnées" lors de la mise à jour de macOS pour la rendre fonctionnelle.
Pourquoi Mac affiche-t-il "Le code de sécurité n'est pas configuré." lors de la mise à jour ?
De nombreuses raisons peuvent entraîner l'apparition de l'erreur "Le code de sécurité n'est pas configuré. Une erreur s'est produite lors de l'installation des mises à jour sélectionnées." sur votre Mac lors de la préparation ou du processus de mise à jour macOS Ventura/Sonoma. Voici une liste de base :
- Vous êtes connecté à un compte utilisateur non-valide.
- Un mot de passe est configuré pour votre compte utilisateur.
- Des bugs ou des problèmes inconnus du macOS se produisent sur votre ordinateur Mac.
- La mise à jour macOS est bloquée par un virus ou un logiciel malveillant.
- Le macOS que vous utilisez est une version bêta et non une version officiellement publiée.
Lequel de ces éléments pensez-vous être le coupable final ? Peu importe, suivez la section suivante pour résoudre cette notification. Si vous trouvez cet article instructif, partagez-le avec plus de personnes !
Une fois le démarrage en mode de récupération macOS terminé, vous pouvez essayer de redémarrer votre mission de mise à jour macOS à l'heure indiquée.
Solution 4 : Désinstaller la version bêta de macOS
Une version bêta de macOS est un système d'exploitation de test avec toutes sortes de bogues et de problèmes. Il est préférable de désinstaller cette version et d'exécuter une version officiellement publiée de macOS, puis de mettre à jour macOS dans le volet Mise à jour de logiciels. Supposons que vous ne sachiez rien sur la désinstallation de macOS bêta, allez lire les articles ci-dessous où vous trouverez des tutoriels étape par étape :
- Comment désinstaller macOS Sonoma Beta sans perdre de données
- [Étape par étape] Désinstaller macOS Ventura Beta sur les Mac Intel et M1
Solution 5 : Se connecter au compte administrateur
Vérifiez si vous n'êtes pas connecté en tant qu'administrateur. Si oui, votre Mac vous affiche la fenêtre contextuelle "Le code d'accès n'est pas défini. Une erreur est survenue lors de l'installation des mises à jour sélectionnées". Vous devriez vous connecter au compte administrateur pour faciliter la mise à jour de votre macOS.
Solution 6 : Réinitialiser le code d'accès Temps d'écran sur le Mac
Étape 1 : Sur votre Mac, faites l'une des opérations suivantes :
- Si vous utilisez le partage familial : Connectez-vous à votre compte utilisateur sur votre Mac, puis assurez-vous d'être connecté avec votre identifiant Apple.
- Si vous n'utilisez pas le partage familial : Connectez-vous au compte utilisateur d'un membre de la famille.
Étape 2 : Choisissez Menu Apple > Préférences Système, puis cliquez sur Temps d'écran dans la barre latérale. (Vous devrez peut-être faire défiler vers le bas.)
Étape 3 : Si vous utilisez le partage familial, cliquez sur le menu déroulant Membre de la famille à droite, puis choisissez un membre de la famille.
Étape 4 : Activez Utiliser un code d'accès Temps d'écran.
Étape 5 : Saisissez un code d'accès à quatre chiffres, puis saisissez à nouveau le code d'accès pour le vérifier.
Étape 6 : Saisissez votre identifiant Apple et votre mot de passe afin de pouvoir réinitialiser ultérieurement le code d'accès Temps d'écran à l'aide de votre identifiant Apple.
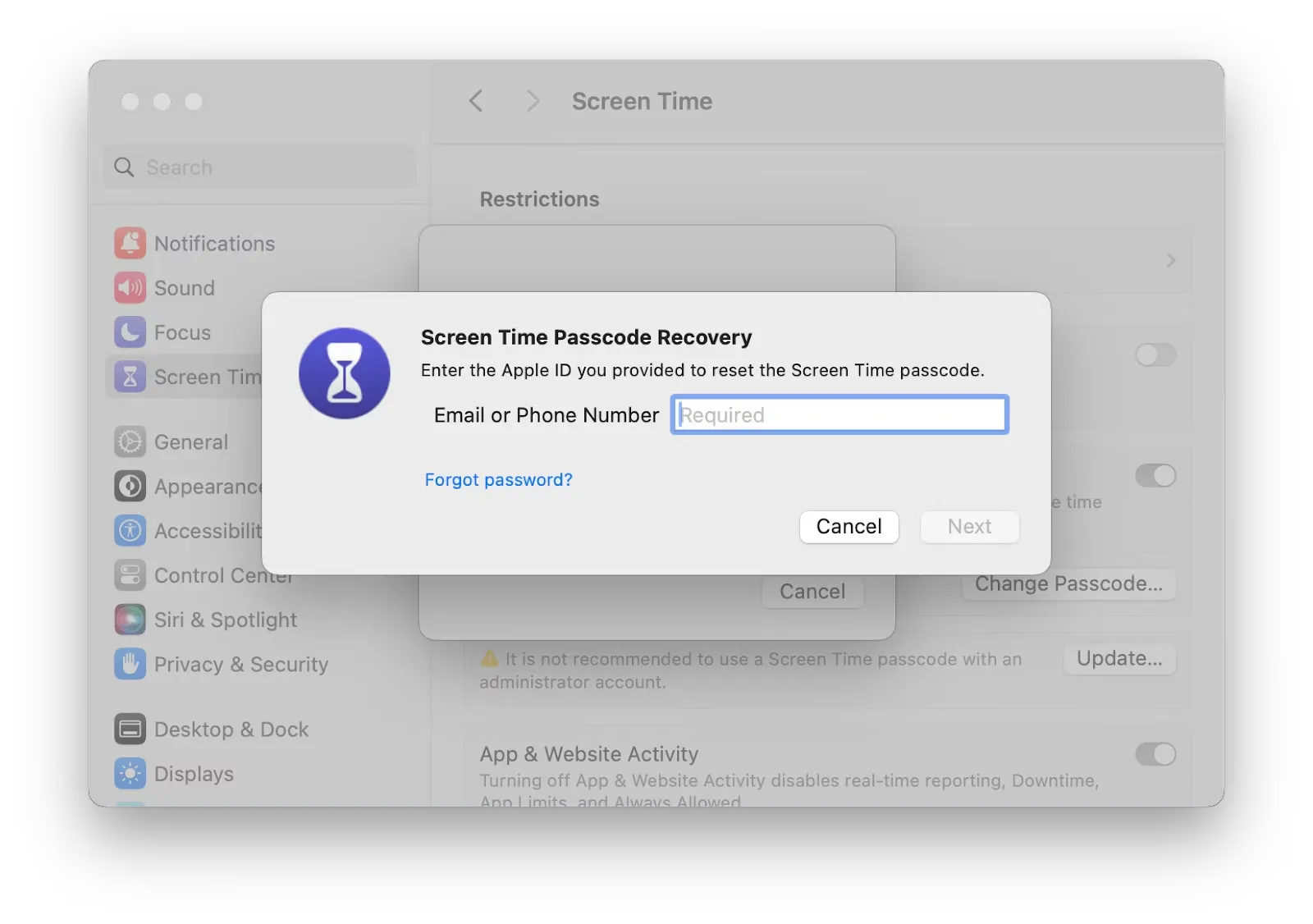
Dernier mot
Vous devez être fatigué de la fenêtre contextuelle incessante "Le code d'accès n'est pas défini. Une erreur est survenue lors de l'installation de la mise à jour sélectionnée" sur votre Mac. Ne vous inquiétez pas, cet article vous propose 6 solutions éprouvées pour résoudre ce problème. N'hésitez pas à essayer de supprimer toutes les interruptions lors de la mise à jour de macOS.
Comment résoudre le problème du code de sécurité non configuré lors de la mise à jour de macOS ?
Si vous continuez à recevoir le message "Le code de sécurité n'est pas configuré. Une erreur s'est produite lors de l'installation des mises à jour sélectionnées", peu importe quand vous prévoyez de mettre à jour macOS Sonoma ou Ventura à partir d'une version antérieure de macOS, vous pouvez essayer toutes les solutions éprouvées énumérées ici.
Solution 1 : Redémarrez votre Mac
Un redémarrage de l'appareil est universellement reconnu comme la solution de dépannage la plus basique et efficace pour résoudre tous les problèmes auxquels vous êtes confronté, il arrête instantanément toutes les actions et les programmes. Lorsque votre machine affiche que le code de sécurité n'est pas configuré, redémarrez immédiatement votre Mac et poursuivez la mise à niveau du système d'exploitation.
Solution 2 : Déconnectez tous les périphériques connectés
Si vous avez des périphériques externes connectés à votre machine, déconnectez-les directement. Vous ne savez jamais quel problème étrange pourrait être créé par les appareils externes connectés, alors vous pouvez essayer et vérifier si la notification passe.
Solution 3 : Démarrer en mode de récupération macOS
Installez macOS en démarrant votre Mac à partir du mode de récupération macOS. Cela vous donne la version la plus récente du macOS actuellement ou récemment installée. Pour démarrer à partir du mode de récupération macOS, suivez les étapes appropriées :
Si votre modèle de Mac est trop ancien pour être officiellement pris en charge par Apple pour installer macOS Ventura ou macOS Sonoma, consultez les articles suivants pour la tâche de mise à niveau macOS :