私のiMacはVentura 13.0.1のアップデートがあると表示しています。しかし、アップデートができません。リンクをクリックすると以下のメッセージが表示されます。「パスコードが設定されていません。選択したアップデートのインストール中にエラーが発生しました」。また、Mac は今晩試行し、自動的に再起動するとも表示されます。数日間同じメッセージが表示されていますが、実行されません。パスコードに関する情報をオンラインで検索すると、iPhoneやiPadに関する参照しか得られません。この面倒な通知を回避する方法を誰か教えてくれませんか? よろしくお願いします。
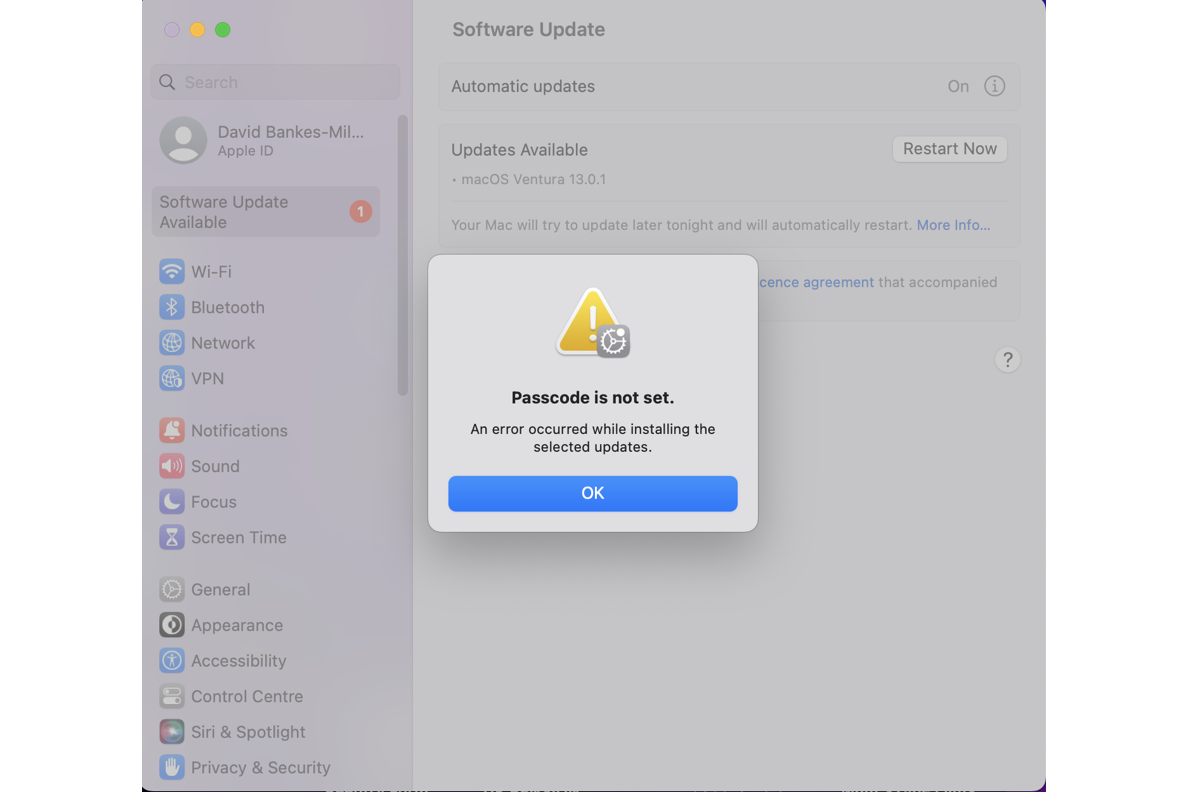
「パスコードが設定されていません」というエラーが新しい macOS のアップデートを中断させ、ショックを受けているに違いありません。しかし、安心してください。新しいmacOSのアップデートのプロセスでこのポップアップによってブロックされているのはあなただけではありません。
確かに、MacオペレーティングシステムSonomaとVenturaはユーザーにさまざまな素晴らしい新機能と改良された機能を提供しています。さらに、初期のmacOSの煩わしいバグも完璧に修正されています。ただし、新しいmacOSへのアップデートや通常の使用中に問題に遭遇することがまだ避けられません。
iBoysoftのこの記事は、macOSのアップデート中に通知の「パスコードが設定されていません。選択したアップデートのインストール中にエラーが発生しました。」を解決するために、トラブルシューティングを提供します。
Macがアップデート時に「パスコードが設定されていません。」と表示される理由
macOS Ventura/Sonoma アップデートの準備中または処理中に、Mac で「パスコードが設定されていません。選択したアップデートのインストール中にエラーが発生しました」というメッセージが表示される原因は多岐にわたります。基本的な原因は次のとおりです:
- 非ユーザーアカウントにログインしている。
- ユーザーアカウントにパスワードが設定されている。
- Macのコンピュータに不明なバグやグリッチが発生している。
- ウイルスやマルウェアによってmacOSのアップデートがブロックされている。
- 実行しているmacOSがベータ版ではなく、公式リリースされたものではない。
最終的な原因はどれだと思いますか? 気にしないでください。次のセクションに進んで、この通知を解決してください。この記事が参考になった場合は、ぜひ他の人と共有してください。
macOSのアップデート時にパスコードが設定されていないエラーを修正する方法
macOS SonomaまたはVenturaを以前のmacOSからアップデートしようとすると、「パスコードが設定されていません。選択したアップデートのインストール中にエラーが発生しました」という通知が何度も表示される場合、ここに示すすべての解決策を試してみてください。
解決策1:Macを再起動する
デバイスの再起動は、何らかの問題に対処するための最も基本的で効果的なトラブルシューティングとして広く認識されています。Macが「パスコードが設定されていません」と通知する場合は、すぐにMacを再起動し、オペレーティングシステムのアップグレードを続行してください。
解決策2:接続されたデバイスを切断する
マシンに接続された周辺機器があれば、直接切断してください。接続された外部機器がどんな奇妙な問題を引き起こすかはわかりませんので、通知が表示されるかどうかをテストしてみてください。
解決策3:macOSリカバリモードで起動する
MacをmacOSリカバリモードから起動してインストールします。これにより、現在インストールされているもしくは直近にインストールされたmacOSの最新バージョンが提供されます。macOSリカバリモードから起動する手順は以下を参照してください:
- AppleシリコンMac:Macをオンにし、起動オプションウィンドウが表示されるまで電源ボタンを押し続けます。 オプションと書かれた歯車アイコンをクリックし、続けるをクリックします。
- IntelプロセッサMac:Mac の電源を入れ、Apple ロゴまたはその他の画像が表示されるまで、すぐに Command (⌘)-R キーを押し続けます。
お使いの Mac モデルが古すぎて Apple による公式サポートを受けられず、macOS Ventura または macOS Sonoma をインストールできない場合は、macOS アップグレード タスクについて次の記事を参照してください:
macOS リカバリモードにブートすると、以下の時間にmacOSのアップデートを再起動することができます。
解決策4: macOSベータ版をアンインストールする
macOSベータ版は、種々のバグとグリッチを持つテストオペレーティングシステムです。これをアンインストールして、正式にリリースされた macOS を実行し、その後、ソフトウェア アップデート パネルで macOS を更新することをお勧めします。macOSベータのアンインストールについて何も知らない場合は、以下の記事を読んで、ステップバイステップのチュートリアルを参照してください。
解決策5: 管理者アカウントにログインする
管理者がログインしていないかどうかを確認し、もしログインしていなければ、Macは「パスコードが設定されていません。選択したアップデートのインストール中にエラーが発生しました」というポップアップが表示されます。macOSのアップデートがスムーズに進むようにするために、管理者アカウントにログインしてください。
解決策6: Macでスクリーンタイムのパスコードをリセットする
ステップ1: Macで次のいずれかを実行します:
- ファミリー共有を使用している場合: Macのユーザーアカウントにログインし、Apple IDでサインインしていることを確認してください。
- ファミリー共有を使用していない場合: 家族のメンバーのMacのユーザーアカウントにログインしてください。
ステップ2: Appleメニュー > システム環境設定を選択し、サイドバーでスクリーンタイムをクリックします。(下にスクロールする必要がある場合があります。)
ステップ3:ファミリー共有を使用している場合、右側の家族メンバーポップアップメニューをクリックし、家族のメンバーを選択します。
ステップ4: スクリーンタイムのパスコードを使用するをオンにします。
ステップ5: 4 桁のパスコードを入力し、パスコードをもう一度入力して確認します。
ステップ6: Apple ID とパスワードを入力して、後で Apple ID を使用してスクリーンタイム パスコードをリセットできるようにします。

最後に
Macでの「パスコードが設定されていません。選択したアップデートのインストール中にエラーが発生しました」というポップアップにうんざりしているはずです。心配しないでください、この記事ではこの問題を解決する 6 つの実証済みのソリューションを紹介します。macOS をアップデートする際は、ためらわずにすべての中断を解消してください。