Normalerweise denken Sie vielleicht nicht als Erstes an das Terminal, wenn Sie eine Festplatte betreiben, aber es bietet Ihnen mehr Optionen und Kontrolle über Ihre Festplatte. Terminal ist eine gute Option, wenn das Festplattendienstprogramm nicht Ihren Anforderungen entspricht.
Wir wissen, dass Sie eine Festplatte mit dem Terminal löschen können, weil es mehr benutzerdefinierte Optionen und Parameter bietet, mit denen Sie Dateisystemtypen, Partitionsschemata usw. genau definieren können, die im Festplattendienstprogramm möglicherweise nicht verfügbar oder einfach zugänglich sind.
Natürlich möchten Sie möglicherweise eine Festplatte mit dem Terminal formatieren, weil das Festplattendienstprogramm Sie nicht Festplatten löschen lässt. Wenn Sie sich darüber verwirrt fühlen, wie Sie eine Festplatte mit dem Terminal auf dem Mac formatieren, lesen Sie weiter, wir bieten einen Leitfaden, der Ihnen helfen kann, die Festplatte mit dem Terminal auf dem Mac zu löschen.
Wie lösche ich eine Festplatte mit dem Terminal?
Schritt 1. Terminal öffnen
Sie können das Terminal öffnen, indem Sie zu Launchpad → Andere → Terminal navigieren oder Spotlight verwenden, indem Sie Command + Leertaste drücken, "Terminal" eingeben und Enter drücken. 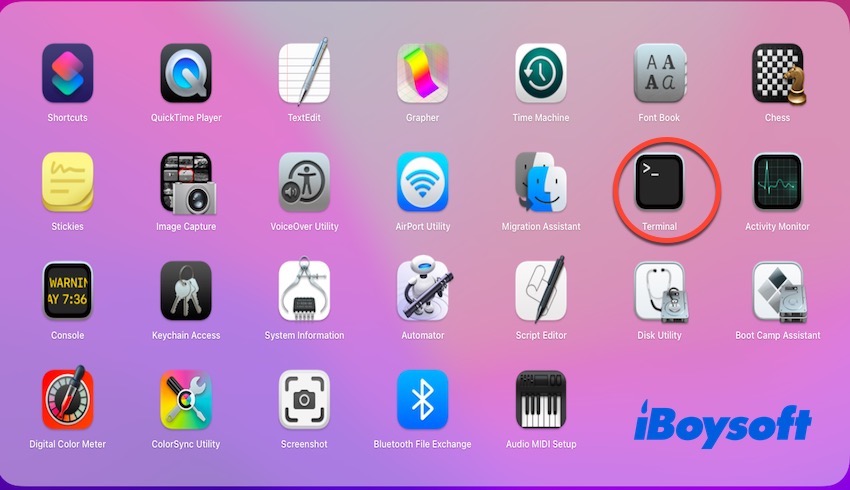
Schritt 2. Alle Festplatten auflisten
Geben Sie den Befehl diskutil list ein und drücken Sie Enter. Dieser Befehl zeigt eine Liste aller verbundenen Festplatten und Partitionen an.
diskutil list 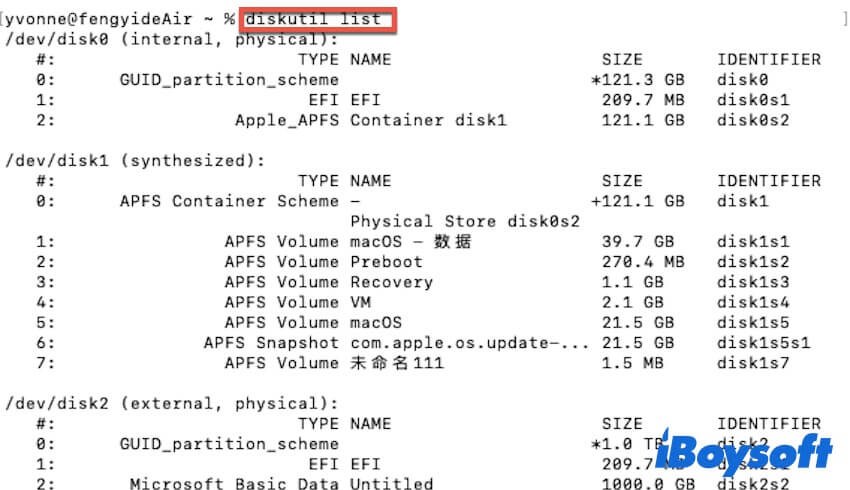
Schritt 3. Die Festplattenkennung finden
Überprüfen Sie die Liste der Festplatten, um zu identifizieren, was Sie löschen möchten (zum Beispiel /dev/disk1). In diesem Schritt möchten wir Sie daran erinnern, dass Sie die richtige Festplatte ausgewählt haben, da dieser Vorgang alle Daten darauf löschen wird.
Schritt 4. Die Festplatte löschen
Geben Sie den folgenden Befehl im Terminal ein, um die Festplatte zu löschen:
diskutil eraseDisk DATEISYSTEM FESTPLATTENNAME FESTPLATTENKENNUNG 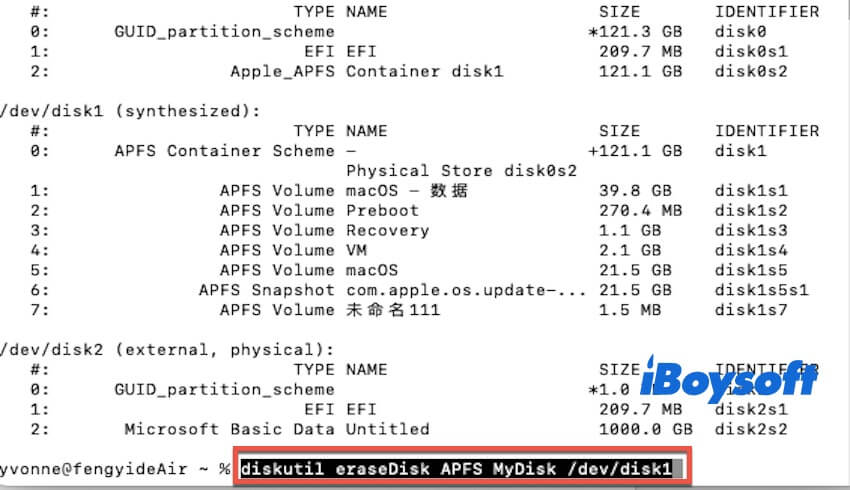
Sie sollten den FESTPLATTENNAME durch den Namen ersetzen, den Sie Ihrer Festplatte geben möchten. Darüber hinaus sollten Sie das DATEISYSTEM mit dem Dateisystemformat für die Festplatte (wie APFS, HFS+, ExFAT) ersetzen und die FESTPLATTENKENNUNG durch den Gerätekennzeichner Ihrer Festplatte ersetzen. Wir listen ein Beispiel wie folgt auf.
diskutil eraseDisk APFS MyDisk /dev/disk1
Dieser Befehl löscht alle Daten auf der Festplatte, formatiert sie mit dem angegebenen Dateisystem und benennt sie um.
Schritt 5. Überprüfen Sie das Löschen und schließen Sie das Terminal
Nach Abschluss des Löschvorgangs können Sie die erfolgreiche Ausführung des Vorgangs überprüfen, indem Sie den folgenden Befehl eingeben, den wir auflisten.
diskutil list
Mit der eingetragenen Festplatte können Sie überprüfen, ob die aktuelle Festplatte mit dem neuen Namen und Dateisystem erscheint, das Sie angegeben haben. Wenn das Löschen erfolgreich war, können Sie das Terminal schließen, indem Sie exit eingeben oder einfach das Terminal-Fenster schließen.
Wenn Sie diesen Artikel hilfreich finden, teilen Sie ihn.
Wie erzwingt man das Löschen einer Festplatte mit dem Mac Terminal?
Der Befehl Force Erase wird verwendet, wenn das übliche Löschen nicht erfolgreich durchgeführt werden kann oder wenn das Löschen erzwungen werden muss, indem Systemschutz und Fehlermeldungen umgangen werden.
Er bietet eine Möglichkeit sicherzustellen, dass die Festplatte bei speziellen Problemen behandelt werden kann, und Sie können die Festplatte erzwingen zu löschen, wenn das normale Löschen mit dem Terminal nicht erfolgreich war. Folgen Sie uns, um zu erfahren, wie man eine Festplatte mit dem Mac Terminal erzwingt.
Wenn Sie das Wort "erzwingen" hören, denken Sie vielleicht, dass der Vorgang kompliziert ist. Keine Sorge, Sie müssen nur den Befehl von Schritt 4 oben ändern, um das erzwingte Löschen einer Festplatte zu erreichen. Wir listen den Befehl wie folgt auf. (Beim Eingeben des Befehls ersetzen Sie Disk FILESYSTEM, DISK_NAME und DISK_IDENTIFIER durch -force.)
sudo diskutil eraseDisk FILESYSTEM DISK_NAME DISK_IDENTIFIER -force
Warum kann man eine Festplatte nicht mit dem Terminal löschen?
Obwohl das Terminal umfangreichere Funktionen als das Festplatten-Dienstprogramm hat, kann es zu Problemen beim Löschen von Festplatten kommen, wenn das Terminal verwendet wird. Wir haben die folgenden häufigen Fälle aufgelistet, wenn Sie die Festplatte nicht erfolgreich mit dem Terminal auf dem Mac löschen können, folgen Sie uns.
Fall 1. Ihre Festplatte ist in Benutzung oder belegt
Wenn Ihre Festplatte oder eine Partition auf der Festplatte vom System oder einer Anwendung verwendet wird, kann die Festplatte nicht gelöscht werden. Wenn Sie eine Festplatte löschen müssen, die im Gebrauch ist, können Sie diese mit dem folgenden Befehl deinstallieren.
diskutil unmountDisk DISK_IDENTIFIER
Vergessen Sie nicht, den DISK_IDENTIFIER durch den Identifikator der Ziel-Festplatte (z. B. /dev/disk1) zu ersetzen, und nach dem Deinstallieren können Sie versuchen, das Löschen mit dem Befehl diskutil eraseDisk durchzuführen.
Fall 2. Das Dateisystem oder die Partitionstabelle ist beschädigt
Wenn das Dateisystem oder die Partitionstabelle Ihrer Festplatte beschädigt ist, erkennt das System die Festplattenstruktur nicht richtig und kann keinen Löschvorgang durchführen. In diesem Fall können Sie versuchen, die Festplattenstruktur mit dem Befehl diskutil repairDisk oder fsck zu reparieren. Wenn die Reparatur fehlschlägt, können Sie eine erzwungene Löschung in Betracht ziehen.
Fall 3. Ihre Festplatte ist verschlüsselt oder geschützt
Wenn Ihre Festplatte verschlüsselt oder geschützt ist, können Sie die Festplatte im Terminal löschen, indem Sie folgende Schritte befolgen. Es ist wichtig zu beachten, dass Sie die Festplatte entsperren oder entschlüsseln müssen, bevor Sie sie löschen können.
Wenn die Festplatte mit APFS verschlüsselt ist, können Sie den folgenden Befehl verwenden, um die Festplatte zu entsperren (Denken Sie an den Austausch von DISK_IDENTIFIER und PASSWORD).
diskutil apfs unlockVolume DISK_IDENTIFIER -passphrase PASSWORD
Wenn die Festplatte von FileVault verschlüsselt ist, können Sie die Festplatte entsperren, indem Sie den folgenden Befehl im Terminal eingeben. (DISK_IDENTIFIER ist der Festplatten-Identifier und PASSWORD ist das Entsperrpasswort.)
diskutil corestorage unlockVolume DISK_IDENTIFIER -passphrase PASSWORD
Nach dem Entsperren oder Entschlüsseln der Festplatte können Sie den Befehl diskutil eraseDisk verwenden, um die Festplatte zu löschen. In diesem Fall können Sie die verschlüsselte Festplatte nur entsperren und löschen, wenn Sie das Entsperrpasswort kennen.
Wenn Sie diesen Artikel informativ finden, teilen Sie ihn mit anderen.
