El Terminal puede que no sea lo primero en lo que pienses al manipular un disco, pero puede brindarte más opciones y control sobre tu disco. Terminal es una buena opción cuando Utilidad de Discos no cumple con tus necesidades.
Sabemos que puedes borrar un disco usando Terminal porque ofrece más opciones y parámetros personalizados que te permiten definir con precisión tipos de sistemas de archivos, esquemas de particionado, y demás, que pueden no estar disponibles o ser fácilmente accesibles en Utilidad de Discos.
Por supuesto, es posible que desees formatear un disco usando Terminal porque Utilidad de Discos no te permite borrar discos duros. Si estás confundido sobre cómo formatear un disco usando Terminal en Mac, entonces sigue leyendo, proporcionamos una guía que puede ayudarte a borrar el disco usando Terminal en Mac.
Cómo borrar un disco usando Terminal
Paso 1. Abre Terminal
Puedes abrir Terminal navegando a Launchpad → Otros → Terminal, o usar Spotlight presionando Command + Space, escribiendo "Terminal," y presionando Enter.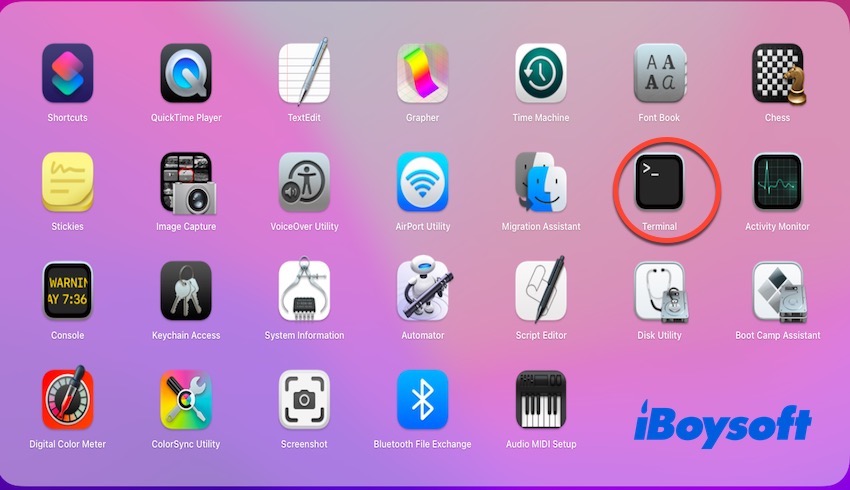
Paso 2. Listar todos los discos
Escribe el comando diskutil list y presiona Enter. Este comando mostrará una lista de todos los discos y particiones conectadas.
diskutil list 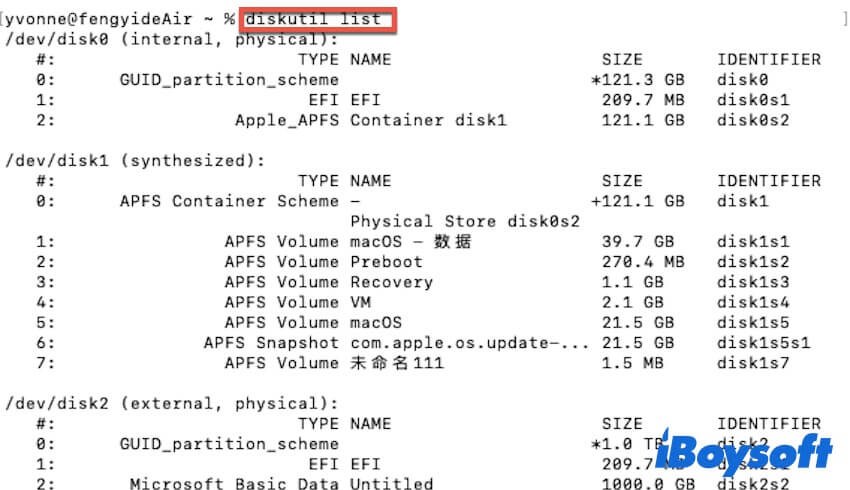
Paso 3. Encuentra el identificador del disco
Revisa la lista de discos para identificar cuál deseas borrar (como /dev/disk1). En este paso, queremos recordarte que hayas seleccionado el disco correcto ya que este proceso borrará todos los datos en él.
Paso 4. Borra el disco
Ingresa el siguiente comando en Terminal para borrar el disco:
diskutil eraseDisk SISTEMA_DE_ARCHIVOS NOMBRE_DEL_DISCO IDENTIFICADOR_DEL_DISCO 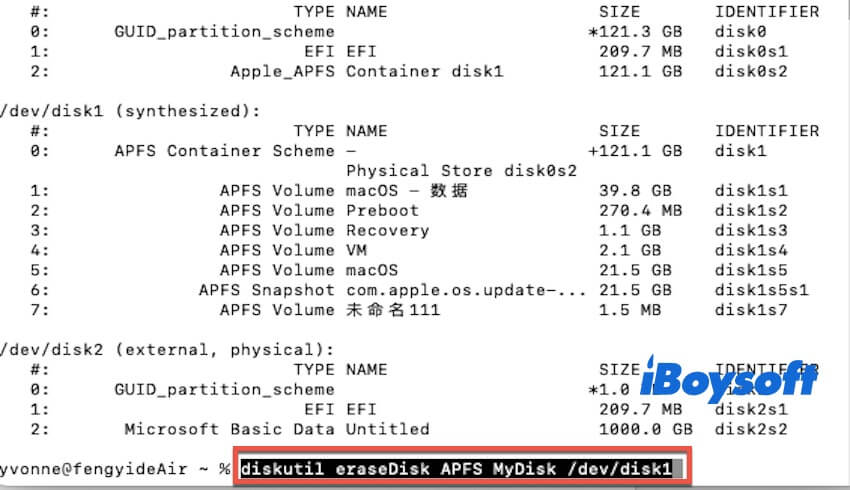
Debes reemplazar NOMBRE_DEL_DISCO con el nombre que desees darle a tu disco. Además, debes reemplazar SISTEMA_DE_ARCHIVOS con el formato del sistema de archivos para el disco (como APFS, HFS+, ExFAT), y reemplazar IDENTIFICADOR_DEL_DISCO con el identificador del dispositivo de tu disco. Listamos un ejemplo a continuación.
diskutil eraseDisk APFS MyDisk /dev/disk1
Este comando borrará todos los datos del disco, lo formateará con el sistema de archivos especificado y lo renombrará.
Paso 5. Verificar el borrado y cerrar Terminal
Una vez que el borrado esté completo, puedes verificar el éxito de la operación ingresando el siguiente comando que listamos.
diskutil list
Con el disco listado, podrás verificar si el disco actual aparece con el nuevo nombre y el sistema de archivos que especificaste. Si el borrado tiene éxito, puedes cerrar Terminal escribiendo exit o simplemente cerrando la ventana de Terminal.
Comparte este artículo si te resulta útil.
¿Cómo forzar el borrado de un disco en Mac Terminal?
El comando de Borrado Forzado se utiliza cuando no se puede realizar con éxito un borrado común o cuando se debe realizar un borrado de forma forzada, saltándose la protección del sistema y los mensajes de error.
Proporciona un método para asegurar que el disco pueda ser manipulado en caso de problemas especiales, y puedes forzar el borrado del disco cuando el borrado normal con Terminal no tiene éxito. Síguenos para aprender cómo forzar el borrado de un disco usando Mac Terminal.
Cuando escuchas la palabra forzar, puedes pensar que la operación es complicada. No te preocupes, solo necesitas cambiar el comando del Paso 4 anterior para lograr el propósito de forzar el borrado de un disco. Listamos el comando a continuación. (Al ingresar el comando, reemplaza Disk FILESYSTEM, DISK_NAME y DISK_IDENTIFIER -force.)
sudo diskutil eraseDisk FILESYSTEM DISK_NAME DISK_IDENTIFIER -force
¿Por qué no puedes borrar un disco con Terminal?
Aunque Terminal tiene funciones más extensas que Utilidad de Discos, pueden ocurrir fallas al borrar discos cuando se usa Terminal. Hemos enumerado los siguientes casos comunes, si no puedes borrar con éxito el disco usando Terminal en Mac, síguenos.
Caso 1. Tu disco está en uso u ocupado
Si tu disco o una partición en el disco está siendo utilizada por el sistema o una aplicación, el disco no se puede borrar. Si necesitas borrar un disco que está en uso, puedes desmontar el disco utilizando el comando que listamos a continuación.
diskutil unmountDisk DISK_IDENTIFIER
Recuerda reemplazar DISK_IDENTIFIER con el identificador del disco objetivo (por ejemplo, /dev/disk1), y después de desmontar, puedes intentar el borrado del disco con el comando diskutil eraseDisk.
Caso 2. El sistema de archivos o la tabla de particiones está dañada
Si el sistema de archivos o la tabla de particiones de su disco están corruptos, el sistema no reconocerá la estructura del disco correctamente y no podrá realizar una operación de borrado. En este caso, puede intentar reparar la estructura del disco con el comando diskutil repairDisk o fsck. Si la reparación falla, puede considerar un Borrado Forzado.
Caso 3. Su disco está encriptado o protegido
Cuando su disco está encriptado o protegido, puede borrar el disco en Terminal siguiendo estos pasos. Es importante tener en cuenta que necesita desbloquear o descifrar el disco antes de borrarlo.
Si el disco está encriptado con APFS, puede utilizar el siguiente comando para desbloquear el disco (Recuerde reemplazar DISK_IDENTIFIER y PASSWORD).
diskutil apfs unlockVolume DISK_IDENTIFIER -passphrase PASSWORD
Si el disco está encriptado con FileVault, puede desbloquear el disco ingresando el siguiente comando en Terminal. (DISK_IDENTIFIER es el identificador del disco, y PASSWORD es la contraseña de desbloqueo.)
diskutil corestorage unlockVolume DISK_IDENTIFIER -passphrase PASSWORD
Después de desbloquear o descifrar el disco, puede utilizar el comando diskutil eraseDisk para borrar el disco. En este caso, solo puede desbloquear y borrar el disco encriptado si conoce la contraseña de desbloqueo.
Si encuentra este artículo informativo, compártalo con otros.
