Quizás estés preparándote para formatear un disco duro externo o una memoria USB pero no sepas mucho acerca de qué formato es compatible con Mac y PC. No te preocupes, puedes seguir este post para encontrar respuestas.
Qué formato es compatible con Mac y PC
Es muy conocido que existen algunas diferencias entre macOS y Windows, como los sistemas de archivos que respectivamente admiten. Aunque hay numerosos sistemas de archivos disponibles, no todos pueden utilizarse en computadoras tanto Mac como Windows.
Para asegurarte de no tener errores al formatear, es necesario seleccionar el formato adecuado.
Los sistemas de archivos compatibles con Mac y PC son FAT32 y exFAT. Aquí se explicará detalladamente la base de los dos formatos y podrás elegir uno según tus necesidades específicas.
FAT32
FAT significa File Allocation Table y el más comúnmente usado es FAT32, que expande el número de clústeres a 32 bits, de los cuales 28 bits pueden ser almacenados en cada clúster. Debido a la compatibilidad y facilidad de implementación, se usa ampliamente en tarjetas de memoria, memorias USB y discos duros externos. Pero lamentablemente no puede guardar un solo archivo más grande de 4GB.
exFAT
exFAT, abreviatura de Extensible File Allocation Table File System, es un sistema de archivos desarrollado por Microsoft en 2006 para almacenamiento flash como tarjetas SD y unidades USB. Su objetivo es almacenar un solo archivo de más de 4GB, lo que FAT32 no puede hacer. Ha sido elegido para las unidades de más de 32GB.
Cuál es el mejor formato para Mac y PC
Los formatos de sistema de archivos que funcionan bien en Mac y PC son FAT32 y exFAT.
Sin embargo, puede que no sepas que NTFS se ha convertido en la primera opción para muchos usuarios de plataformas cruzadas, ya que NTFS tiene una mayor capacidad de almacenamiento y una velocidad de transferencia de datos más rápida en comparación con FAT32 y exFAT. Pero para usar el NTFS de Microsoft en Mac, necesitas depender de un programa NTFS para Mac.
Puedes encontrar cuál es el más adecuado para ti en la tabla a continuación.
Por encima de todo, exFAT es el mejor formato que funciona tanto para Mac como para PC, pero si consideras la velocidad de escritura y lectura más rápida, menos limitaciones en el tamaño de archivo y una mayor seguridad de datos, NTFS puede ser la mejor elección.
Si esta comparación te resulta útil, compártela ahora con tus amigos.
Cómo formatear un disco duro para Mac y PC
Así que si quieres formatear un disco duro externo para Mac y PC, puedes elegir exFAT o FAT32. Aquí están los pasos de cómo formatear un disco duro externo para Mac y PC. Realizamos este trabajo de formateo en un Mac:
- Launchpad > Otros > Utilidad de disco
- Selecciona tu disco duro objetivo de la lista a la izquierda
- Haz clic en la pestaña Borrar arriba (Asegúrate de hacer una copia de seguridad de todos tus datos, o los perderás todos)
- Selecciona el formato exFAT o FAT32 > Edita el nombre del disco
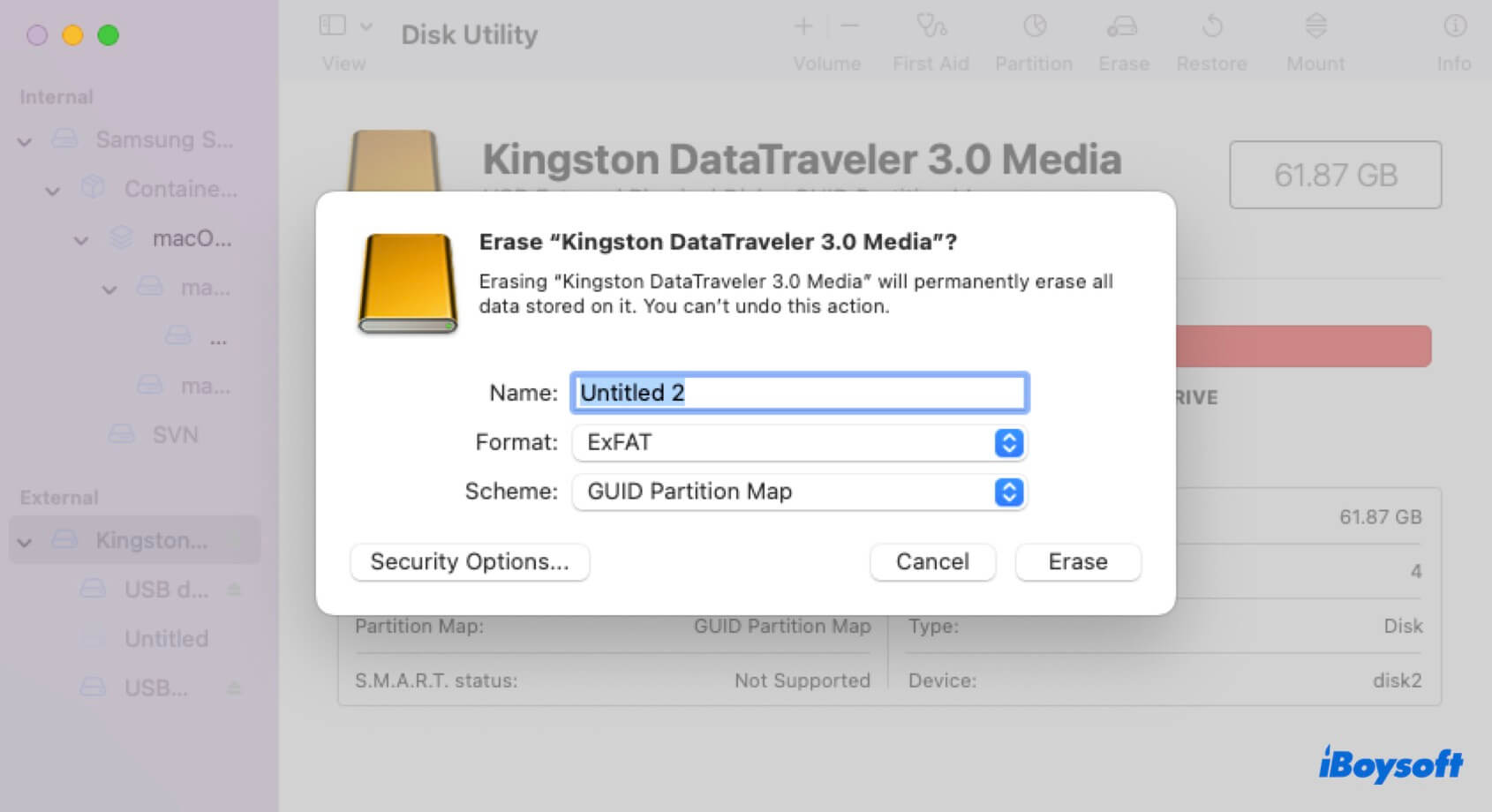
Si deseas formatear tu disco duro a NTFS y usarlo en computadoras macOS y Windows, puedes descargar iBoysoft NTFS for Mac. Esta herramienta te permite escribir en NTFS en Mac de manera transparente.
Comparte esta publicación en tus plataformas sociales si te resulta útil.
- Q¿Es exFAT mejor que FAT32?
-
A
Si tu disco duro tiene menos de 32GB, elige FAT32. Si tu disco duro tiene más de 32GB de capacidad y planeas usarlo para almacenar archivos grandes como videos, exFAT es mejor.
- Q¿Cuál es el mejor formato para Mac y PC?
-
A
Desde un punto de vista técnico, exFAT es el mejor para el uso sin problemas en ambos sistemas operativos, debido a su compatibilidad y tamaño de archivo más grande.
- Q¿Es NTFS o exFAT mejor para Mac?
-
A
Si quieres usar el sistema de archivos directamente en Mac y PC, exFAT es mejor porque NTFS no se puede escribir en Mac a menos que descargues el NTFS for Mac.
