Talvez você esteja se preparando para formatar um disco rígido externo ou pen drive USB, mas não saiba muito sobre qual formato é para ambos Mac e PC. Não se preocupe, você pode seguir este post para encontrar respostas.
Qual formato é para ambos Mac e PC
É bem conhecido que existem algumas diferenças entre macOS e Windows, como os sistemas de arquivos que eles suportam respectivamente. Embora existam inúmeros sistemas de arquivos disponíveis, nem todos podem ser usados em computadores Mac e Windows.
Para garantir que não haja erros ao formatar, é necessário selecionar o formato apropriado.
Os sistemas de arquivos compatíveis com Mac e PC são FAT32 e exFAT. Aqui você encontrará a base detalhada dos dois formatos e poderá escolher um de acordo com suas necessidades específicas.
FAT32
FAT significa Tabela de Alocação de Arquivos e o mais utilizado é o FAT32, que expande o número de clusters para 32 bits, dos quais 28 bits podem ser mantidos em cada cluster. Devido à compatibilidade e facilidade de implementação, é amplamente utilizado em cartões de memória, pen drives USB e discos rígidos externos. Mas infelizmente não pode salvar um único arquivo maior que 4GB.
exFAT
exFAT, abreviação de Sistema de Arquivos da Tabela de Alocação de Arquivos Extensível, é um sistema de arquivos desenvolvido pela Microsoft em 2006 para armazenamento flash, como cartões SD e drives USB. Ele tem como objetivo armazenar um único arquivo de mais de 4GB, o que o FAT32 não consegue fazer. Ele foi escolhido para drives com mais de 32GB.
Qual é o Melhor formato para ambos Mac e PC
Os formatos de sistema de arquivos que funcionam bem tanto em Mac quanto em PC são FAT32 e exFAT.
No entanto, você pode não saber que NTFS se tornou a primeira escolha para muitos usuários de plataformas cruzadas, pois o NTFS possui uma capacidade de armazenamento maior e uma velocidade de transferência de dados mais rápida quando comparado com FAT32 e exFAT. Mas para usar o NTFS da Microsoft no Mac, você precisa contar com um programa NTFS para Mac.
Você pode encontrar qual é o mais adequado para você na tabela abaixo.
| Tamanho único do arquivo | Capacidade de armazenamento da partição | Versões do Windows suportadas | Versões do macOS suportadas | Journal e Criptografia | |
| FAT32 | <4GB | <32GB | Windows 11, Windows 10, Windows 8.1, Windows 8, Windows 7 e anteriores | Todas | Não |
| exFAT | <16EB | <128PB | Windows 11, Windows 10, Windows 8.1, Windows 8, Windows 7 e anteriores | macOS 10.6.6 ou posterior | Não |
| NTFS | <256TB | <256TB | Windows 11, Windows 10, Windows 8.1, Windows 8, Windows 7 e anteriores | Somente leitura no Mac | Sim |
Above all, exFAT é o melhor formato que funciona tanto para Mac quanto para PC, mas se você considerar a velocidade de leitura e gravação mais rápida, menos limitação no tamanho do arquivo e maior segurança de dados, NTFS pode ser a melhor escolha.
Se esta comparação foi útil para você, compartilhe agora com seus amigos.
Como formatar um disco rígido para Mac e PC
Então, se você deseja formatar um disco rígido externo para Mac e PC, você pode escolher exFAT ou FAT32. Aqui estão os passos para formatar um disco rígido externo para Mac e PC. Fazemos este trabalho de formatação em um Mac:
- Lançador > Outros > Utilitário de Disco
- Escolha seu disco rígido de destino na lista à esquerda
- Clique na guia Apagar acima (Certifique-se de fazer backup de todos os seus dados, ou você perderá tudo)
- Selecione o formato exFAT ou FAT32 > Edite o nome do disco
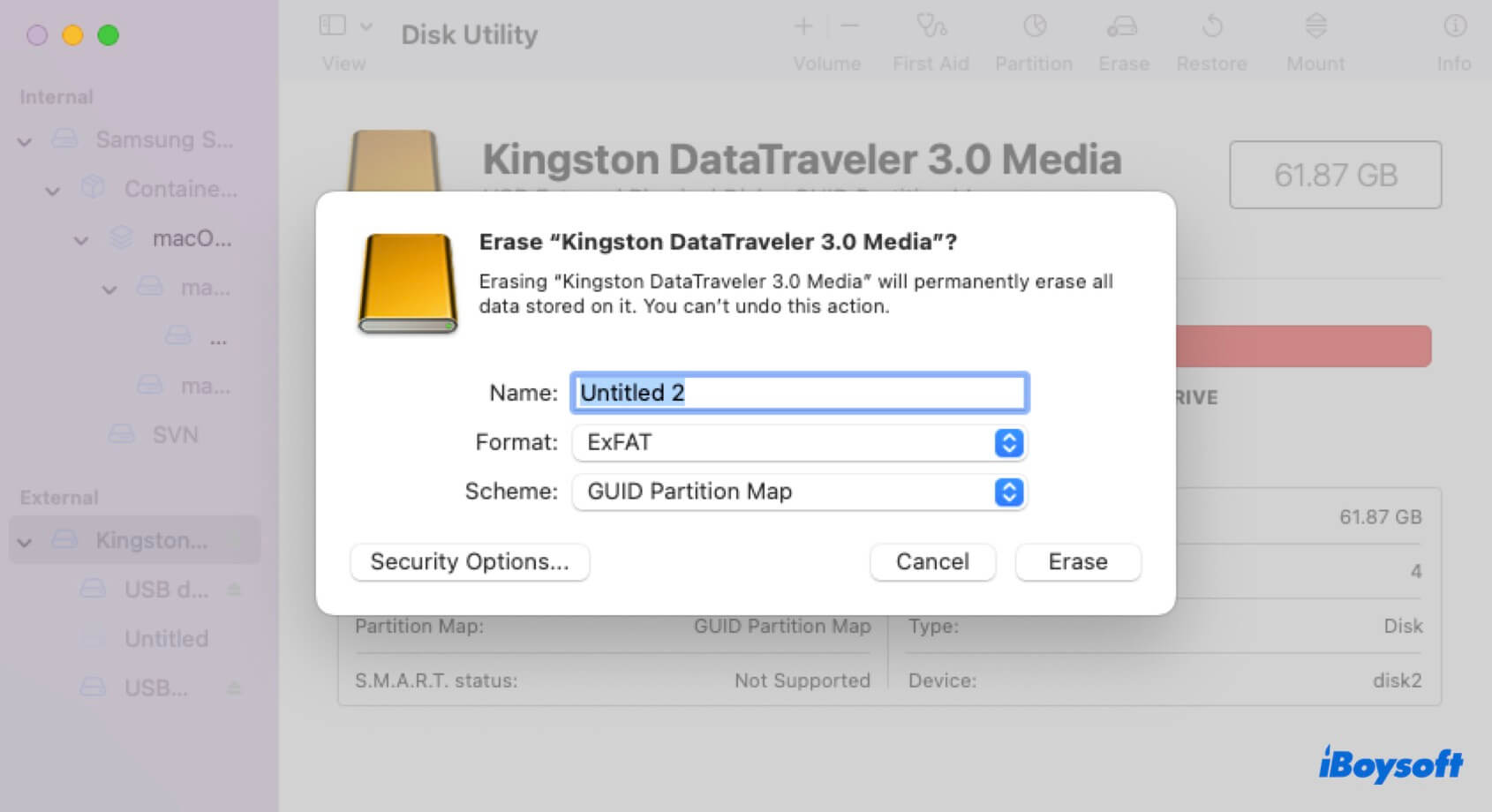
Se você deseja formatar seu disco rígido para NTFS e usá-lo em computadores macOS e Windows, você pode baixar iBoysoft NTFS para Mac. Esta ferramenta permite escrever em NTFS no Mac sem problemas.
Compartilhe esta postagem em suas redes sociais se ela ajudar.
- QO exFAT é melhor que o FAT32?
-
A
Se o seu disco rígido tiver menos de 32GB, escolha FAT32. Se o seu disco rígido tiver mais de 32GB de capacidade e você planeja usá-lo para armazenar arquivos grandes como vídeos, exFAT é melhor.
- QQual é o melhor formato para Mac e PC?
-
A
Do ponto de vista técnico, o exFAT é o melhor para o uso sem problemas em ambos os sistemas operacionais, devido à sua compatibilidade e tamanho de arquivo maior.
- QNTFS ou exFAT é melhor para Mac?
-
A
Se você deseja usar o sistema de arquivos diretamente tanto no Mac quanto no PC, exFAT é melhor porque NTFS não pode ser gravado no Mac a menos que você baixe o NTFS para Mac.
