おそらく外部ハードドライブやUSBフラッシュドライブをフォーマットしようとしているが、MacとPCの両方に適したフォーマットがわからないかもしれません。心配しないで、この投稿に従って答えを見つけることができます。
MacとPCの両方に適したフォーマットは何ですか?
macOSとWindowsの間には、それぞれサポートするファイルシステムなど、いくつかの違いがあることはよく知られています。数多くのファイルシステムが利用可能ですが、そのすべてが Mac と Windows の両方のコンピューターで使用できるわけではありません。
フォーマット時にエラーが発生しないようにするには、適切なフォーマットを選択する必要があります。
Mac と PC で互換性のあるファイル システムは FAT32 と exFAT です。ここでは、2 つのフォーマットの詳細な基礎について説明します。特定のニーズに合わせて選択できます。
FAT32
FATはFile Allocation Tableの略で、最も使用されているのはFAT32です。FAT32はクラスタの数を32ビットに拡張し、各クラスタに28ビットを格納できます。互換性と実装の容易さから、メモリーカード、USBフラッシュドライブ、外部ハードドライブなどで広く使用されています。しかし、4GBより大きな単一ファイルを保存することはできません。
exFAT
exFAT は Extensible File Allocation Table File System の略で、2006 年に Microsoft が SD カードや USB ドライブなどのフラッシュ ストレージ用に開発したファイル システムです。FAT32 では不可能な 4GB を超える単一のファイルを保存することを目的としています。32GB を超えるドライブに選択されています。
MacとPCの両方に最適なフォーマットは何ですか?
Mac と PC の両方で適切に機能するファイル システム フォーマットは、FAT32 と exFAT です。
ただし、NTFS は FAT32 や exFAT と比較してストレージ容量が大きく、データ転送速度が速いため、多くのクロスプラットフォーム ユーザーにとって NTFS が第一の選択肢になっていることをご存じないかもしれません。ただし、Mac で Microsoft NTFS を使用するには、NTFS for Macプログラムに頼る必要があります。
あなたに最適なフォーマットを以下の表で見つけることができます。
| 単一ファイルサイズ | パーティションストレージ容量 | サポートされるWindowsバージョン | サポートされるmacOSバージョン | ジャーナルと暗号化 | |
| FAT32 | <4GB | <32GB | Windows 11、Windows 10、Windows 8.1、Windows 8、Windows 7およびそれ以前 | 全て | なし |
| exFAT | <16EB | <128PB | Windows 11、Windows 10、Windows 8.1、Windows 8、Windows 7およびそれ以前 | macOS 10.6.6以降 | なし |
| NTFS | <256TB | <256TB | Windows 11、Windows 10、Windows 8.1、Windows 8、Windows 7およびそれ以前 | Mac上で読み取り専用 | あり |
何よりも、exFAT は Mac と PC の両方で機能する最適なフォーマットですが、読み取り/書き込み速度が速く、ファイル サイズの制限が少なく、データのセキュリティが強力であることを考慮すると、NTFS が最適な選択肢かもしれません。
この比較がお役に立てば、ぜひお友達と共有してください。
MacとPCの両方でハードドライブをフォーマットする方法
したがって、MacとPCの両方で外部ハードドライブをフォーマットしたい場合は、exFATまたはFAT32を選択できます。外部ハードドライブをMacとPCの両方でフォーマットする手順は次のとおりです。このフォーマット作業はMac上で行います:
- Launchpad > その他 > ディスクユーティリティ
- 左側のリストから対象のハードドライブを選択
- 上部の消去タブをクリック(すべてのデータをバックアップしていることを確認してください。そうしないとすべて失われます)
- exFAT または FAT32 の形式を選択 > ドライブ名を編集
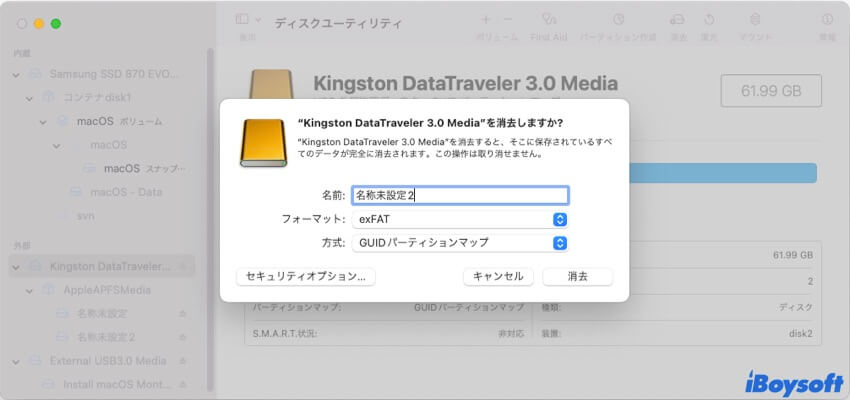
ハードディスクをNTFSにフォーマットし、macOS と Windows の両方のコンピューターで使用したい場合は、iBoysoft NTFS for Macをダウンロードしてください。このツールにより、Mac上でNTFSにシームレスに書き込むことができます。
役に立った場合は、この投稿をソーシャルプラットフォームで共有してください。
- QexFATはFAT32よりも優れていますか?
-
A
ハードドライブが32GB未満の場合は、FAT32を選択してください。ハードドライブの容量が32GBを超えており、動画などの大きなファイルを保存する予定の場合は、exFATが良いです。
- QMacとPCの両方に最適な形式はどれですか?
-
A
技術的な観点から見ると、exFATが両方のオペレーティングシステムでのシームレスな使用には最適であり、互換性とより大きなファイルサイズによるものです。
- QMacにはNTFSかexFATか、どちらが良いですか?
-
A
MacとPCの両方でファイルシステムを直接使用する場合は、NTFSはMacに書き込むことができないため、NTFS for Macをダウンロードしない限り、exFATが良いです。
