通常、ディスクを操作する際にターミナルを真っ先に思い浮かべることはないかもしれませんが、ターミナルを使うと、ディスクをより細かく制御したり、より詳細な情報を得ることができます。ディスクユーティリティではニーズを満たせない場合、ターミナルは便利な選択肢です。
ターミナルを使えば、ファイルシステムの種類やパーティションスキームなどを正確に定義できるカスタムオプションやパラメータが豊富に用意されているため、ディスクを消去できます。これらはディスクユーティリティでは利用できない、あるいは簡単にアクセスできない可能性があります。
もちろん、ディスクユーティリティではハードドライブの消去ができないため、ターミナルを使ってディスクをフォーマットしたい場合もあるでしょう。Macのターミナルを使ってディスクをフォーマットする方法がわからない場合は、このまま読み進めてください。Macのターミナルを使ってディスクを消去する方法を説明したガイドをご用意しています。
ターミナルを使用してディスクを消去する方法
ステップ1. ターミナルを開く
Launchpad → その他 → ターミナルに移動してターミナルを開くか、Command + Spaceを押して"ターミナル"と入力し、Enterを押してSpotlightを使用することができます。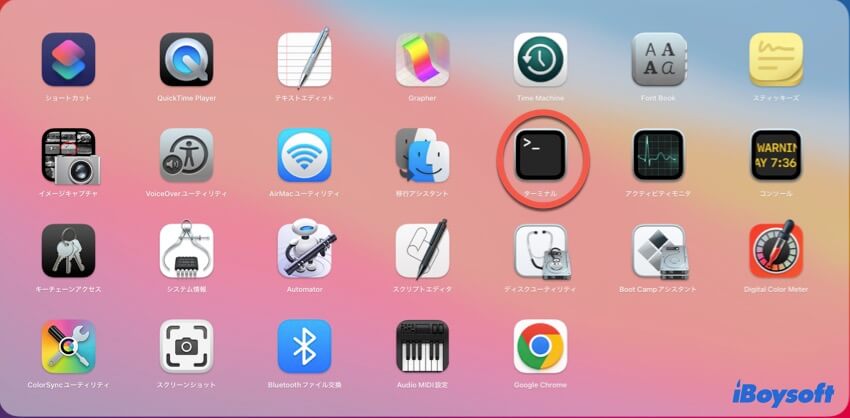
ステップ2. すべてのディスクをリストアップ
diskutil list コマンドを入力してEnterを押します。 このコマンドを実行すると、接続されているすべてのディスクとパーティションの一覧が表示されます。
diskutil list 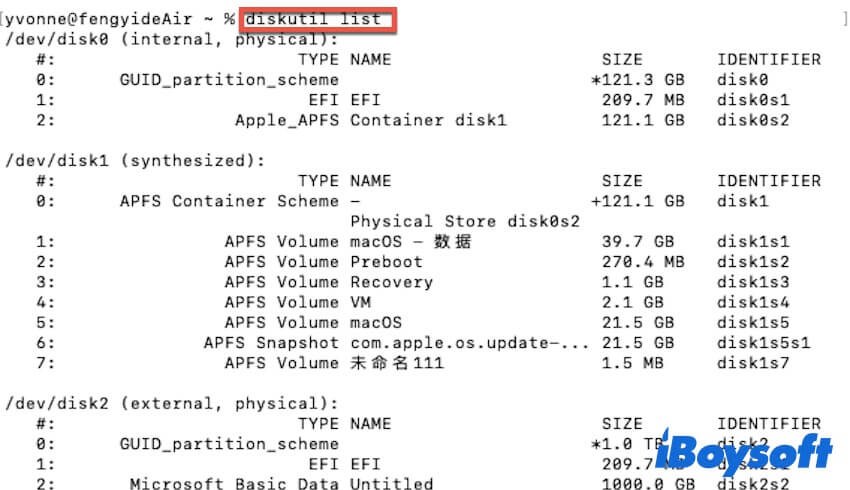
ステップ3. ディスク識別子を見つける
ディスクのリストを確認して、消去したいディスク(/dev/disk1など)を特定します。この手順では、プロセスがディスク上のすべてのデータを消去するため、正しいディスクが選択されていることを確認します。
ステップ4. ディスクを消去
ターミナルで次のコマンドを入力して、ディスクを消去します。
diskutil eraseDisk FILESYSTEM DISK_NAME DISK_IDENTIFIER 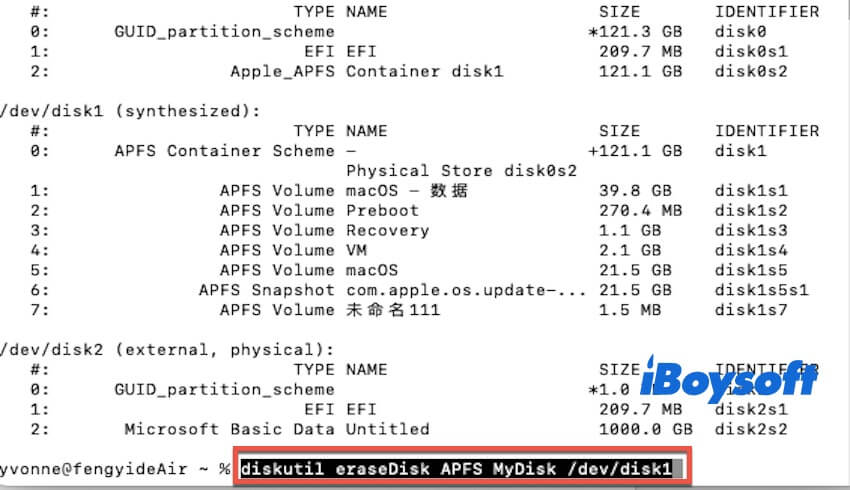
DISK_NAME はディスクに付けたい名前に置き換えてください。さらに、ファイルシステムは、ディスクに適用するファイルシステム形式(APFS、HFS+、ExFATなど)に置き換え、DISK_IDENTIFIER はディスクのデバイス識別子で置き換える必要があります。以下に例を示します。
diskutil eraseDisk APFS マイディスク /dev/disk1
このコマンドは、ディスク上のすべてのデータを消去し、指定されたファイルシステムでフォーマットし、名前を変更します。
ステップ5. 消去の確認とターミナルを閉じる
消去が完了したら、以下にリストされているコマンドを入力して操作の成功を確認できます。
diskutil list
ディスクがリスト表示されたら、現在のディスクが指定した新しい名前とファイルシステムで表示されているかどうかを確認できます。消去が成功した場合は、「exit」と入力するか、ターミナルウィンドウを閉じることでターミナルを終了できます。
この記事が役立つと思ったら共有してください。
Macターミナルでディスクを強制消去するには
「強制消去」コマンドは、一般的な消去方法が正常に実行できない場合、またはシステム保護やエラーメッセージを回避して強制的に消去を実行する必要がある場合に使用します。
このコマンドは、特殊な問題が発生した場合にディスクを処理できるようにする方法を提供し、ターミナルを使用した通常の消去が失敗した場合にディスクを強制的に消去することができます。Macターミナルを使用してディスクを強制消去する方法については、以下をご覧ください。
「強制」という言葉を聞くと、操作が複雑だと思うかもしれません。心配しないでください。ディスクを強制消去するには、上記の手順4のコマンドを変更するだけです。以下にコマンドを記載します。(コマンドを入力する際は、ディスクのファイルシステム、ディスク名、およびディスク識別子を「-force」に置き換えてください。)
sudo diskutil eraseDisk FILESYSTEM DISK_NAME DISK_IDENTIFIER -force
ターミナルでディスクを消去できないのはなぜですか
ターミナルはディスクユーティリティよりも多くの機能を備えていますが、ターミナルを使用するとディスクの消去に失敗する場合があります。Macでターミナルを使用してディスクを正常に消去できない場合は、以下のよくあるケースをご確認ください。
ケース1:ディスクが使用中または占有されている
ディスクまたはディスク上のパーティションがシステムまたはアプリケーションによって使用されている場合、ディスクを消去することはできません。使用中のディスクを消去する必要がある場合は、以下のコマンドを使用してディスクをアンインストールできます。
diskutil unmountDisk ディスク識別子
DISK_IDENTIFIER を対象ディスクの識別子(例:/dev/disk1)に置き換えてください。アンインストール後、diskutil erasedDisk コマンドを使用して、eraseDisk による消去を試してください。
ケース 2. ファイルシステムまたはパーティションテーブルが破損している
ディスクのファイルシステムまたはパーティションテーブルが破損している場合、システムはディスク構造を正しく認識できず、消去操作を実行できません。この場合、diskutil repairDisk または fsck コマンドを使用してディスク構造の修復を試みることができます。修復が失敗した場合は、強制消去を検討してください。
ケース 3. ディスクが暗号化または保護されている場合
ディスクが暗号化または保護されている場合は、以下の手順に従ってターミナルでディスクを消去できます。消去する前に、ディスクのロックを解除または復号化する必要があることに注意してください。
ディスクが APFS で暗号化されている場合は、以下のコマンドを使用してディスクのロックを解除できます(DISK_IDENTIFIER と PASSWORD の置き換えに注意してください)。
diskutil apfs unlockVolume DISK_IDENTIFIER -passphrase PASSWORD
ディスクが FileVault によって暗号化されている場合は、ターミナルで次のコマンドを入力してディスクのロックを解除できます。(DISK_IDENTIFIER はディスク識別子、PASSWORD はロック解除パスワードです。)
diskutil corestorage unlockVolume DISK_IDENTIFIER -passphrase PASSWORD
ディスクのロック解除または暗号化解除後、diskutil erasedDiskコマンドを使用してディスクを消去できます。この場合、ロック解除パスワードを知っている場合にのみ、暗号化されたディスクのロック解除と消去が可能です。
この記事が参考になった場合は、他の方と共有してください。
