O terminal pode não ser normalmente a primeira coisa em que você pensa ao operar um disco, mas ele pode te dar mais opções e controle sobre o seu disco. O Terminal é uma boa opção quando o Utilitário de Disco não atende às suas necessidades.
Sabemos que você pode apagar um disco usando o Terminal porque ele fornece mais opções personalizadas e parâmetros que permitem que você defina com precisão tipos de sistemas de arquivos, esquemas de partições, e assim por diante, o que pode não estar disponível ou facilmente acessível no Utilitário de Disco.
É claro que você pode querer formatar um disco usando o Terminal porque o Utilitário de Disco não permite que você apague discos rígidos. Se você está confuso sobre como formatar um disco usando o Terminal no Mac, então continue lendo, pois fornecemos um guia que pode te ajudar a apagar o disco usando o Terminal no Mac.
Como apagar um disco usando o Terminal?
Passo 1. Abrir o Terminal
Você pode abrir o Terminal navegando até o Launchpad → Outros → Terminal, ou usar Spotlight pressionando Command + Espaço, digitando "Terminal" e pressionando Enter.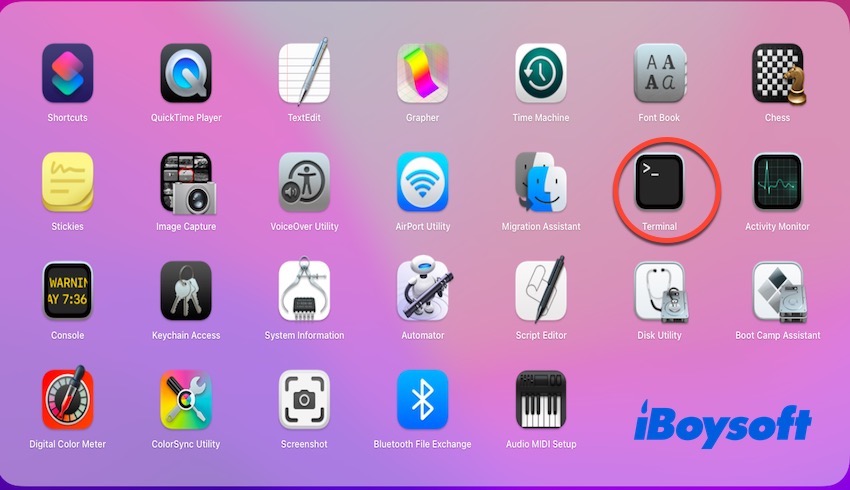
Passo 2. Listar todos os discos
Digite o comando diskutil list e pressione Enter. Esse comando irá exibir uma lista de todos os discos e partições conectadas.
diskutil list 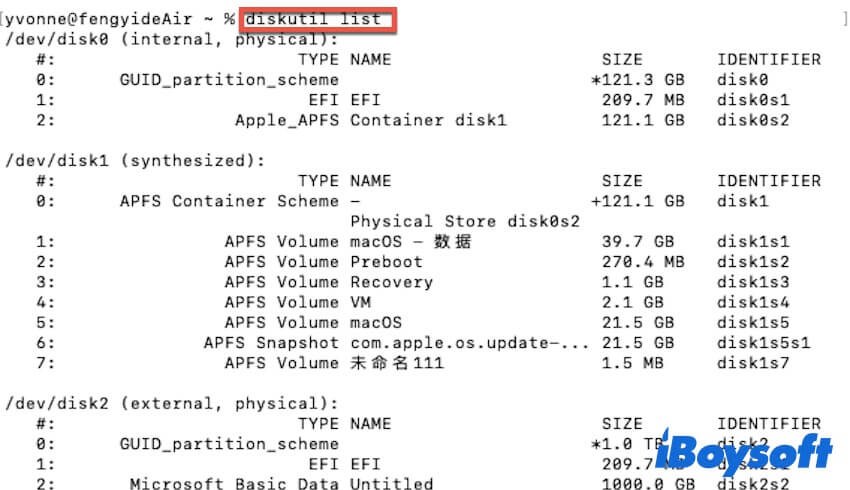
Passo 3. Encontrar o identificador do disco
Revise a lista de discos para identificar o que deseja apagar (como /dev/disk1). Neste passo, queremos lembrar que você selecionou o disco correto, pois este processo apagará todos os dados nele.
Passo 4. Apagar o disco
Insira o seguinte comando no Terminal para apagar o disco:
diskutil eraseDisk SISTEMA_DE_ARQUIVOS NOME_DO_DISCO IDENTIFICADOR_DO_DISCO 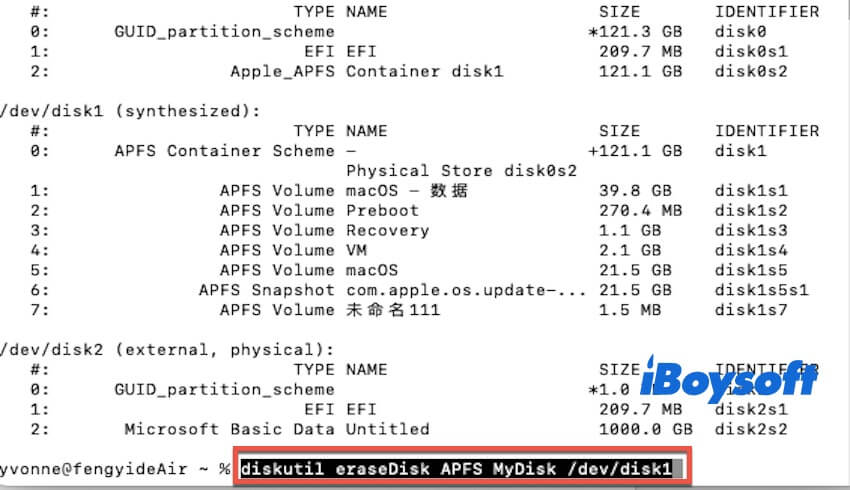
Você deve substituir o NOME_DO_DISCO pelo nome que deseja dar ao seu disco. Além disso, você deve substituir o SISTEMA_DE_ARQUIVOS pelo formato do sistema de arquivos para o disco (como APFS, HFS+, ExFAT), e substituir IDENTIFICADOR_DO_DISCO pelo identificador do dispositivo do seu disco. Listamos um exemplo a seguir.
diskutil eraseDisk APFS MinhaUnidade /dev/disk1
Este comando irá apagar todos os dados no disco, formatá-lo com o sistema de arquivos especificado e renomeá-lo.
Passo 5. Verificar a exclusão e fechar o Terminal
Assim que a exclusão estiver completa, você pode verificar o sucesso da operação inserindo o seguinte comando que listamos.
diskutil list
Com o disco listado, você pode verificar se o disco atual aparece com o novo nome e sistema de arquivos que você especificou. Se a exclusão for bem-sucedida, você pode fechar o Terminal digitando exit ou simplesmente fechando a janela do Terminal.
Compartilhe este artigo se você achar útil.
Como forçar a exclusão de um disco no Terminal do Mac?
O comando Force Erase é usado quando a exclusão comum não pode ser realizada com sucesso ou quando a exclusão deve ser realizada de forma forçada, passando por cima de proteções do sistema e mensagens de erro.
Ele fornece um método para garantir que o disco possa ser manipulado em caso de problemas especiais, e você pode forçar a exclusão do disco quando a exclusão normal com o Terminal não for bem-sucedida. Siga-nos para aprender como forçar a exclusão de um disco usando o Terminal do Mac.
Quando você ouve a palavra forçar, pode pensar que a operação é complicada. Não se preocupe, você só precisa alterar o comando do Passo 4 acima para alcançar o objetivo de forçar a exclusão de um disco. Listamos o comando a seguir. (Ao inserir o comando, substitua Disco SISTEMA_DE_ARQUIVOS, NOME_DO_DISCO e IDENTIFICADOR_DO_DISCO -force.)
sudo diskutil eraseDisk SISTEMA_DE_ARQUIVOS NOME_DO_DISCO IDENTIFICADOR_DO_DISCO -force
Por que você não pode excluir um disco com o Terminal?
Embora o Terminal tenha funções mais extensas do que o Utilitário de Disco, a falha ao excluir discos pode ocorrer ao usar o Terminal. Listamos os seguintes casos comuns, se você não conseguir com sucesso excluir o disco usando o Terminal no Mac, siga-nos.
Caso 1. Seu disco está sendo usado ou ocupado
Se o seu disco ou uma partição no disco está sendo usado pelo sistema ou por um aplicativo, o disco não pode ser excluído. Se você precisa excluir um disco que está em uso, você pode desmontar o disco usando o comando que listamos a seguir.
diskutil unmountDisk IDENTIFICADOR_DO_DISCO
Lembre-se de substituir o IDENTIFICADOR_DO_DISCO pelo identificador do disco alvo (por exemplo, /dev/disk1), e após desmontar, você pode tentar a exclusão com o comando diskutil eraseDisk.
Caso 2. O sistema de arquivos ou a tabela de partições está danificada
Se o sistema de arquivos ou a tabela de partição do seu disco estiverem corrompidos, o sistema não reconhecerá corretamente a estrutura do disco e não poderá realizar uma operação de apagar. Neste caso, você pode tentar reparar a estrutura do disco com o comando diskutil repairDisk ou fsck. Se a correção falhar, você pode considerar Forçar Apagar.
Caso 3. Seu disco está criptografado ou protegido
Quando o seu disco está criptografado ou protegido, você pode apagar o disco no Terminal seguindo esses passos. É importante notar que você precisa desbloquear ou decriptografar o disco antes de apagá-lo.
Se o disco está criptografado com APFS, você pode usar o seguinte comando para desbloquear o disco (Lembre-se da substituição de IDENTIFICADOR_DO_DISCO e SENHA).
diskutil apfs unlockVolume IDENTIFICADOR_DO_DISCO -passphrase SENHA
Se o disco está criptografado pelo FileVault, você pode desbloquear o disco inserindo o seguinte comando no Terminal. (IDENTIFICADOR_DO_DISCO é o identificador do disco, e SENHA é a senha de desbloqueio.)
diskutil corestorage unlockVolume IDENTIFICADOR_DO_DISCO -passphrase SENHA
Depois de desbloquear ou decriptografar o disco, você pode usar o comando diskutil eraseDisk para apagar o disco. Neste caso, você só pode desbloquear e apagar o disco criptografado se souber a senha de desbloqueio.
Se você achar este artigo informativo, compartilhe com os outros.
