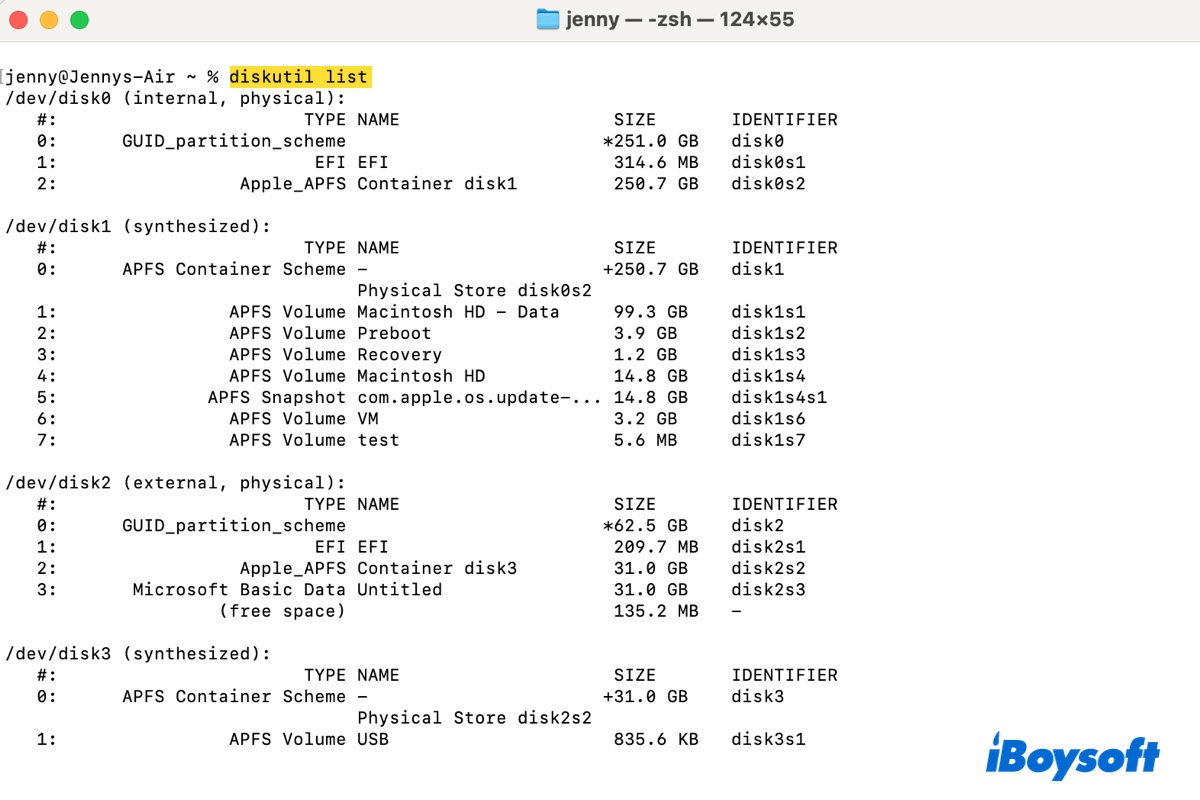Muitos usuários de Mac estão familiarizados com a ferramenta de gerenciamento de discos integrada ao macOS - Utilitário de Disco. Mas apenas alguns conhecem a sua contraparte de linha de comando - diskutil. Basicamente, diskutil é a versão bruta e mais avançada do Utilitário de Disco.
Combinado com o verbo e parâmetros apropriados, ele pode executar as mesmas tarefas disponíveis no Utilitário de Disco, mas com mais controle. Além disso, permite ir além do que está disponível no Utilitário de Disco.
Por exemplo, executar o comando diskutil list irá listar todos os discos no seu Mac, incluindo as partições ocultas como EFI, Preboot ou Recovery HD, com informações detalhadas, que o Utilitário de Disco exibe apenas parcialmente.
A versatilidade e poder do diskutil o tornam uma ótima ferramenta para gerenciar discos e partições no Mac. No entanto, o uso incorreto pode causar perda de dados indesejada e outros problemas.
É por isso que fizemos este post para ajudá-lo. Ele abordará as funções básicas que você pode querer executar em um disco, como listar, apagar, reparar, montar, desmontar ou ejetar um disco/partição no Terminal.
Dicas: Executar "man diskutil" no Terminal revelará a página do manual do diskutil, contendo todos os verbos e opções que podem ser usados com explicações. Se você executar diskutil apenas, o Terminal exibirá todos os verbos que podem ser empregados com ele em um resumo.
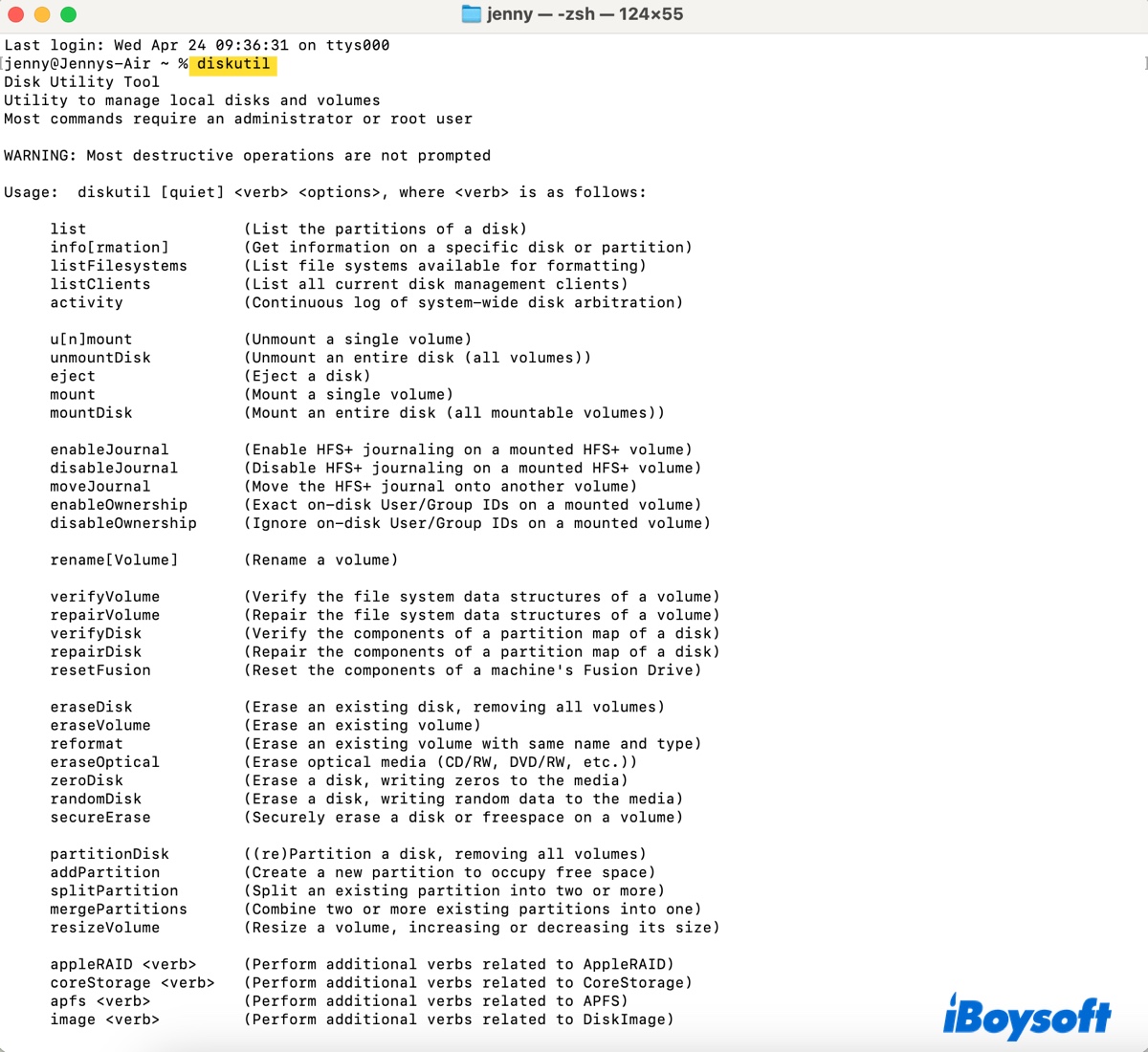
diskutil list: listar discos no macOS
O verbo "list" pode listar todos os discos internos e externos conectados ao seu Mac, incluindo os discos físicos, suas partições e discos virtuais como imagens de disco. Você pode limitar o número de discos mostrados usando um argumento de filtro, como interno, externo, físico, corestorage ou virtual.
Listar as informações do drive é o primeiro passo para operar em um disco ou partição, pois mostra o identificador do disco com o qual deseja trabalhar.
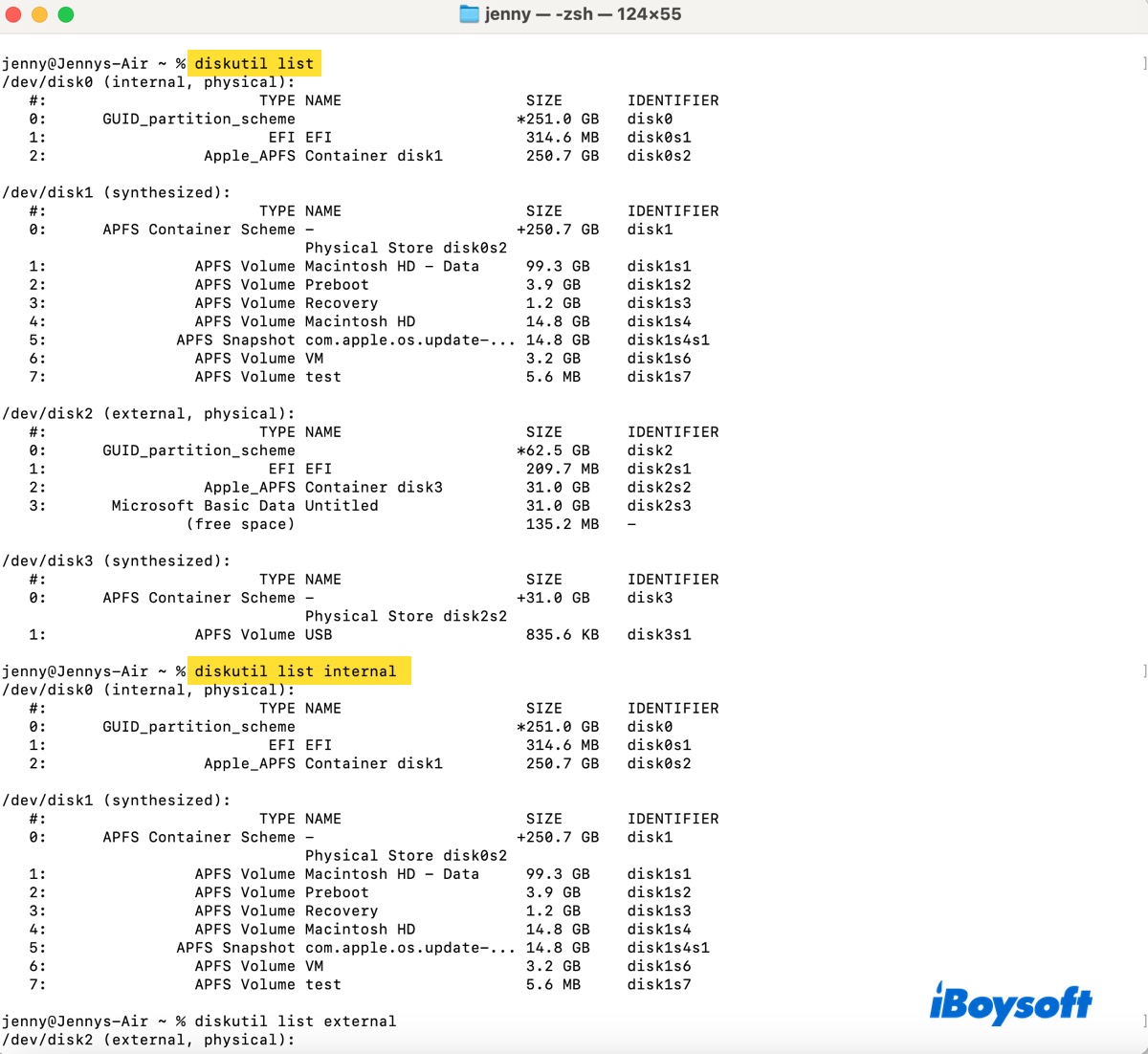
Para ver todos os discos e partições no macOS, incluindo partições do Boot Camp:
diskutil list
Se um disco não for detectado pelo macOS, ele não aparecerá no Terminal, resultando em diskutil list não mostrando todos os drives.
Se aparecer "diskutil list: comando não encontrado", tente as soluções neste guia: [Corrigido] Erro de Comando não Encontrado no Terminal Mac
Para ver apenas discos internos no macOS:
diskutil list internal
Para visualizar apenas discos externos no macOS:
diskutil list external
Para exibir informações do disco específico: diskutil list diskX
Para listar todos os Grupos de Volumes Lógicos Core Storage, Volumes Físicos, Família de Volumes Lógicos ou Volumes Lógicos: diskutil cs listou
diskutil corestorage list
Se não houver volumes Core Storage no seu Mac, o Terminal retornará a mensagem "Nenhum grupo de volumes lógicos CoreStorage encontrado". Isso ocorre em uma das três situações: 1) Seu Mac não tem um Fusion Drive; 2) O Fusion Drive está dividido; 3) O Fusion Drive está formatado em APFS.
Nota: Você notará o asterisco e o sinal de mais na saída do Terminal. O asterisco (*) significa um disco físico e o sinal de mais (+) indica um disco virtual.
Os comandos nas seções a seguir frequentemente requerem o identificador de disco ou partição de destino. Antes de executar, lembre-se de substituir as especificações gerais pelo identificador do seu drive.
discoX: O identificador do seu drive, disco2.
discoXsX: O identificador de um volume ou partição, disco2s2.
container_discoX: O identificador do contêiner APFS, disco3.
Lembre-se de fazer backup dos arquivos cruciais antes de apagar ou excluir um volume ou disco!!!!
diskutil apfs: gerenciar volumes APFS no macOS
APFS é o sistema de arquivos padrão para Macs rodando macOS High Sierra e posterior. Você pode utilizar verbos APFS para listar, redimensionar, desbloquear, adicionar ou excluir volumes no Terminal.
Para verificar os detalhes dos containers e partições APFS: (UUID, criptografia FileVault)diskutil apfs list
Para redimensionar um container APFS: (Isso pode levar à perda de dados se o novo tamanho do container não for grande o suficiente para acomodar os dados existentes.)
diskutil apfs resizeContainer container_diskX tamanho
Se você precisar redimensionar um container APFS identificado como disk2 para 100 GB, o comando seria: diskutil apfs resizeContainer disk2 100GB
Para desbloquear um volume APFS criptografado:
diskutil apfs unlockVolume diskXsX
Se você deseja desbloquear um volume APFS com o identificador disk3s1, o comando deve ser: diskutil apfs unlockVolume disk3s1
Para atualizar o volume Preboot de um container APFS:
diskutil apfs updatePreboot container_diskX
Se você precisar atualizar o volume de reinicialização do seu volume do sistema, execute: diskutil apfs updatePreboot /
Para adicionar um volume APFS:
diskutil apfs addVolume container_diskX APFS nome
Para excluir um volume APFS:
diskutil apfs deleteVolume diskXsX
Para excluir um container APFS:
diskutil apfs deleteContainer containerDiskX
Dicas: Para aprender mais sobre o uso de "diskutil apfs," execute diskutil apfs no Terminal. Se você não souber como usar um verbo APFS como "deleteContainer," verifique seus exemplos no Terminal executando: diskutil apfs deleteContainer
Usar diskutil para apagar discos no macOS
Também é uma prática comum apagar um disco ou partição no Terminal usando o comando diskutil.
Para apagar um disco:
diskutil eraseDisk formato nome GPT discoX
Formatar um disco (disco2) para APFS com o nome USB:diskutil eraseDisk APFS USB GPT disco2
Formatar um disco (disco2) para Mac OS Extended (Journaled) com o nome USB Drive:diskutil eraseDisk JHFS+ "USB Drive" GPT disco2
Formatar um disco (disco2) para exFAT com o nome USB:diskutil eraseDisk exFAT USB GPT disco2
Formatar um disco (disco2) para FAT32 com o nome USB External Drive:diskutil eraseDisk FAT32 "USB External Drive" GPT disco2
Nota: Você pode alterar GPT no comando para MBR também. Aqui, GPT é usado porque geralmente é preferido para a maioria dos usos modernos e é necessário para discos maiores que 2TB.
Para apagar uma partição:
diskutil eraseVolume formato nome discoXsX
diskutil mount/unmount: montar/desmontar um disco no macOS
Para montar um disco no macOS:
diskutil mountDisk discoX
Para montar uma partição no macOS:
diskutil mount discoXsX
Estes comandos aplicam-se tanto a discos internos quanto externos. Por exemplo, se precisar montar a partição EFI no Mac, use: diskutil mount disco0s1
Leia também: Como montar (forçar) um disco rígido externo no Mac? (Terminal)
Para desmontar um disco no macOS:
diskutil unmountDisk discoX
Para desmontar uma partição no macOS:
diskutil unmount discoXsX
diskutil repair/verify: corrigir discos no macOS
Para verificar as estruturas de dados do sistema de arquivos de um disco:
diskutil verifyDisk discoX
Para verificar as estruturas de dados do sistema de arquivos de uma partição:
diskutil verifyVolume discoXsX
Para reparar um disco corrompido:
diskutil repairDisk discoX
Para reparar uma partição corrompida:
diskutil repairVolume discoXsX
diskutil eject: ejetar um disco com segurança no macOS
Ejetar unidades externas da área de trabalho nem sempre funciona e é mais lento do que usando o Terminal. Por isso, prefiro ejetar unidades usando o comando diskutil eject.
diskutil eject discoX
Compartilhe esses comandos do diskutil no Mac!