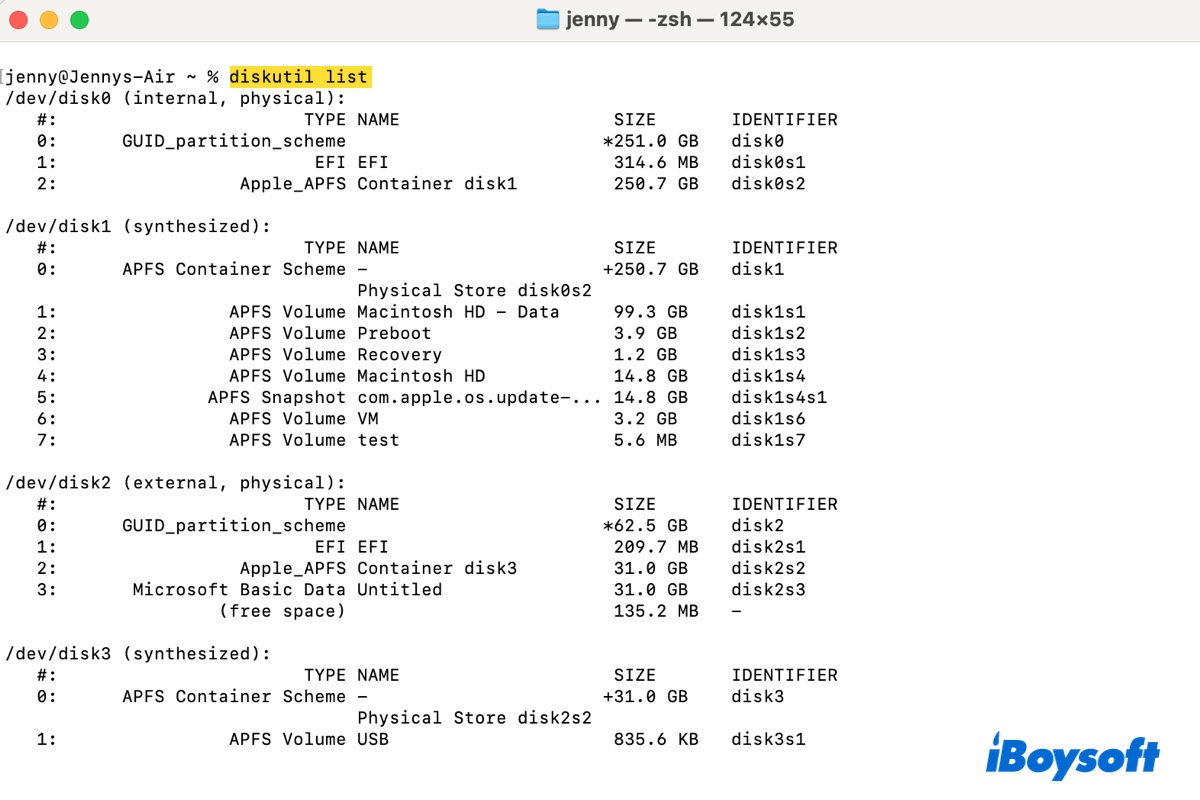Viele Mac-Benutzer sind mit dem in macOS integrierten Festplatten-Dienstprogramm - Festplattendienstprogramm - vertraut. Aber nur wenige kennen sein Pendant in der Befehlszeile - diskutil. Grundsätzlich ist diskutil die rohe und fortgeschrittenere Version des Festplatten-Dienstprogramms.
Kombiniert mit dem entsprechenden Verb und Parametern kann es die gleichen Aufgaben wie das Festplattendienstprogramm ausführen, aber mit mehr Kontrolle. Darüber hinaus ermöglicht es Ihnen, über das hinauszugehen, was im Festplattendienstprogramm verfügbar ist.
Zum Beispiel listet der Befehl diskutil list alle Datenträger auf Ihrem Mac auf, einschließlich versteckter Partitionen wie EFI, Preboot oder Recovery HD, mit detaillierten Informationen, die das Festplattendienstprogramm nur teilweise anzeigt.
Die Vielseitigkeit und Leistungsfähigkeit von diskutil machen es zu einem großartigen Werkzeug zur Verwaltung von Datenträgern und Partitionen auf dem Mac. Falscher Gebrauch kann jedoch zu unbeabsichtigtem Datenverlust und anderen Problemen führen.
Deshalb haben wir diesen Beitrag erstellt, um Ihnen zu helfen. Er wird die grundlegenden Funktionen abdecken, die Sie möglicherweise auf einem Datenträger ausführen möchten, wie das Auflisten, Löschen, Reparieren, Einhängen, Aushängen oder Auswerfen eines Datenträgers/Partition im Terminal.
Tipps: Die Eingabe von "man diskutil" im Terminal zeigt die Man-Seite von diskutil an, die alle Verben und Optionen enthält, die mit Erklärungen verwendet werden können. Wenn Sie nur diskutil eingeben, druckt das Terminal alle Verben, die damit in einer Zusammenfassung verwendet werden können.
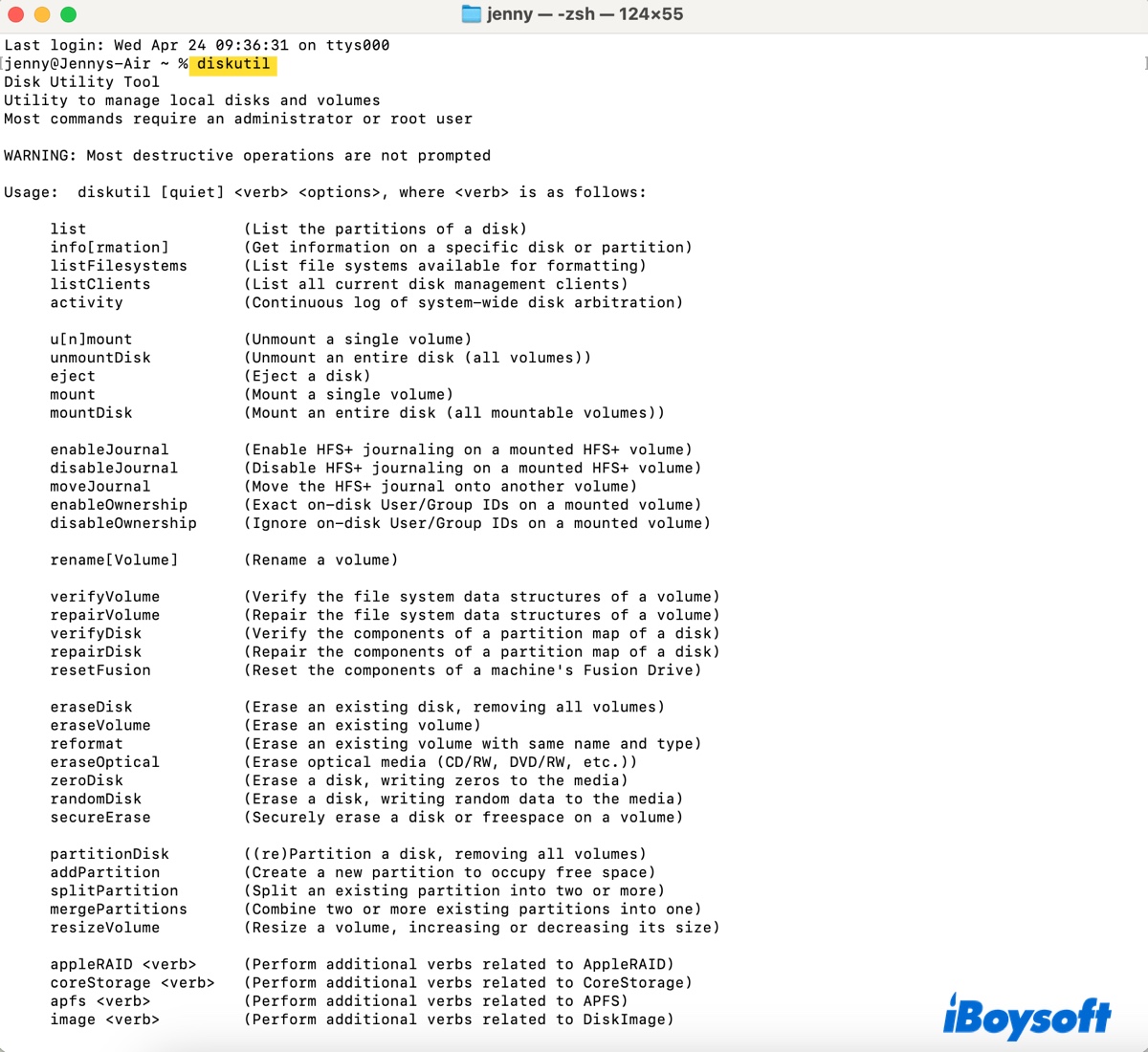
diskutil list: Datenträger auf macOS auflisten
Das Verb "list" kann alle internen und externen Laufwerke anzeigen, die mit Ihrem Mac verbunden sind, einschließlich der physischen Laufwerke, ihrer Partitionen und virtueller Laufwerke wie Festplattenabbilder. Sie können die Anzahl der angezeigten Laufwerke durch Verwendung eines Filterarguments wie intern, extern, physisch, corestorage oder virtuell begrenzen.
Das Auflisten der Laufwerksinformationen ist der erste Schritt, um auf ein Laufwerk oder eine Partition zuzugreifen, da es Ihnen den Laufwerksbezeichner des Laufwerks zeigt, mit dem Sie arbeiten möchten.
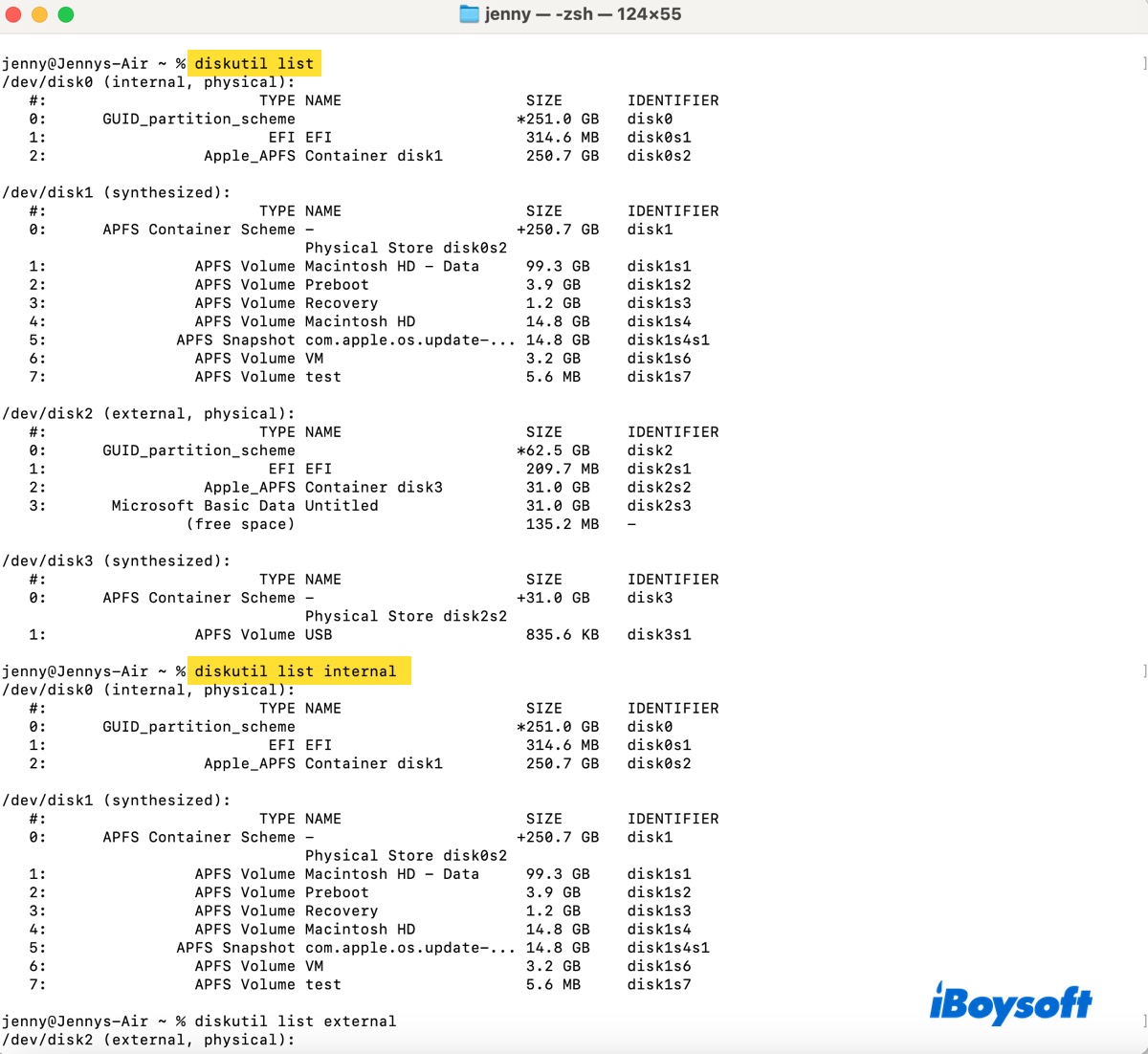
Um alle Laufwerke und Partitionen auf macOS einschließlich Boot Camp-Partitionen anzuzeigen:
diskutil list
Wenn ein Laufwerk von macOS nicht erkannt wird, wird es nicht im Terminal angezeigt, was dazu führt, dass diskutil list nicht alle Laufwerke anzeigt.
Wenn "diskutil list: Befehl nicht gefunden" angezeigt wird, probieren Sie die Lösungen in diesem Leitfaden aus: [Behoben] Mac Befehl nicht gefunden Fehler im Terminal
Um nur interne Laufwerke auf macOS anzuzeigen:
diskutil list intern
Um nur externe Laufwerke auf macOS anzuzeigen:
diskutil list extern
Um Laufwerksinformationen für ein bestimmtes Laufwerk anzuzeigen:diskutil list diskX
Um alle Cores Storage Logical Volume Groups, Physical Volumes, Logical Volume Family oder Logical Volumes aufzulisten:diskutil cs listoder
diskutil corestorage list
Wenn auf Ihrem Mac keine Core Storage-Volumes vorhanden sind, gibt das Terminal die Meldung "Keine CoreStorage-Logische Volumengruppen gefunden" zurück. Dies tritt in einer von drei Situationen auf: 1) Ihr Mac verfügt nicht über eine Fusion Drive; 2) Der Fusion Drive ist aufgeteilt; 3) Der Fusion Drive ist im APFS-Format formatiert.
Hinweis: In der Terminalausgabe werden Sie das Sternchen (*) und das Pluszeichen (+) bemerken. Das Sternchen (*) bedeutet ein physisches Laufwerk und das Pluszeichen (+) zeigt ein virtuelles Laufwerk an.
Die Befehle in den folgenden Abschnitten erfordern oft den Laufwerksbezeichner des Ziel-Laufwerks oder der Ziel-Partition. Bevor Sie sie ausführen, denken Sie daran, die allgemeinen Spezifikationen durch den Bezeichner Ihres Laufwerks zu ersetzen.
diskX: Der Laufwerksbezeichner Ihres Laufwerks, disk2.
diskXsX: Der Bezeichner eines Volumens oder einer Partition, disk2s2.
container_diskX: Der Laufwerksbezeichner des APFS-Containers, disk3.
Denken Sie daran, wichtige Dateien zu sichern, bevor Sie ein Volume oder Laufwerk löschen oder löschen!!!!
diskutil apfs: Verwaltung von APFS-Volumes auf macOS
APFS ist das Standarddateisystem für Macs, die macOS High Sierra und neuer ausführen. Sie können APFS-Verben verwenden, um in Terminal Volumes aufzulisten, zu vergrößern, zu entsperren, hinzuzufügen oder zu löschen.
Um Details der APFS-Container und Partitionen zu überprüfen: (UUID, FileVault-Verschlüsselung)diskutil apfs list
Um einen APFS-Container zu vergrößern: (Dies kann zu Datenverlust führen, wenn die neue Containergröße nicht groß genug ist, um die vorhandenen Daten aufzunehmen.)
diskutil apfs resizeContainer container_diskX Größe
Wenn Sie einen APFS-Container mit der Kennzeichnung disk2 auf 100 GB vergrößern müssen, wäre der Befehl: diskutil apfs resizeContainer disk2 100GB
Um ein verschlüsseltes APFS-Volume zu entsperren:
diskutil apfs unlockVolume diskXsX
Wenn Sie ein APFS-Volume mit der Kennzeichnung disk3s1 entsperren möchten, sollte der Befehl lauten: diskutil apfs unlockVolume disk3s1
Um das Preboot-Volume eines APFS-Containers zu aktualisieren:
diskutil apfs updatePreboot container_diskX
Wenn Sie das Neustart-Volume Ihres Systemvolumes aktualisieren müssen, führen Sie aus: diskutil apfs updatePreboot /
Um ein APFS-Volume hinzuzufügen:
diskutil apfs addVolume container_diskX APFS Name
Um ein APFS-Volume zu löschen:
diskutil apfs deleteVolume diskXsX
Um einen APFS-Container zu löschen:
diskutil apfs deleteContainer containerDiskX
Tipps: Um mehr über die Verwendung von "diskutil apfs" zu erfahren, führen Sie diskutil apfs im Terminal aus. Wenn Sie unsicher sind, wie Sie ein APFS-Verb wie "deleteContainer" verwenden sollen, überprüfen Sie die Beispiele im Terminal, indem Sie ausführen: diskutil apfs deleteContainer
Verwenden Sie diskutil zum Löschen von Festplatten auf macOS
Es ist auch eine gängige Praxis, eine Festplatte oder Partition im Terminal mit dem Befehl diskutil zu löschen.
Um eine Festplatte zu löschen:
diskutil eraseDisk Format Name GPT diskX
Formatieren Sie eine Festplatte (disk2) in APFS mit dem Namen USB:diskutil eraseDisk APFS USB GPT disk2
Formatieren Sie eine Festplatte (disk2) in Mac OS Extended (Journaled) mit dem Namen USB Drive:diskutil eraseDisk JHFS+ "USB Drive" GPT disk2
Formatieren Sie eine Festplatte (disk2) in exFAT mit dem Namen USB:diskutil eraseDisk exFAT USB GPT disk2
Formatieren Sie eine Festplatte (disk2) in FAT32 mit dem Namen USB External Drive:diskutil eraseDisk FAT32 "USB External Drive" GPT disk2
Hinweis: Sie können GPT im Befehl auch auf MBR ändern. Hier wird GPT verwendet, weil es für die meisten modernen Anwendungen bevorzugt wird und für Festplatten größer als 2 TB benötigt wird.
Um eine Partition zu löschen:
diskutil eraseVolume format name diskXsX
diskutil mount/unmount: Laufwerk auf macOS mounten/demounten
Um ein Laufwerk auf macOS zu mounten:
diskutil mountDisk diskX
Um eine Partition auf macOS zu mounten:
diskutil mount diskXsX
Diese Befehle gelten sowohl für interne als auch externe Laufwerke. Zum Beispiel, wenn Sie die EFI-Partition auf dem Mac mounten müssen, verwenden Sie: diskutil mount disk0s1
Weitere Informationen: Wie man (erzwingt) ein externes Laufwerk auf dem Mac mountet? (Terminal)
Um ein Laufwerk auf macOS zu demounten:
diskutil unmountDisk diskX
Um eine Partition auf macOS zu demounten:
diskutil unmount diskXsX
diskutil repair/verify: Festplatten auf macOS reparieren
Um die Datenstrukturen des Dateisystems einer Festplatte zu überprüfen:
diskutil verifyDisk diskX
Um die Datenstrukturen des Dateisystems einer Partition zu überprüfen:
diskutil verifyVolume diskXsX
Um eine beschädigte Festplatte zu reparieren:
diskutil repairDisk diskX
Um eine beschädigte Partition zu reparieren:
diskutil repairVolume diskXsX
diskutil eject: Laufwerk auf macOS sicher auswerfen
Das Auswerfen von externen Laufwerken vom Desktop funktioniert nicht immer und ist langsamer als wenn man es im Terminal macht. Deshalb bevorzuge ich es, Laufwerke mit dem Befehl diskutil eject auszuwerfen.
diskutil eject diskX
Teilen Sie diese Mac-diskutil-Befehle!