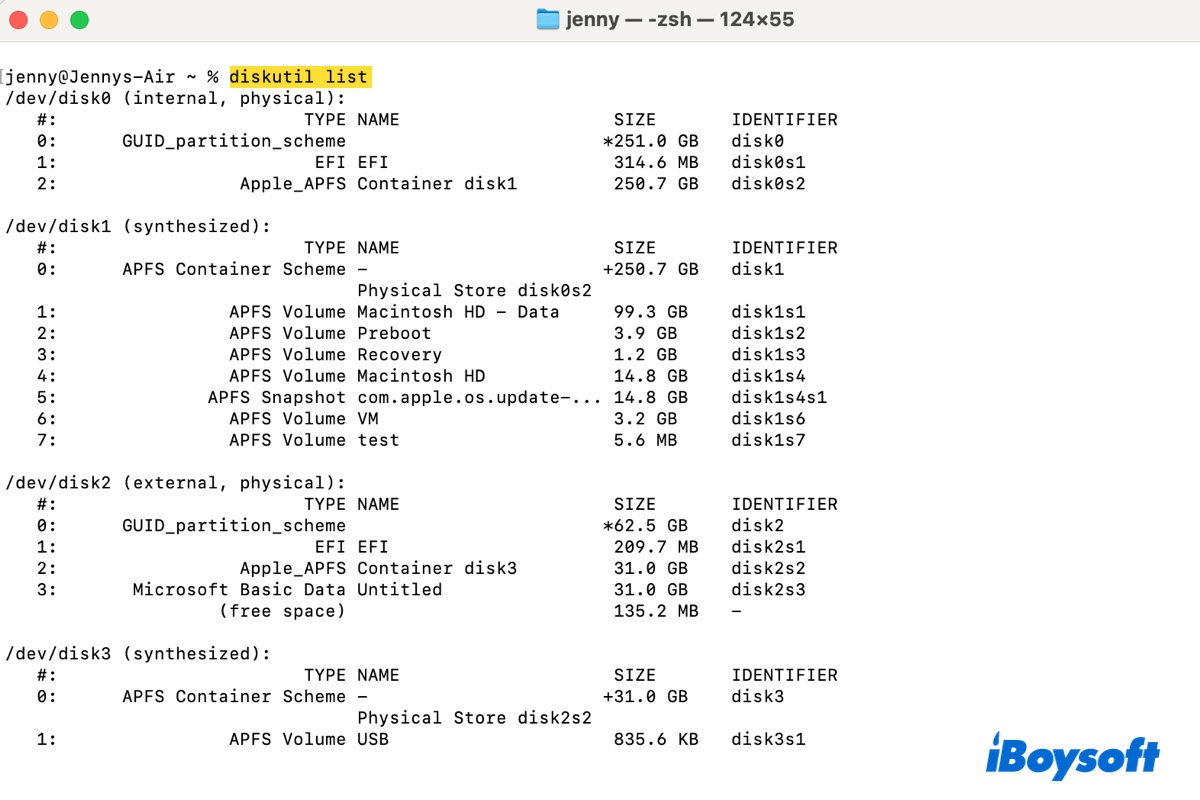De nombreux utilisateurs Mac sont familiers avec l'outil de gestion de disque intégré à macOS - Utilitaire de disque. Mais seuls quelques-uns connaissent son équivalent en ligne de commande - diskutil. Essentiellement, diskutil est la version brute et plus avancée de l'Utilitaire de disque.
Associé au verbe et aux paramètres appropriés, il peut effectuer les mêmes tâches disponibles dans l'Utilitaire de disque mais avec plus de contrôle. De plus, il vous permet d'aller au-delà de ce qui est disponible dans l'Utilitaire de disque.
Par exemple, l'exécution de la commande diskutil list listera tous les disques sur votre Mac, y compris les partitions cachées comme EFI, Preboot, ou Recovery HD, avec des informations détaillées, que l'Utilitaire de disque affiche seulement partiellement.
La polyvalence et la puissance de diskutil en font un excellent outil pour gérer les disques et partitions sur Mac. Cependant, une utilisation incorrecte peut entraîner une perte de données non intentionnelle et d'autres problèmes.
C'est pourquoi nous avons créé ce post pour vous aider. Il couvrira les fonctions de base que vous pouvez vouloir effectuer sur un disque, telles que lister, effacer, réparer, monter, démonter ou éjecter un disque/partition dans Terminal.
Conseils: L'exécution de "man diskutil" dans le Terminal révélera la page de man de diskutil, contenant tous les verbes et options qui peuvent être utilisés avec des explications. Si vous exécutez diskutil seul, le Terminal affichera tous les verbes qui peuvent être employés avec un résumé.
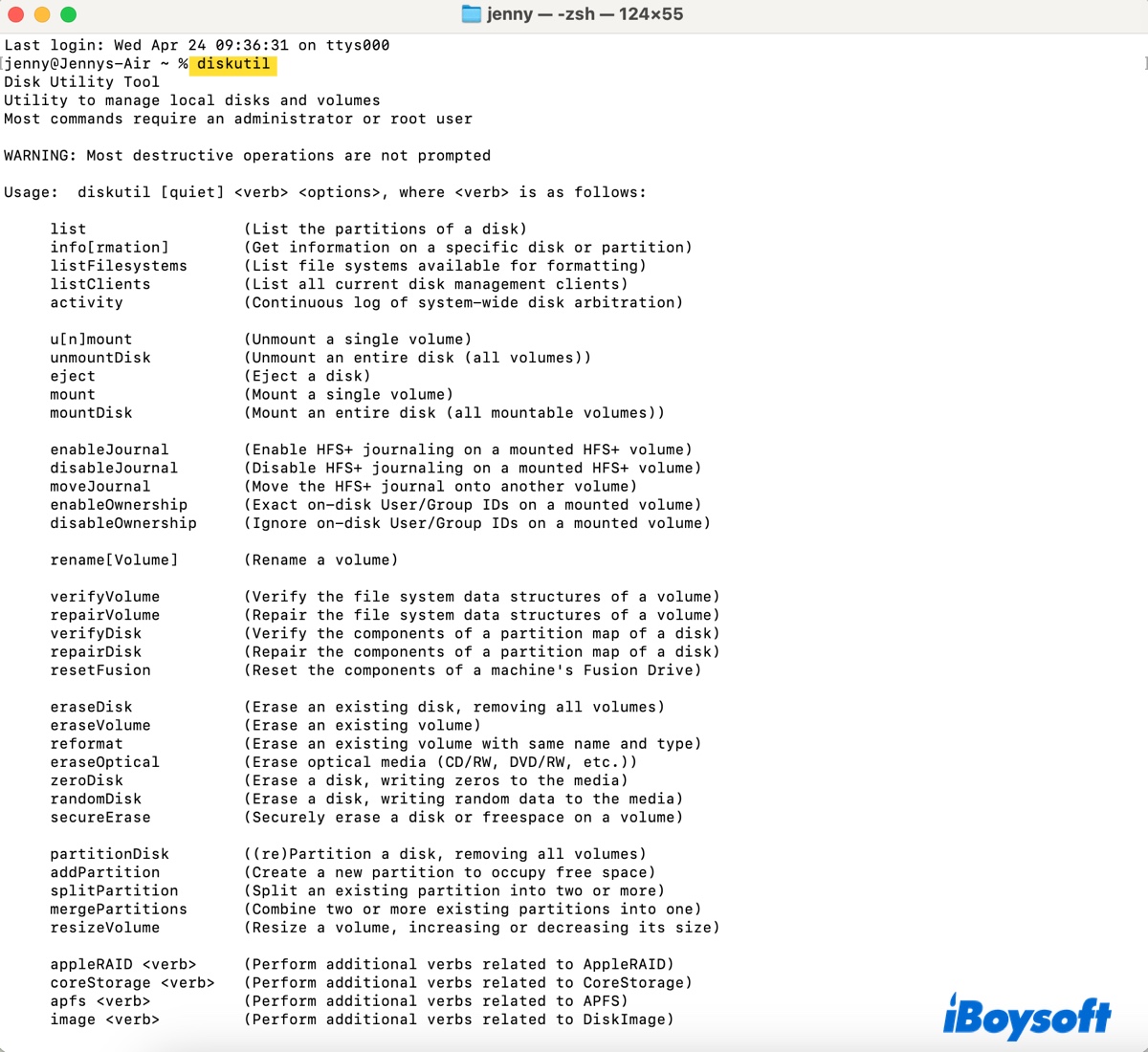
diskutil list: lister les disques sur macOS
Le verbe "list" peut lister tous les disques internes et externes connectés à votre Mac, y compris les disques physiques, leurs partitions et les disques virtuels comme les images disque. Vous pouvez limiter le nombre de disques affichés en utilisant un argument de filtre, tel que interne, externe, physique, corestorage, ou virtuel.
La liste des informations sur le disque est la première étape pour travailler sur un disque ou une partition, car elle vous montre l'identifiant du disque avec lequel vous souhaitez travailler.
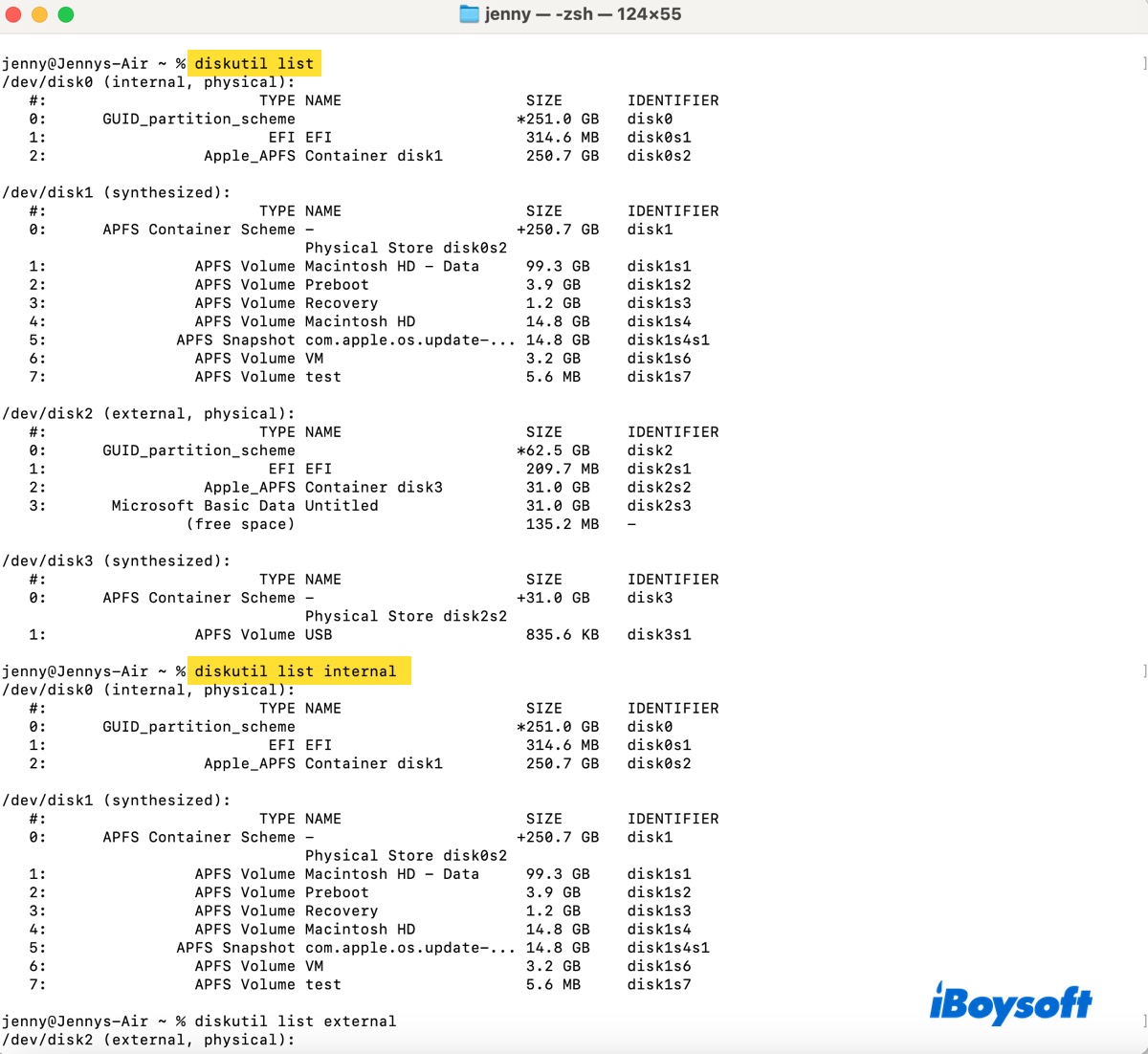
Pour voir tous les disques et partitions sur macOS, y compris les partitions Boot Camp :
diskutil list
Si un disque n'est pas détecté par macOS, il n'apparaîtra pas dans Terminal, ce qui entraînera le non-affichage de tous les disques par diskutil list.
Si vous obtenez "diskutil list: commande introuvable," essayez les solutions de ce guide : [Résolu] Erreur de Commande Mac Introuvable dans Terminal
Pour voir uniquement les disques internes sur macOS :
diskutil list internal
Pour afficher uniquement les disques externes sur macOS :
diskutil list external
Pour afficher les informations sur un disque spécifique :diskutil list diskX
Pour lister tous les groupes de volumes logiques Core Storage, les volumes physiques, les familles de volumes logiques ou les volumes logiques :diskutil cs listou
diskutil corestorage list
S'il n'y a pas de volumes Core Storage sur votre Mac, Terminal renverra le message "Aucun groupe de volumes logiques CoreStorage trouvé." Cela se produit dans l'une des trois situations : 1) Votre Mac n'a pas de Fusion Drive ; 2) Le Fusion Drive est partitionné ; 3) Le Fusion Drive est formaté en APFS.
Remarque : Vous remarquerez l'astérisque et le signe plus dans la sortie du Terminal. L'astérisque (*) signifie un disque physique et le signe plus (+) indique un disque virtuel.
Les commandes dans les sections suivantes nécessitent souvent l'identifiant du disque ou de la partition cible. Avant d'exécuter, n'oubliez pas de remplacer les spécifications générales par l'identificateur de votre disque.
diskX : L'identifiant de votre disque, disk2.
diskXsX : L'identifiant d'un volume ou d'une partition, disk2s2.
container_diskX : L'identifiant du conteneur APFS, disk3.
N'oubliez pas de sauvegarder les fichiers cruciaux avant d'effacer ou de supprimer un volume ou un disque !!!
diskutil apfs : gérer les volumes APFS sur macOS
APFS est le système de fichiers par défaut des Macs fonctionnant sous macOS High Sierra et ultérieur. Vous pouvez utiliser les verbes APFS pour lister, redimensionner, déverrouiller, ajouter ou supprimer des volumes dans Terminal.
Pour vérifier les détails des conteneurs et des partitions APFS : (UUID, chiffrement FileVault) diskutil apfs list
Pour redimensionner un conteneur APFS : (Cela peut entraîner une perte de données si la nouvelle taille du conteneur n'est pas suffisamment grande pour accueillir les données existantes.)
diskutil apfs resizeContainer container_diskX taille
Si vous avez besoin de redimensionner un conteneur APFS identifié comme disk2 à 100 Go, la commande serait : diskutil apfs resizeContainer disk2 100Go
Pour déverrouiller un volume APFS chiffré :
diskutil apfs unlockVolume diskXsX
Si vous souhaitez déverrouiller un volume APFS avec l'identifiant disk3s1, la commande devrait être : diskutil apfs unlockVolume disk3s1
Pour mettre à jour le volume Preboot d'un conteneur APFS :
diskutil apfs updatePreboot container_diskX
Si vous devez mettre à jour le volume de redémarrage de votre volume système, exécutez : diskutil apfs updatePreboot /
Pour ajouter un volume APFS :
diskutil apfs addVolume container_diskX APFS nom
Pour supprimer un volume APFS :
diskutil apfs deleteVolume diskXsX
Pour supprimer un conteneur APFS :
diskutil apfs deleteContainer containerDiskX
Conseils : Pour en savoir plus sur l'utilisation de "diskutil apfs," exécutez diskutil apfs dans Terminal. Si vous n'êtes pas sûr de la manière d'utiliser une commande APFS telle que "deleteContainer", vérifiez ses exemples dans Terminal en exécutant : diskutil apfs deleteContainer
Utiliser diskutil pour effacer les disques sur macOS
Il est également courant d'effacer un disque ou une partition dans Terminal en utilisant la commande diskutil.
Pour effacer un disque :
diskutil eraseDisk format nom GPT diskX
Formater un disque (disk2) en APFS avec le nom USB : diskutil eraseDisk APFS USB GPT disk2
Formater un disque (disk2) en Mac OS Extended (Journaled) avec le nom USB Drive : diskutil eraseDisk JHFS+ "USB Drive" GPT disk2
Formater un disque (disk2) en exFAT avec le nom USB : diskutil eraseDisk exFAT USB GPT disk2
Formater un disque (disk2) en FAT32 avec le nom USB External Drive : diskutil eraseDisk FAT32 "USB External Drive" GPT disk2
Remarque : Vous pouvez également changer GPT dans la commande en MBR. Ici, GPT est utilisé car il est généralement préféré pour la plupart des utilisations modernes et est nécessaire pour les disques de plus de 2 To.
Pour effacer une partition :
diskutil eraseVolume format name diskXsX
diskutil monter/démonter : monter/démonter un disque sur macOS
Pour monter un disque sur macOS :
diskutil monterDisque diskX
Pour monter une partition sur macOS :
diskutil monter diskXsX
Ces commandes s'appliquent aux disques internes et externes. Par exemple, si vous avez besoin de monter la partition EFI sur Mac, utilisez : diskutil monter disk0s1
Lire aussi : Comment monter (forcément) un disque dur externe sur Mac ? (Terminal)
Pour démonter un disque sur macOS :
diskutil démonterDisque diskX
Pour démonter une partition sur macOS :
diskutil démonter diskXsX
diskutil réparer/vérifier : réparer des disques sur macOS
Pour vérifier les structures de données du système de fichiers d'un disque :
diskutil vérifierDisque diskX
Pour vérifier les structures de données du système de fichiers d'une partition :
diskutil vérifierVolume diskXsX
Pour réparer un disque corrompu :
diskutil réparerDisque diskX
Pour réparer une partition corrompue :
diskutil réparerVolume diskXsX
diskutil éjecter : éjecter un disque en toute sécurité sur macOS
Éjecter les lecteurs externes du bureau ne fonctionne pas toujours et est plus lent qu'en le faisant dans Terminal. C'est pourquoi je préfère éjecter les lecteurs en utilisant la commande diskutil éjecter.
diskutil éjecter diskX
Partagez ces commandes diskutil Mac !