Le terminal n'est peut-être pas la première chose à laquelle vous pensez normalement en travaillant sur un disque, mais il peut vous donner plus d'options et de contrôle sur votre disque. Le terminal est une bonne option lorsque l'Utilitaire de disque ne répond pas à vos besoins.
Nous savons que vous pouvez effacer un disque en utilisant le terminal car il offre plus d'options personnalisées et de paramètres qui vous permettent de définir précisément les types de systèmes de fichiers, les schémas de partitionnement, etc., qui pourraient ne pas être disponibles ou facilement accessibles dans l'Utilitaire de disque.
Vous voudrez peut-être formater un disque en utilisant le terminal car l'Utilitaire de disque ne vous permet pas d'effacer les disques durs. Si vous êtes confus sur la manière de formater un disque en utilisant le terminal sur Mac, alors lisez la suite, nous fournissons un guide qui peut vous aider à effacer le disque en utilisant le terminal sur Mac.
Comment forcer l'effacement d'un disque Mac avec Terminal?
La commande Force Erase est utilisée lorsque l'effacement classique ne peut pas être effectué avec succès ou lorsque l'effacement doit être effectué de force, en contournant la protection du système et les messages d'erreur.
Elle offre une méthode pour garantir que le disque peut être géré en cas de problèmes spéciaux, et vous pouvez forcer l'effacement du disque lorsque l'effacement normal avec Terminal est infructueux. Suivez-nous pour apprendre comment forcer l'effacement d'un disque en utilisant le Terminal Mac.
Lorsque vous entendez le mot force, vous pouvez penser que l'opération est compliquée. Ne vous inquiétez pas, vous devez simplement changer la commande de l'Étape 4 ci-dessus pour atteindre le but de forcer l'effacement d'un disque. Nous listons la commande suivante. (Lorsque vous saisissez la commande, remplacez Disk FILESYSTEM, DISK_NAME et DISK_IDENTIFIER -force.)
sudo diskutil eraseDisk FILESYSTEM DISK_NAME DISK_IDENTIFIER -force
Pourquoi ne peut-on pas effacer un disque avec Terminal?
Bien que Terminal ait plus de fonctions étendues que l'Utilitaire de disque, des échecs d'effacement de disques peuvent survenir lors de l'utilisation de Terminal. Nous avons répertorié les cas courants suivants, si vous ne pouvez pas réussir à effacer le disque en utilisant Terminal sur Mac, suivez-nous.
Cas 1. Votre disque est en cours d'utilisation ou occupé
Si votre disque ou une partition sur le disque est utilisé par le système ou une application, le disque ne peut pas être effacé. Si vous devez effacer un disque qui est en cours d'utilisation, vous pouvez désinstaller le disque en utilisant la commande que nous listons comme suit.
diskutil unmountDisk DISK_IDENTIFIER
N'oubliez pas de remplacer DISK_IDENTIFIER par l'identifiant du disque cible (par exemple /dev/disk1), et après la désinstallation, vous pouvez essayer l'effacement du disque avec la commande diskutil eraseDisk.
Cas 2. Le système de fichiers ou la table de partitions est endommagé
Si le système de fichiers ou la table de partition de votre disque est corrompu, le système ne reconnaîtra pas correctement la structure du disque et ne pourra pas effectuer une opération d'effacement. Dans ce cas, vous pouvez essayer de réparer la structure du disque avec la commande diskutil repairDisk ou fsck. Si la réparation échoue, vous pouvez envisager de Forcer l'effacement.
Cas 3. Votre disque est crypté ou protégé
Lorsque votre disque est crypté ou protégé, vous pouvez effacer le disque dans le Terminal en suivant ces étapes. Il est important de noter que vous devez déverrouiller ou décrypter le disque avant de l'effacer.
Si le disque est crypté avec APFS, vous pouvez utiliser la commande suivante pour déverrouiller le disque (N'oubliez pas de remplacer DISK_IDENTIFIER et PASSWORD).
diskutil apfs unlockVolume DISK_IDENTIFIER -passphrase PASSWORD
Si le disque est crypté par FileVault, vous pouvez déverrouiller le disque en entrant la commande suivante dans le Terminal. (DISK_IDENTIFIER est l'identifiant du disque, et PASSWORD est le mot de passe de déverrouillage.)
diskutil corestorage unlockVolume DISK_IDENTIFIER -passphrase PASSWORD
Après avoir déverrouillé ou décrypté le disque, vous pouvez utiliser la commande diskutil eraseDisk pour effacer le disque. Dans ce cas, vous pouvez uniquement déverrouiller et effacer le disque crypté si vous connaissez le mot de passe de déverrouillage.
Si vous trouvez cet article informatif, partagez-le avec d'autres.

Comment effacer un disque en utilisant le terminal?
Étape 1. Ouvrez le terminal
Vous pouvez ouvrir le terminal en accédant à Launchpad → Autres → Terminal, ou en utilisant Spotlight en appuyant sur Commande + Espace, en tapant "Terminal" et en appuyant sur Entrée.
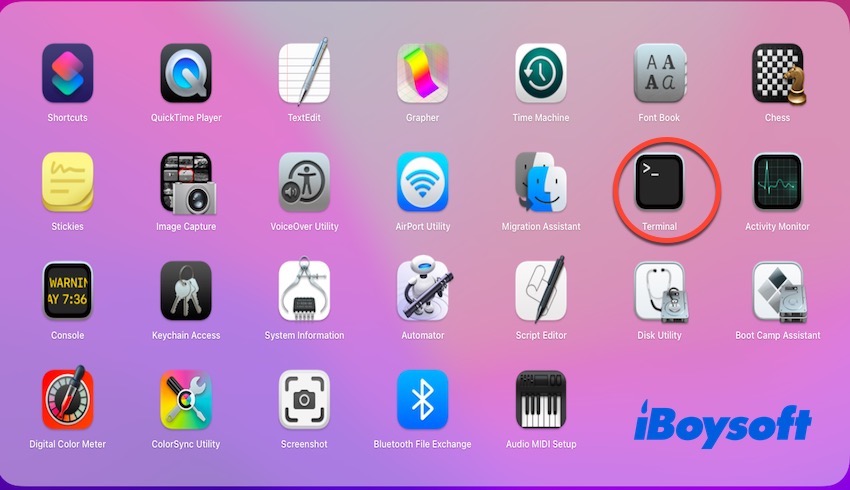
Étape 2. Liste de tous les disques
Saisissez la commande diskutil list et appuyez sur Entrée. Cette commande affichera une liste de tous les disques et partitions connectés.
diskutil list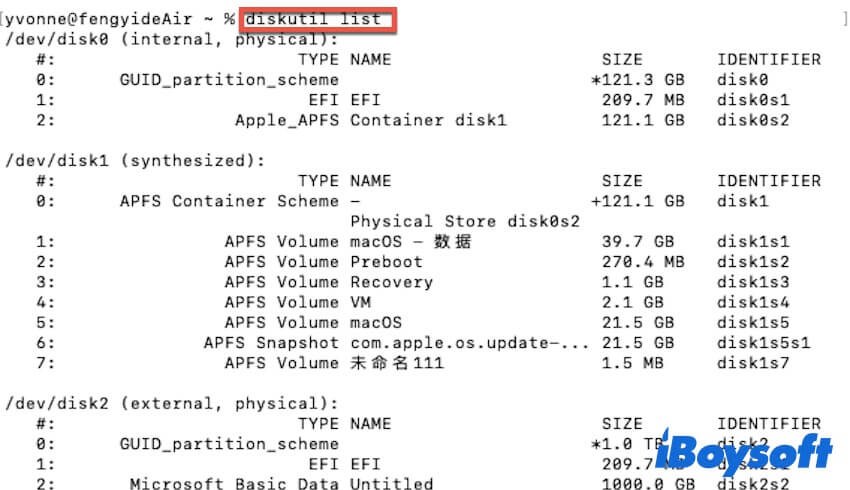
Étape 3. Trouvez l'identifiant du disque
Parcourez la liste des disques pour identifier ce que vous souhaitez effacer (comme /dev/disk1). À cette étape, nous voulons vous rappeler que vous avez sélectionné le bon disque car ce processus effacera toutes les données qui s'y trouvent.
Étape 4. Effacez le disque
Saisissez la commande suivante dans le terminal pour effacer le disque:
diskutil eraseDisk SYSTÈME_DE_FICHIERS NOM_DU_DISQUE IDENTIFIANT_DU_DISQUE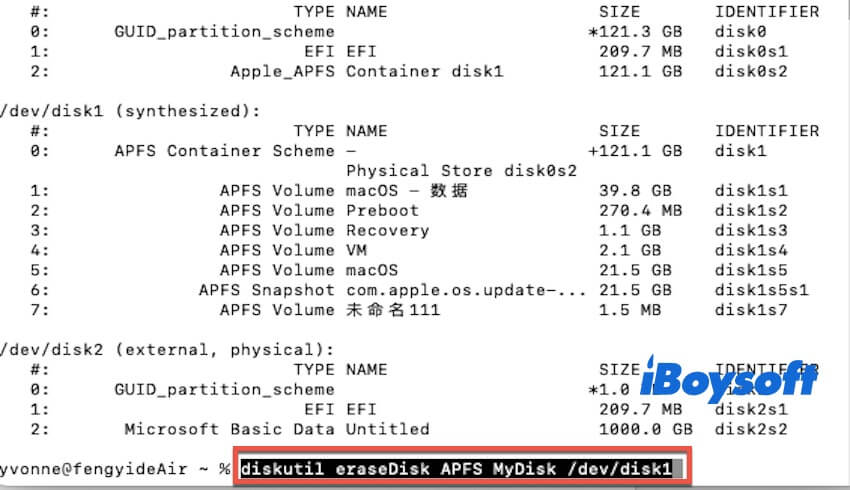
Vous devez remplacer NOM_DU_DISQUE par le nom que vous souhaitez donner à votre disque. De plus, vous devez remplacer SYSTÈME_DE_FICHIERS par le format de système de fichiers pour le disque (tel que APFS, HFS+, ExFAT), et remplacer IDENTIFIANT_DU_DISQUE par l'identifiant de périphérique de votre disque. Nous listons un exemple comme suit.
diskutil eraseDisk APFS MonDisque /dev/disk1
Cette commande va effacer toutes les données sur le disque, le formater avec le système de fichiers spécifié et le renommer.
Étape 5. Vérifiez l'effacement et fermez Terminal
Une fois l'effacement terminé, vous pouvez vérifier le succès de l'opération en saisissant la commande suivante que nous listons.
diskutil list
Avec le disque répertorié, vous pouvez vérifier si le disque actuel apparaît avec le nouveau nom et le système de fichiers que vous avez spécifiés. Si l'effacement réussit, vous pouvez fermer Terminal en tapant exit ou simplement en fermant la fenêtre Terminal.
Partagez cet article si vous le trouvez utile.