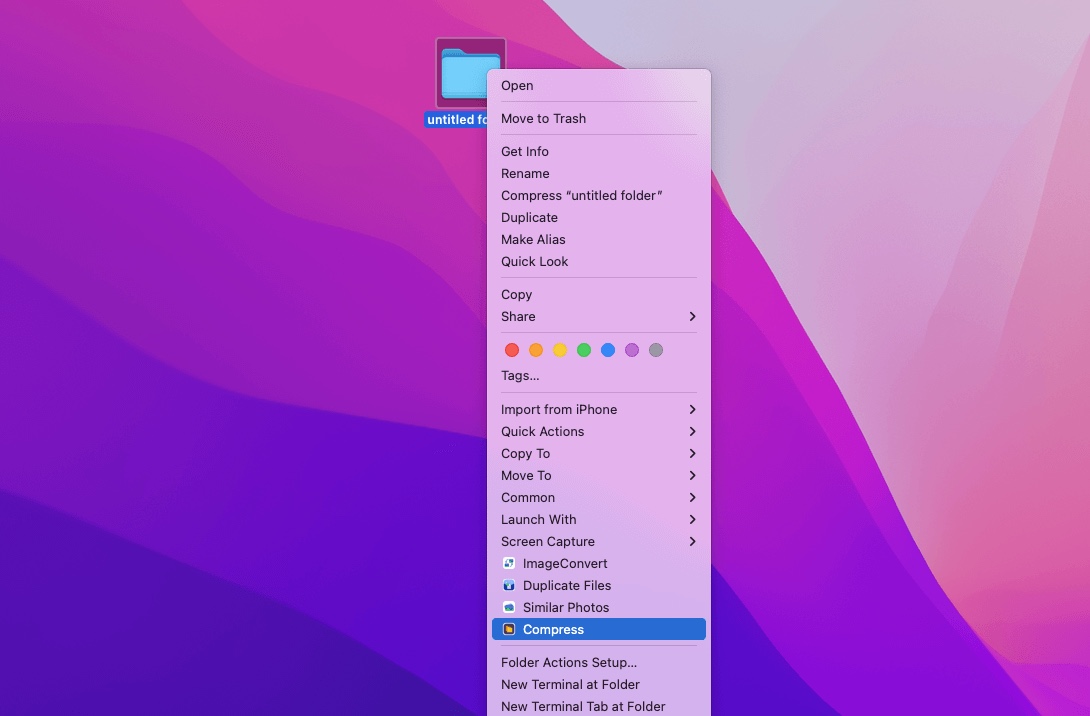Zusammenfassung: Dieser Artikel von iBoysoft ist ein umfassendes Tutorial, das Ihnen beibringt, wie Sie ein Bild auf einem Mac-Computer mit macOS-internen Methoden und vielseitiger Drittanbietersoftware ändern können. Lesen Sie weiter, um Ihre Bildgrößenänderungsaufgabe sofort abzuschließen!
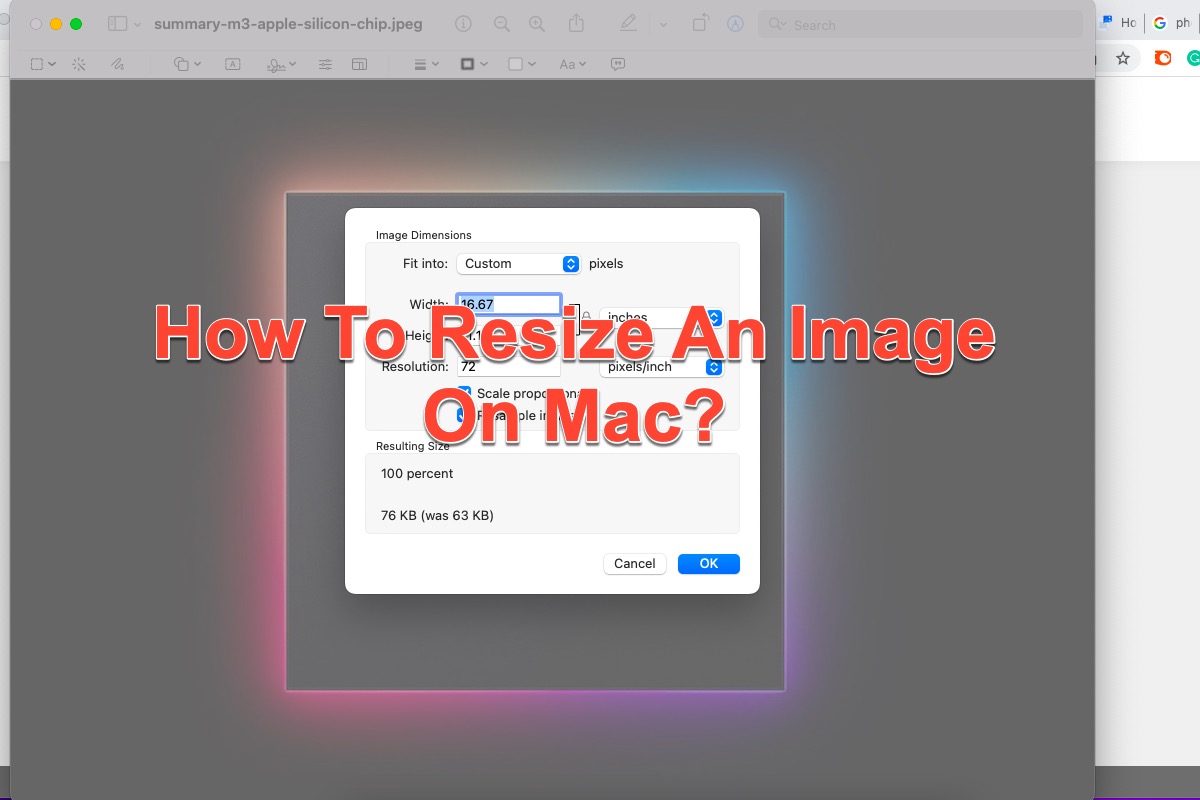
Das hochauflösende und hochauflösende Bild nimmt zu viel Platz ein. Sie möchten sicher ein Bildverkleinerer, der in der Lage ist, eine große Bilddatei zu verkleinern und sie sendbarer oder speicherfähiger zu machen.
Dieser Artikel bietet Ihnen 6 verschiedene Methoden zum Ändern der Bildgröße auf Mac Computern, bei denen Mac-eigene Lösungen und ein Dienstprogramm von Drittanbietern enthalten sind. Fangen wir also an.
Wie ändere ich die Größe eines Bildes in der Vorschau auf dem Mac?
Vorschau, eine integrierte App auf macOS, ist der Standard-Betrachter für Bilder und PDFs. Wenn Sie eine PDF, JPG, PNG oder eine andere Bilddatei auf einem Mac doppelklicken, ohne Einstellungen zu ändern, wird sie automatisch in der Vorschau geöffnet. Neben dem Öffnen von Bildern und dem Konvertieren von Bild Dateiformaten kann sie auch die Größe eines Bildes mit mehreren Schritten auf Ihrem Mac ändern.
- Lesen Sie einfach weiter, um zu erfahren, wie Sie die Größe eines Bildes in der Vorschau auf dem Mac ändern:
- Öffnen Sie die Bilddatei, die Sie in der Vorschau-App bearbeiten möchten.
- Wählen Sie den Werkzeug-Tab im Kontextmenü und klicken Sie dann auf Größe anpassen.
- Wählen Sie Bild neu sampeln. Sie müssen Bild neu sampeln auswählen, wenn Sie die Größe der Bilddateien reduzieren möchten, da sich sonst die Dateigröße nicht ändert.
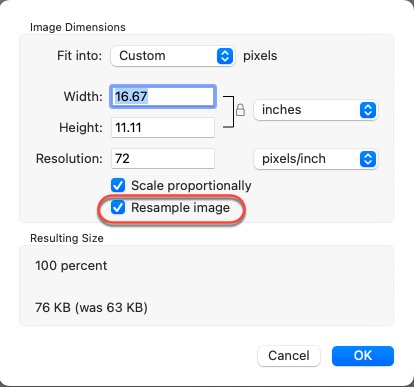
- Geben Sie einen kleineren Wert in der Auflösungsdatei ein, und die neue Größe wird unten angezeigt.
Wenn Sie die Dateigröße mehrerer Bilder gleichzeitig ändern möchten, zeigen Sie die Bilder einfach im selben Fenster an, wählen Sie sie in der Seitenleiste dieses Fensters aus, wählen Sie Tools aus und klicken Sie auf Größe anpassen, um mit dem Änderungsprozess fortzufahren.
Wie ändere ich die Größe eines Bildes in der Fotos-App auf dem Mac?
Die Fotos-App ist eine Bildbibliothek, die alle Fotos und Videos synchronisiert, die mit Apple-Geräten aufgenommen oder gespeichert wurden, damit Sie jederzeit und auf jedem Gerät darauf zugreifen können. Sie kann Fotos schnell und einfach anzeigen, bearbeiten und verwalten. Wenn Sie Fotos verkleinern möchten, ist die Fotos-App eine gute Alternative.
- Starten Sie die Fotos-App auf Ihrem Mac-Gerät.
- Klicken Sie auf die Registerkarte Datei in der oberen linken Ecke Ihres Mac-Desktops.
- Wählen Sie Exportieren aus dem Dropdown-Menü und klicken Sie dann auf 1 Foto exportieren.
- Klicken Sie auf den Abwärtspfeil, um die Kontextmenüleiste zu erweitern.
- Legen Sie das Fotoformat, die Qualität und das Farbprofil in den entsprechenden Feldern Art des Fotos, JPEG-Qualität und Farbprofil fest.
- Wechseln Sie zum Tab Größe, wo Sie das ausgewählte Foto verkleinern können.
- Klicken Sie auf den Pfeil, um Benutzerdefiniert auszuwählen.
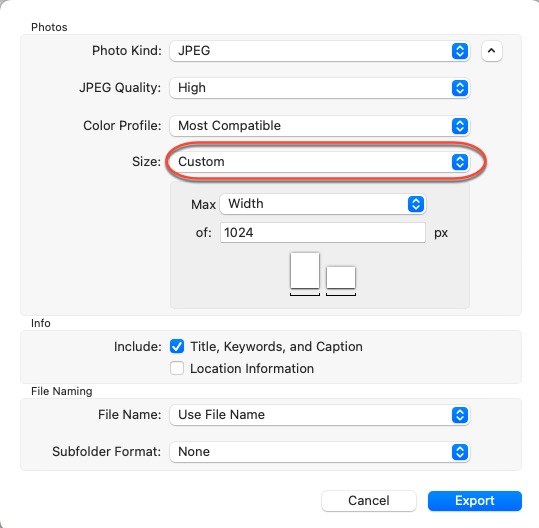
- Erweitern Sie das Feld Max und legen Sie dann nacheinander den Wert für Breite, Höhe und Dimension fest.
- Füllen Sie das Feld Info und das Feld Dateinamen nach Belieben aus oder lassen Sie es einfach auf Standardwerte stehen.
- Klicken Sie auf den Button Exportieren, um Ihre Aktionen zu bestätigen.
Von nun an haben Sie die Aufgabe der Bildgrößenänderung erfolgreich abgeschlossen. Wenn Sie mehr als ein Foto haben, das verkleinert werden muss, gehen Sie in der Fotos-App zu Mehrfachauswahl und fahren Sie mit den oben genannten Schritten fort. Beachten Sie, dass die verkleinerten Fotos die gleichen Breiten-, Höhen- und Dimensionenwerte haben werden.
Vielen Dank, wenn Sie einen Finger bewegen und unten auf die Schaltfläche Teilen klicken, um mehr Menschen zu helfen!
Wie verkleinert man ein Bild in Apple Pages auf dem Mac?
Die Apple Pages App ist ein erstaunlicher Ersatz für einen Texteditor auf Ihren macOS-Computern, wenn Sie kein Microsoft Office für Mac haben. Neben einfachem Texten bietet sie eine praktische Möglichkeit, Bilder in jeder Pages-Datei und jedem Dokument zu verkleinern.
Befolgen Sie die folgenden Schritte, um Bilder in der integrierten Apple Pages App zu verkleinern:
- Öffnen Sie Apple Pages und wählen Sie das Dokument aus, das ein Bild enthält, das Sie verkleinern möchten.
- Klicken Sie auf das Bild, das Sie bearbeiten möchten.
- Klicken Sie auf den Abschnitt Anordnen im rechten Panel.
- Wechseln Sie zum Register Größe und bestimmen Sie die Werte für Breite und Höhe, wie Sie möchten.
- Aktivieren Sie Proportionen beibehalten, wenn Sie möchten, dass das Bildproportionen beibehalten werden, sodass die Höhe automatisch angepasst wird, um die Proportionen beizubehalten.
Die Dimensionen der Bilder folgen automatisch dem von Ihnen geänderten Wert der Höhe.
Wie man ein Bild in Automator auf dem Mac verkleinert?
Neben dem Planen einer E-Mail auf dem Mac funktioniert die Automator-App auch perfekt beim Verkleinern eines Bildes. Erstellen Sie eine Arbeitsabfolge, um den Automator repetitive Aufgaben in Stapelverarbeitung auf Ihrem Mac automatisieren zu lassen, ohne viel Zeit und Aufwand zu benötigen.
- Starten Sie den Automator auf Ihrem macOS-Gerät.
- Klicken Sie auf Datei und wählen Sie dann Neu aus dem Dropdown-Menü.
- Wählen Sie Schnellaktionen im Startfenster aus.
- Wählen Sie Bilddateien aus dem Feld Workflow erhält aktuelles auf der Homepage aus.
- Wählen Sie Verkleinern in der linken Menüleiste des Automator-Fensters. Ziehen Sie das Verkleinern in den leeren Platz.
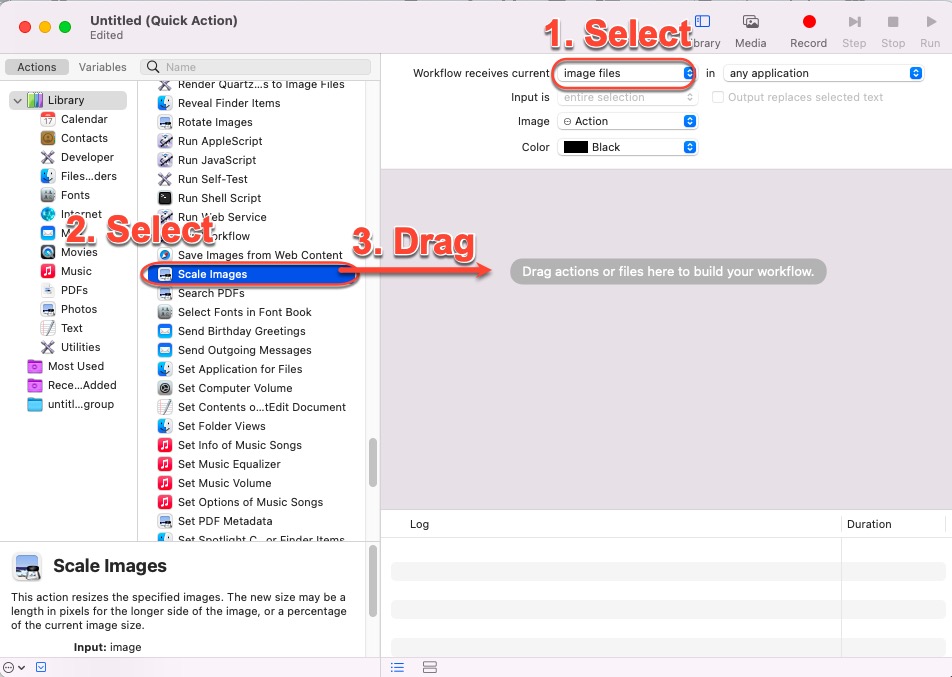
- Beachten Sie, dass Sie aufgefordert werden, ein Fenster anzuzeigen, in dem Sie gefragt werden, ob Sie eine zusätzliche Aufgabe zur Arbeitsabfolge hinzufügen möchten, damit die Originalbilder erhalten bleiben. Andernfalls werden alle Ihre Originalbilder von den verkleinerten überschrieben.
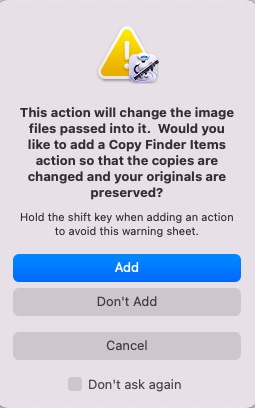
- Bestimmen Sie den Wert für Größe im Register Bilder skalieren. Alle Bilder werden anschließend auf diesen Wert verkleinert, solange Sie diesen Arbeitsablauf ausführen.
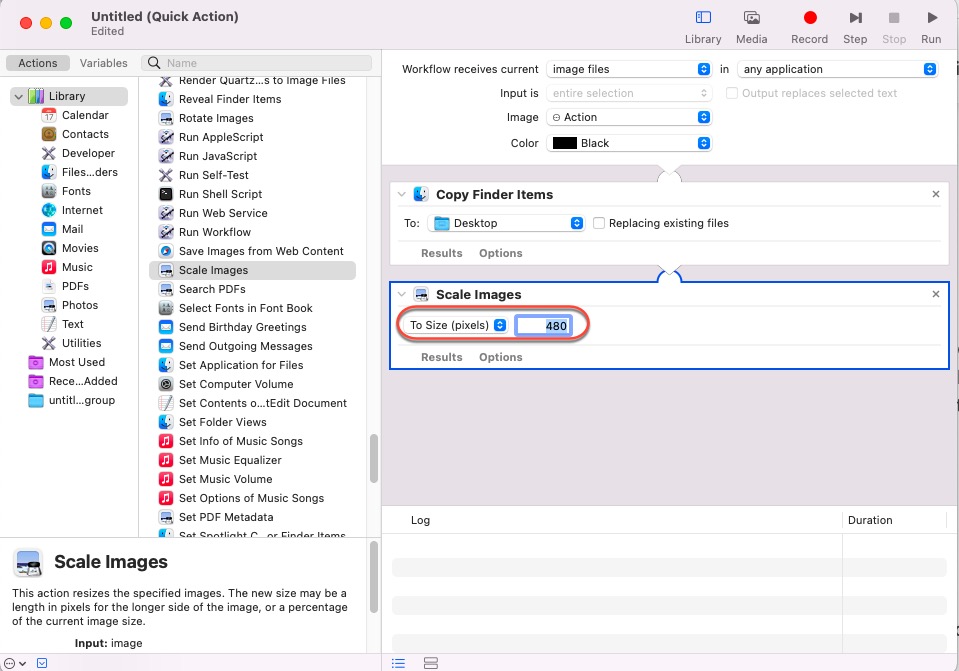
- Klicken Sie auf Datei und wählen Sie Speichern, um den Arbeitsablauf zu speichern.
- Benennen Sie den Arbeitsablauf um oder übernehmen Sie den Standardnamen und klicken Sie auf Speichern, um Ihre Aktionen zu bestätigen.
Wenn Sie Bilder verkleinern möchten, klicken Sie mit der rechten Maustaste darauf und wählen Sie dann den Arbeitsablauf aus dem Dropdown-Menü aus. Alle ausgewählten Bilder werden automatisch verkleinert.
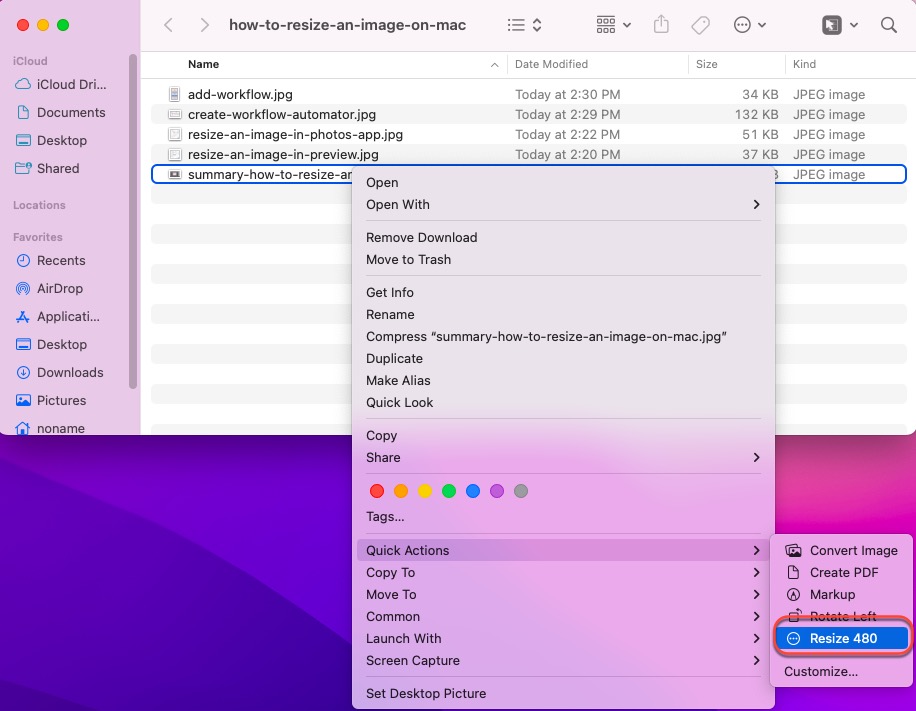
Wie man ein Bild in der Mail-App auf dem Mac verkleinert?
Beim Versuch, ein großes Bild in der Mail-App zu übertragen, möchten Sie es möglicherweise dort verkleinern, da ein zu großes Bild vom Server des Empfängers aufgrund seiner Größe blockiert wird. Hier erfahren Sie, wie das geht:
- Öffnen Sie die Mail-App und beginnen Sie, Ihre E-Mail zu verfassen.
- Fügen Sie die Bilder hinzu, die Sie senden möchten.
- Klicken Sie auf das Dropdown-Menü neben der Bildgröße auf der rechten Seite des Nachrichtenkopfes.
- Wählen Sie zwischen Klein, Mittel, Groß und Tatsächliche Größe. Wählen Sie nicht die Tatsächliche Größe, da sich dadurch die Bildgröße nicht ändert.
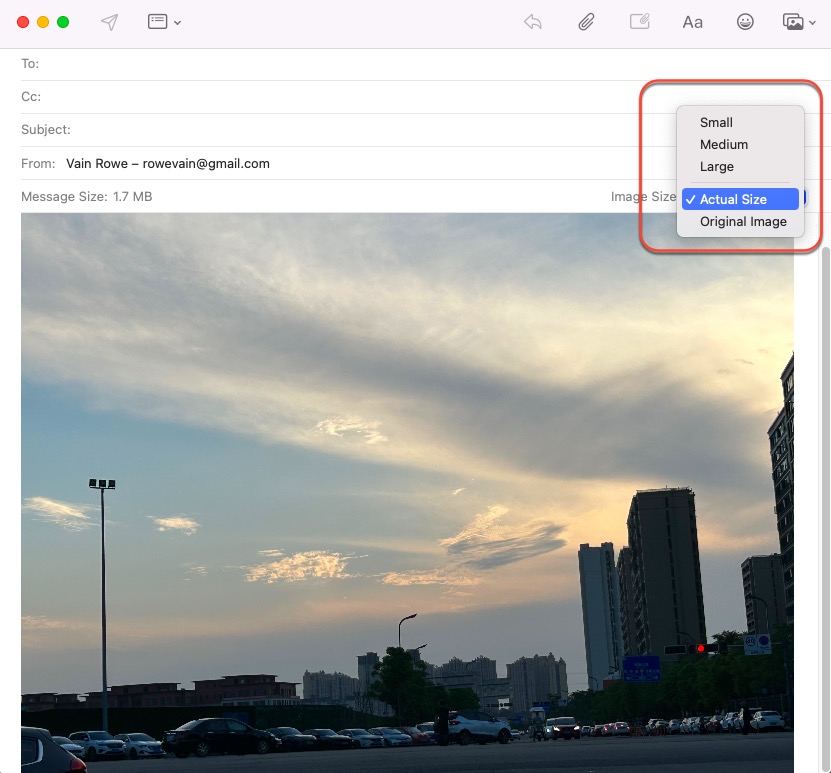
- Senden Sie dann Ihre E-Mail.
Zusammenfassung
In diesem Beitrag werden 6 spezifische Möglichkeiten beschrieben, wie Sie ein Bild auf einem Mac verkleinern können, sowohl die integrierten Mac-Lösungen als auch die Software von Drittanbietern sind abgedeckt. Lesen Sie einfach diesen Artikel und probieren Sie eine aus, die Ihnen gefällt.
Auch interessant:
Wie überprüfe ich die Größe einer Datei oder eines Ordners auf einem Mac?
FAQ zum Verkleinern eines Bildes auf einem Mac
- QWie kann ich auf einem Mac ein JPEG anders als in der Vorschau verkleinern?
-
A
Sie können ein JPEG über die Fotos-App, die Automator-App und die Pages-App auf Ihrem Mac verkleinern.
- QWie ändere ich die Größe einer Datei in der Vorschau?
-
A
Schritt 1: Öffnen Sie die Bilddatei, die Sie in der Vorschau-App ändern möchten.
Schritt 2: Wählen Sie den Werkzeug-Tab im Kontextmenü und klicken Sie dann auf Größe anpassen.
Schritt 3: Wählen Sie Neu berechnen.
Schritt 4: Geben Sie einen kleineren Wert in die Auflösungsdatei ein, und die neue Größe wird unten angezeigt.