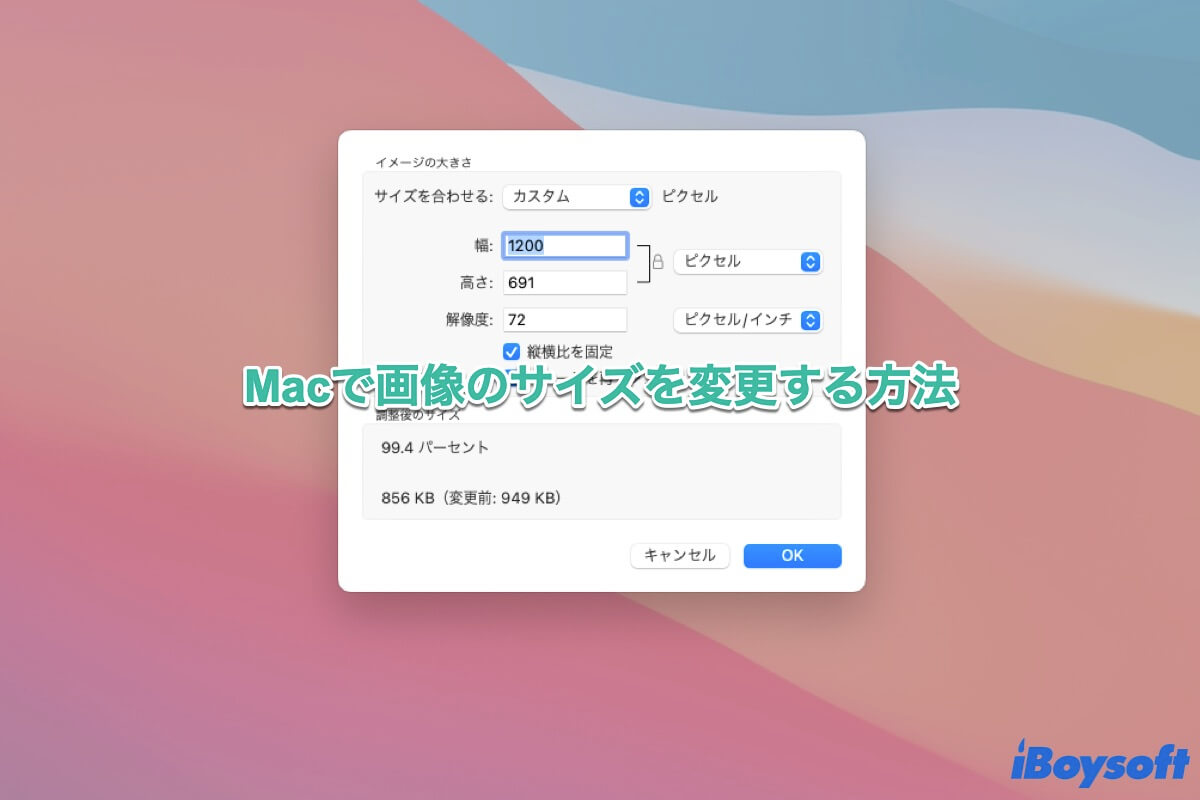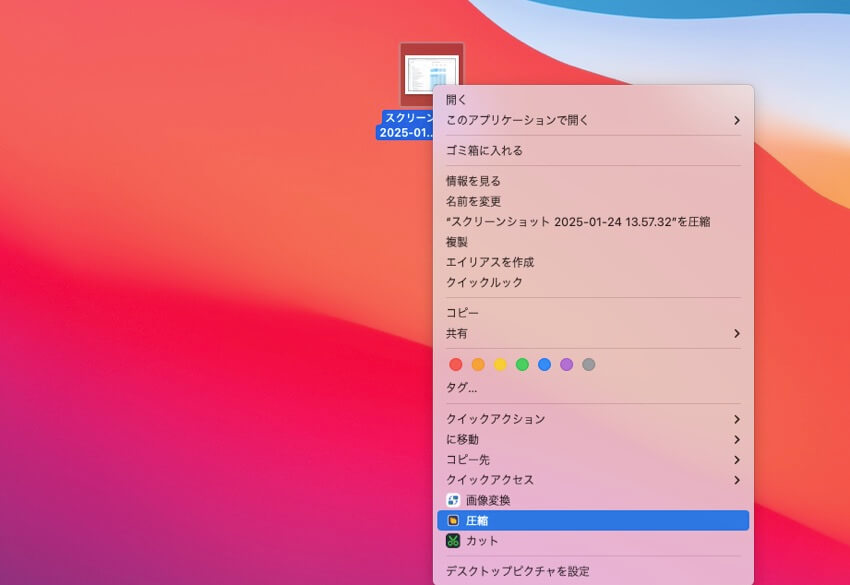高解像度で高定義の画像は、多くのスペースを占有します。大きな画像ファイルを縮小して、送信や保存をより容易にできる画像リサイズツールが必要です。
この記事では、Macコンピューターで画像をリサイズする6つの方法を紹介しています。Macのネイティブの解決策とサードパーティーユーティリティが含まれています。それでは始めましょう。
プレビューでMacで画像を変更する方法
macOSに搭載されているプレビューは、画像やPDFを表示するデフォルトのビューアです。MacでPDF、JPG、PNGなどの画像ファイルをダブルクリックすると、設定を変更せずにプレビューが自動的に開きます。画像を開いたり、画像のファイル形式を変換したりする以外にも、Macで画像をリサイズすることができます。
- 次に進むには、プレビューでMacで画像をリサイズする方法を続けて読んでください。
- プレビューアプリで修正したい画像ファイルを開きます。
- コンテキストメニューの[ツール]タブを選択し、[サイズ調整]をクリックします。
- [イメージを再サンプル]を選択します。画像ファイルのサイズを縮小したい場合は、画像を再サンプルする必要があります。再サンプルしないと、ファイルサイズは変わりません。
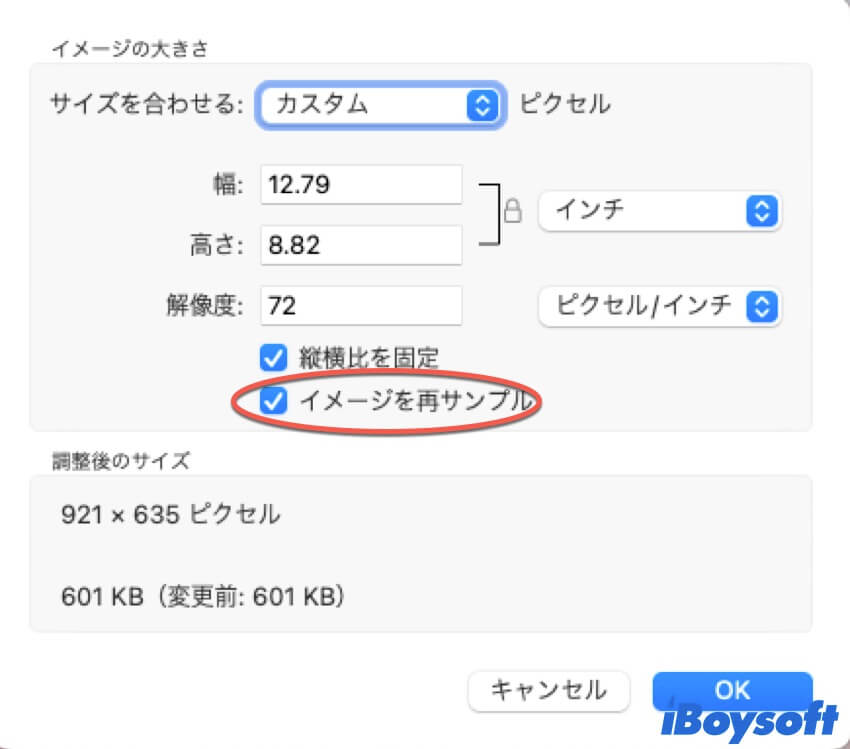
- 解像度ファイルに小さい値を入力すると、新しいサイズが下部に表示されます。
複数の画像のファイルサイズを一度に変更したい場合は、同じウィンドウで画像を表示し、そのウィンドウのサイドバーで画像を選択し、[ツール]を選択し、[サイズを調整]をクリックしてリサイズプロセスを進めます。
写真アプリでMacで画像をリサイズする方法
写真アプリは、Appleデバイスで撮影または保存されたすべての写真や動画を同期し、いつでもどこでもアクセスできる画像ライブラリです。写真の表示、編集、管理が迅速かつ簡単に行えます。写真のリサイズを考えている場合は、Photosアプリが良い選択肢です。
- Macデバイスで写真アプリを起動します。
- Macデスクトップの左上隅にあるファイルタブをクリックします。
- ドロップダウンメニューから書き出すを選択し、次に1枚の写真を書き出すをクリックします。
- コンテキストメニューバーを展開するために下向き矢印をクリックします。
- 写真の種類、JPEG品質、カラープロファイルの各ボックスで写真の形式、品質、カラープロファイルを決定します。
- サイズタブに切り替えて、選択した写真のサイズを変更できます。
- カスタムを選択するために矢印を展開します。
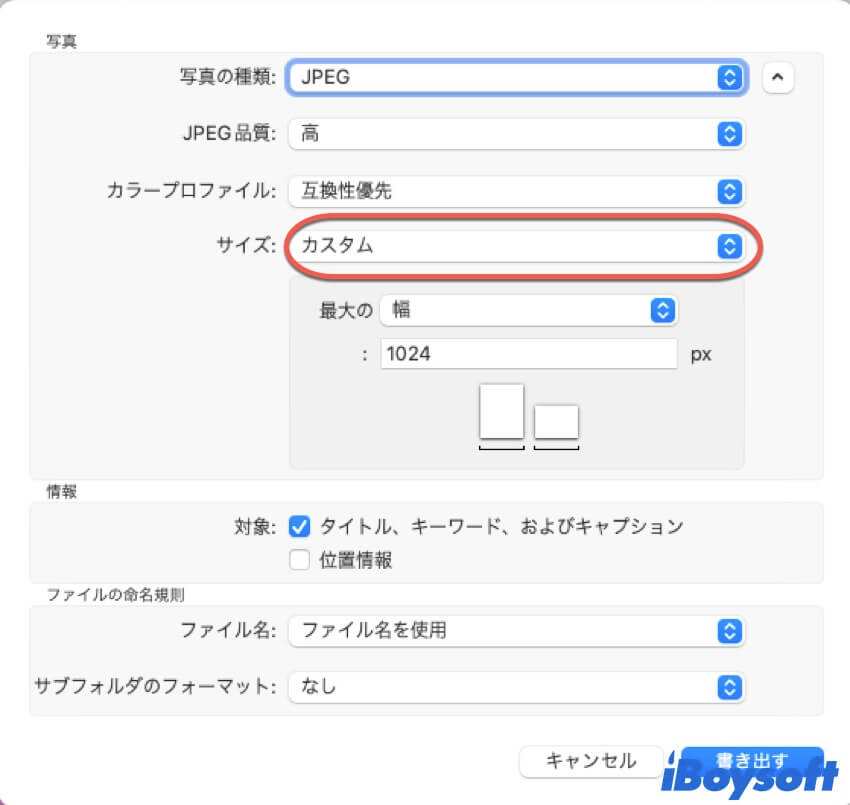
- 最大ボックスを展開し、幅値、高さ値、大きさ値をそれぞれ決定します。
- 情報ボックスとファイル名ボックスをお好みで完了するか、デフォルトのままにします。
- アクションを確認するために書き出すボタンをクリックします。
これで画像のリサイズ作業が成功裏に完了しました。リサイズする必要のある写真が複数枚ある場合は、写真アプリでこれらを複数選択して、上記の手順を進めてください。リサイズされた写真は同じ幅、高さ、寸法の値を持つことに注意してください。
もし可能であれば、下にあるシェアボタンをクリックして、他の人を助けてくれると大変感謝します!
MacでApple Pagesで画像をリサイズする方法
Apple Pagesアプリは、MacOSコンピューター上でテキストエディターの優れた代替として機能します。Microsoft Office for Macを持っていない場合でも、シンプルなテキスト入力の他に、全てのPagesファイルやドキュメントで画像のリサイズが簡単に行えます。
組み込みのApple Pagesアプリで画像をリサイズするための手順に従ってください。
- Apple Pagesを開き、リサイズしたい画像が含まれるドキュメントを選択します。
- 変更する画像をクリックします。
- 右パネルのArrangeセクションをクリックします。
- Sizeタブに切り替え、WidthとHeightの値をお好みで決定します。
- 画像の比率を保持して、高さが自動的に調整されるようにしたい場合は、比率を保持をチェックします。
画像の寸法は、変更したHeightの値に自動的に従います。
MacでAutomatorで画像をリサイズする方法
Macでメールのスケジュールを立てるだけでなく、Automatorアプリは画像をリサイズするのにもうまく機能します。Macでの繰り返しタスクを一括処理するために、ポイントとクリックまたはドラッグアンドドロップを使用して、Automatorが作業を自動化するワークフローを作成します。これにより、時間と労力を節約できます。
- macOSデバイスでAutomatorを起動します。
- ファイルをクリックして、ドロップダウンメニューから新規を選択します。
- ホームウィンドウでクイックアクションを選択します。
- ホームページのワークフローが受け取る現在の項目ボックスからイメージファイルを選択します。
- Automatorウィンドウの左メニューバーでイメージをサイズ調整を選択します。 イメージをサイズ調整を空白のスペースにドラッグします。
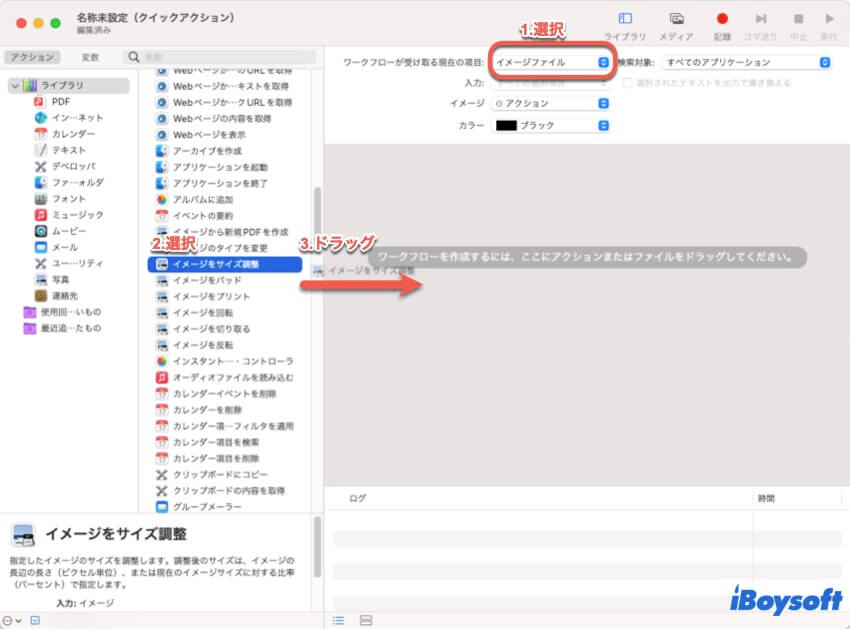
- ワークフローに追加タスクを追加するかどうかを尋ねるウィンドウが表示されます。追加のタスクを追加することで、元の画像が保存されます。さもなくば、元の画像はリサイズされたもので上書きされます。
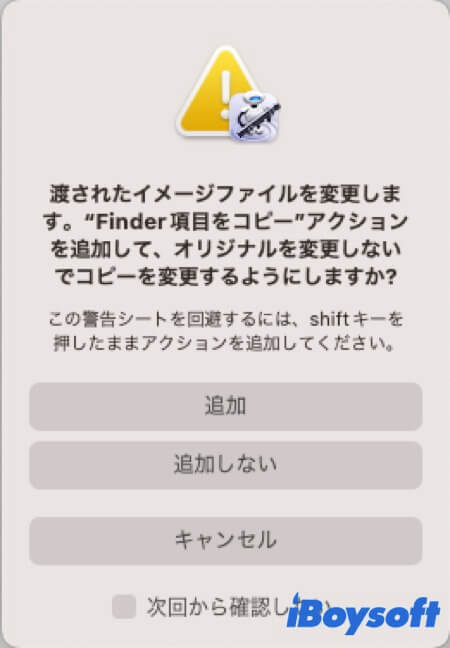
- イメージをサイズ調整タブでサイズ値を決定します。このワークフローを実行すれば、全ての画像がこの値にリサイズされます。
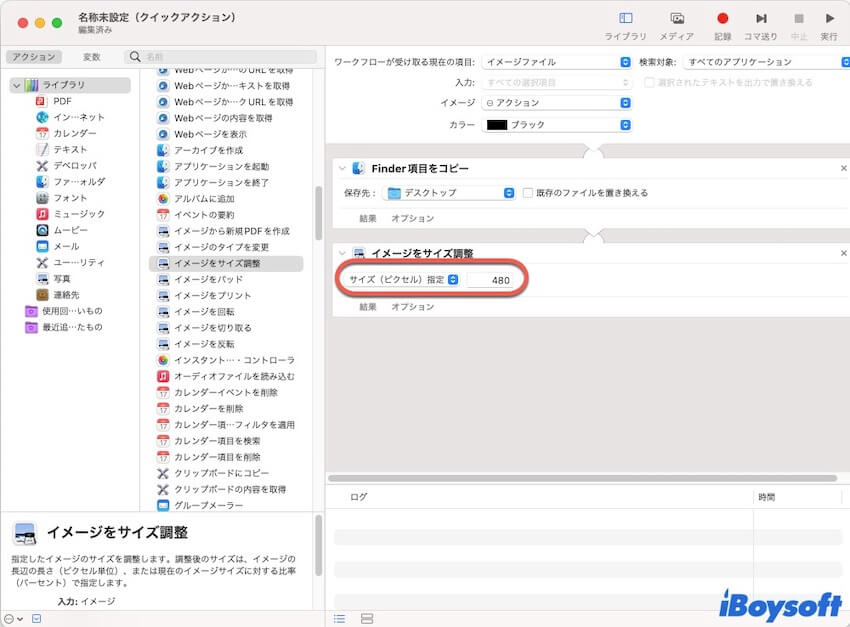
- ファイルをクリックして、保存を選択してワークフローを保存します。
- ワークフローの名前を変更するか、デフォルトのままにして保存をクリックして操作を確定します。
画像をリサイズする際は、画像を右クリックして、ドロップダウンメニューからワークフローを選択します。選択した全ての画像が自動的にリサイズされます。
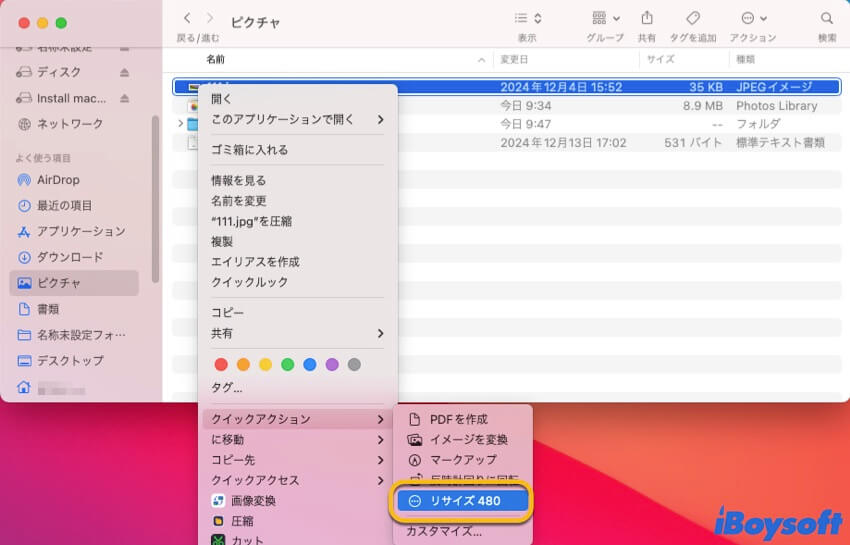
Macのメールアプリで画像をリサイズする方法
メールアプリで巨大な画像を送信しようとしている場合は、受信者のサーバーがそのサイズのためにブロックされる可能性があるため、そこでサイズを縮小したいと思うかもしれません。下記がその方法です:
- メールアプリを開き、メールの作成を開始します。
- 送信しようとしている画像を追加します。
- メッセージヘッダーの右側にあるイメージサイズのドロップダウンメニューをクリックします。
- 小、中、大、実際のサイズのいずれかを選択します。 実際のサイズを選択すると画像サイズは変更されないため、選択しないでください。
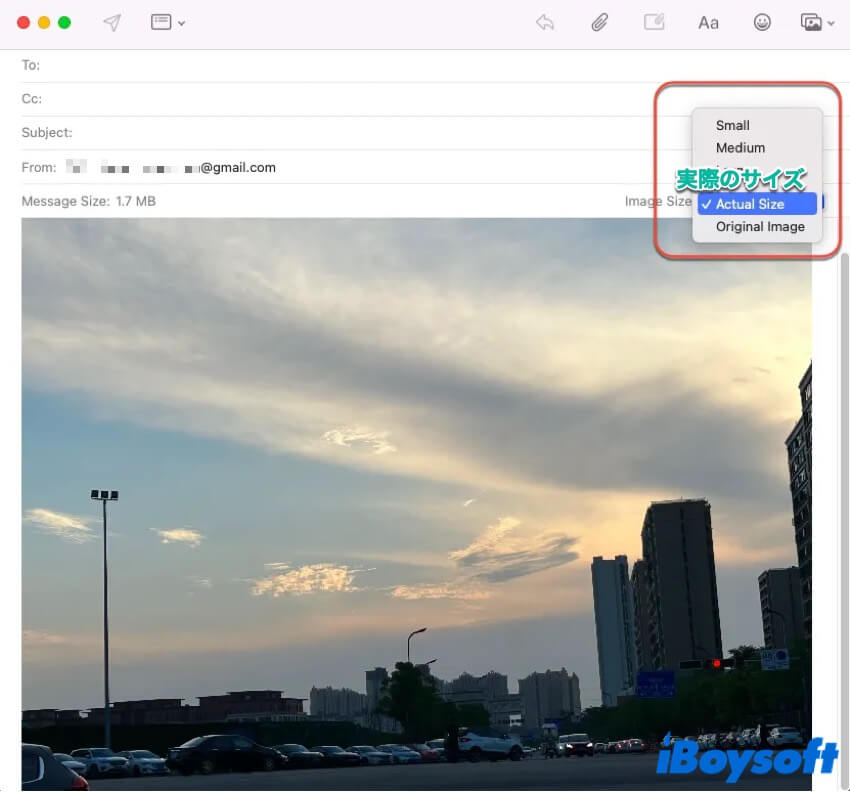
- その後メールを送信します。
結論
この投稿は、Macで画像のリサイズ方法についての具体的な6つの方法を総括しており、Macに組み込まれたソリューションとサードパーティのソフトウェアの両方がカバーされています。この記事を読んで、気に入った方法を試してみてください。
興味を持った方はこちらも:
Macで画像のリサイズ方法に関するFAQ
- Qプレビュー以外の方法でMacでJPEGのサイズを変更するには?
-
A
MacのPhotosアプリ、Automatorアプリ、Pagesアプリを使用してJPEGをリサイズすることができます。
- QPreviewでファイルのサイズを変更する方法は?
-
A
ステップ1: Previewアプリで変更したい画像ファイルを開きます。
ステップ2:コンテキストメニューのツールタブを選択し、サイズを調整をクリックします。
ステップ3:イメージ再サンプリングを選択します。
ステップ4:解像度ファイルに小さな値を入力すると、新しいサイズが下部に表示されます。