L'image étant haute résolution et haute définition prend trop d'espace. Vous devez vouloir un redimensionneur d'image capable de réduire la taille d'un gros fichier image et le rendre plus envoyable ou stockable.
Cet article vous propose 6 méthodes multiples sur comment redimensionner une image sur Mac, incluant des solutions natives Mac et un utilitaire tiers. Commençons alors.
Comment redimensionner une image dans Aperçu sur Mac?
Aperçu, une application intégrée sur macOS, est le visualiseur par défaut pour les images et les PDF. Si vous double-cliquez sur un fichier PDF, JPG, PNG ou tout autre fichier image sur un Mac sans changer les paramètres, il s'ouvrira automatiquement dans Aperçu. En plus d'ouvrir des images et de convertir des formats de fichiers, il est également capable de redimensionner une image avec plusieurs étapes sur votre Mac.
- Continuez à lire pour savoir comment redimensionner une image dans Aperçu sur Mac:
- Ouvrez le fichier image que vous souhaitez modifier dans l'application Aperçu.
- Sélectionnez l'onglet Outils dans le menu contextuel, puis cliquez sur Ajuster la taille.
- Sélectionnez Redimensionner l'image. Vous devez cocher Redimensionner l'image si vous souhaitez réduire la taille des fichiers image, sinon la taille du fichier ne changera pas.
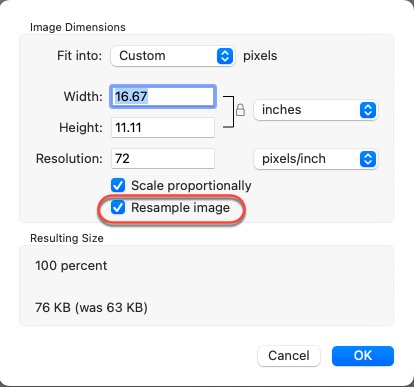
- Entrez une valeur plus petite dans le fichier Résolution et la nouvelle taille s'affichera en bas.
Si vous souhaitez redimensionner la taille de plusieurs images en même temps, affichez simplement les images dans la même fenêtre, sélectionnez-les dans la barre latérale de cette fenêtre, sélectionnez Outils, et cliquez sur Ajuster la taille pour procéder au processus de redimensionnement.
Comment redimensionner une image dans l'application Photos sur Mac?
L'application Photos est une bibliothèque d'images qui synchronise toutes les photos et vidéos prises ou stockées par les appareils Apple afin que vous puissiez y accéder à tout moment et sur n'importe quel appareil. Elle est capable d'afficher, de modifier et de gérer les photos de manière rapide et facile. Si vous avez l'intention de redimensionner des photos, l'application Photos est une bonne alternative.
- Ouvrez l'application Photos sur votre appareil Mac.
- Cliquez sur l'onglet Fichier dans le coin supérieur gauche de votre bureau Mac.
- Sélectionnez Exporter dans le menu déroulant, puis cliquez sur Exporter 1 photo.
- Cliquez sur la flèche vers le bas pour développer la barre de menu contextuel.
- Déterminez le format de la photo, la qualité et le profil de couleur dans les cases Type de photo, Qualité JPEG et Profil de couleur respectivement.
- Passez à l'onglet Taille où vous pouvez redimensionner la photo sélectionnée.
- Développez la flèche pour sélectionner Personnalisé.
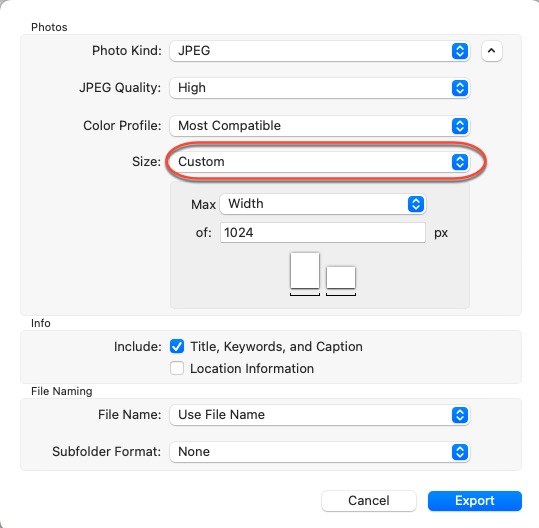
- Développez la case Max puis déterminez la valeur de Largeur, de Hauteur et de Dimension une par une.
- Complétez la boîte Info et la boîte Nom du fichier comme vous le souhaitez ou laissez-le par défaut.
- Cliquez sur le bouton Exporter pour confirmer vos actions.
Désormais, vous avez terminé avec succès la tâche de redimensionnement d'image. Si vous avez plusieurs photos à redimensionner, allez les sélectionner en mode multi-sélection dans l'application Photos et suivez les étapes mentionnées ci-dessus. Notez que les photos que vous avez redimensionnées auront les mêmes valeurs de largeur, de hauteur et de dimension.
Nous apprécierions grandement si vous vouliez bouger un doigt et cliquer sur le bouton de partage ci-dessous pour aider plus de monde!
Comment redimensionner une image dans Apple Pages sur Mac?
L'application Apple Pages fonctionne comme un remplacement incroyable pour un éditeur de texte sur vos ordinateurs macOS si vous n'avez pas Microsoft Office pour Mac. En plus du texte simple, elle offre un moyen pratique de redimensionner les images dans chaque fichier et document Pages.
Suivez les étapes suivantes pour redimensionner les images dans l'application Apple Pages intégrée :
- Ouvrez les Pages Apple et sélectionnez le document contenant une image que vous souhaitez redimensionner.
- Cliquez sur l'image que vous souhaitez modifier.
- Cliquez sur la section Arranger dans le panneau de droite.
- Passez à l'onglet Taille et déterminez les valeurs de Largeur et de Hauteur comme vous le souhaitez.
- Cochez Conserver les proportions si vous souhaitez conserver les proportions de l'image afin que la hauteur s'ajuste automatiquement pour maintenir les proportions.
Les dimensions des images suivront automatiquement la valeur de la Hauteur que vous avez modifiée.
Comment redimensionner une image dans Automator sur Mac?
En plus de planifier un e-mail sur Mac, l'application Automator fonctionne également parfaitement pour redimensionner une image. Créez un flux de travail pour automatiser les tâches répétitives en lots sur votre Mac via un point-and-click ou un glisser-déposer, afin de gagner du temps et des efforts.
- Lancez Automator sur votre appareil macOS.
- Cliquez sur Fichier puis sélectionnez Nouveau dans le menu déroulant.
- Sélectionnez Actions rapides dans la fenêtre d'accueil.
- Sélectionnez Fichiers image dans la boîte Le flux de travail reçoit l'actuel sur la page d'accueil.
- Sélectionnez Réduire l'échelle dans la barre de menu de gauche de la fenêtre Automator. Faites glisser Réduire l'échelle dans l'espace vide à droite.
- Remarquez que vous serez invité à ajouter une tâche supplémentaire au flux de travail pour que les images originales soient préservées. Sinon, toutes vos images originales seront écrasées par les images redimensionnées.
- Déterminez la valeur de Taille dans l'onglet Échelle des images. Toutes les images seront redimensionnées à cette valeur par la suite tant que vous exécutez ce flux de travail.
- Cliquez sur Fichier et sélectionnez Enregistrer pour conserver le flux de travail.
- Renommez le flux de travail ou laissez le par défaut et cliquez sur Enregistrer pour confirmer vos actions.
Lorsque vous souhaitez redimensionner des images, faites un clic droit dessus, puis sélectionnez le flux de travail dans le menu déroulant. Toutes les images que vous sélectionnez seront redimensionnées automatiquement.
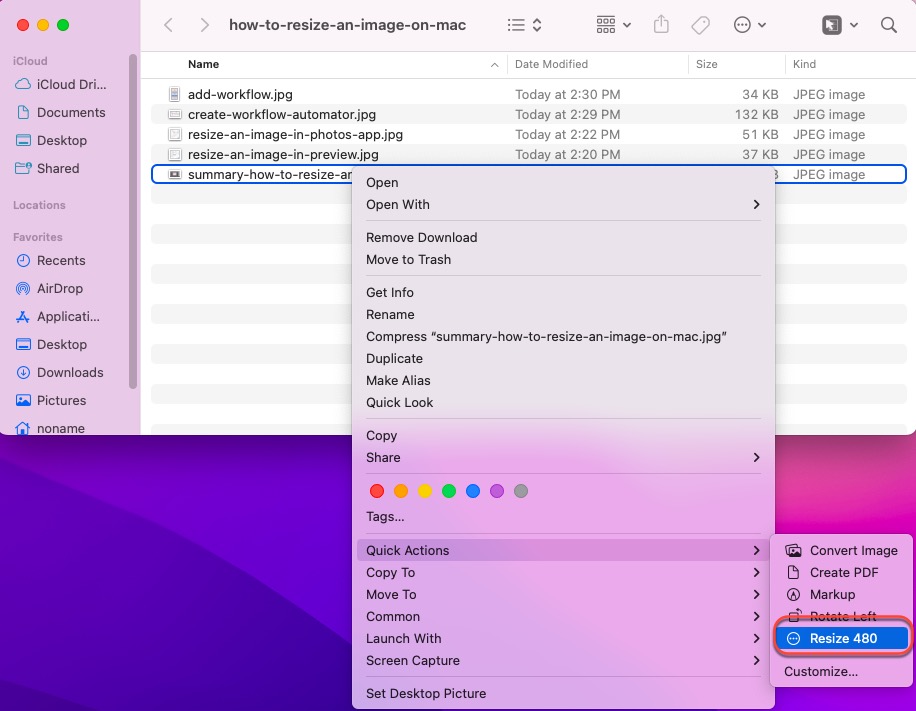
Comment redimensionner une image dans l'application Mail sur Mac?
Lorsque vous essayez de transmettre une image volumineuse dans l'application Mail, vous voudrez peut-être la redimensionner là-bas car une image trop grande sera bloquée par le serveur du destinataire en raison de sa taille. Voici comment faire :
- Ouvrez l'application Mail et commencez à rédiger votre e-mail.
- Ajoutez les images que vous essayez d'envoyer.
- Cliquez sur le menu déroulant à côté de la Taille de l'image sur le côté droit de l'en-tête du message.
- Choisissez entre Petite, Moyenne, Grande et Taille réelle. Ne choisissez pas la Taille réelle car cela ne changera pas la taille de votre image.
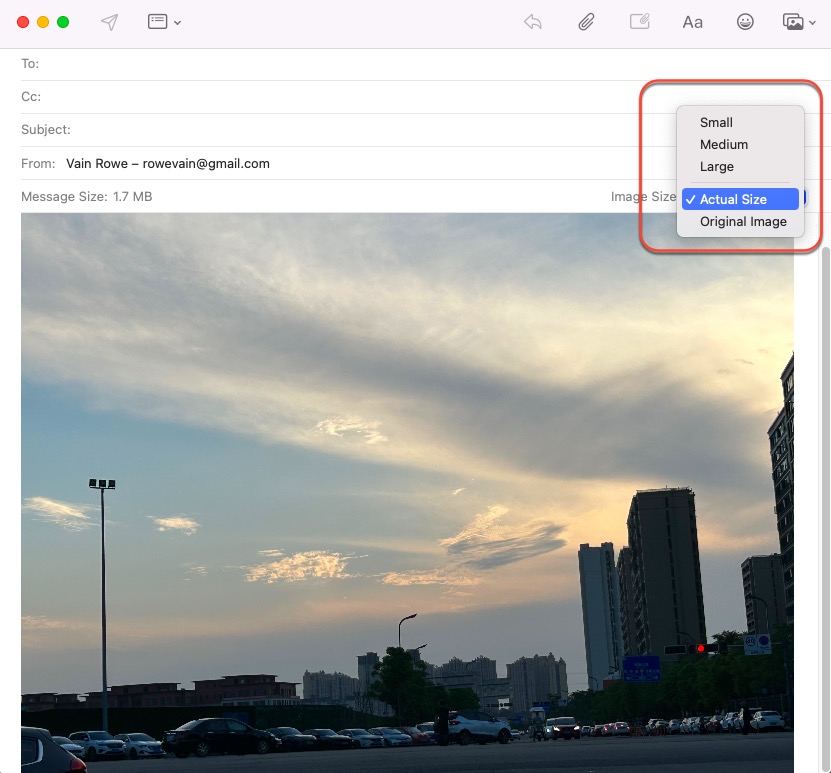
- Envoyez ensuite votre e-mail.
Conclusion
Cet article présente 6 façons spécifiques de redimensionner une image sur un Mac, les solutions intégrées à Mac et les logiciels tiers sont couverts. Il vous suffit de lire cet article et d'en essayer un selon vos préférences.
Également intéressant :
Comment vérifier la taille d'un fichier ou d'un dossier sur un Mac ?
FAQ sur la façon de redimensionner une image sur un Mac
- QComment puis-je redimensionner un JPEG sur un Mac autre que dans Aperçu?
-
A
Vous pouvez redimensionner un JPEG via l'application Photos, l'application Automator et l'application Pages sur votre Mac.
- QComment changer la taille d'un fichier dans Aperçu?
-
A
Étape 1: Ouvrez le fichier image que vous souhaitez modifier dans l'application Aperçu.
Étape 2: Sélectionnez l'onglet Outil dans le menu contextuel puis cliquez sur Ajuster la taille.
Étape 3: Sélectionnez Redimensionner l'image.
Étape 4: Entrez une valeur plus petite dans le fichier Résolution et la nouvelle taille sera affichée en bas.
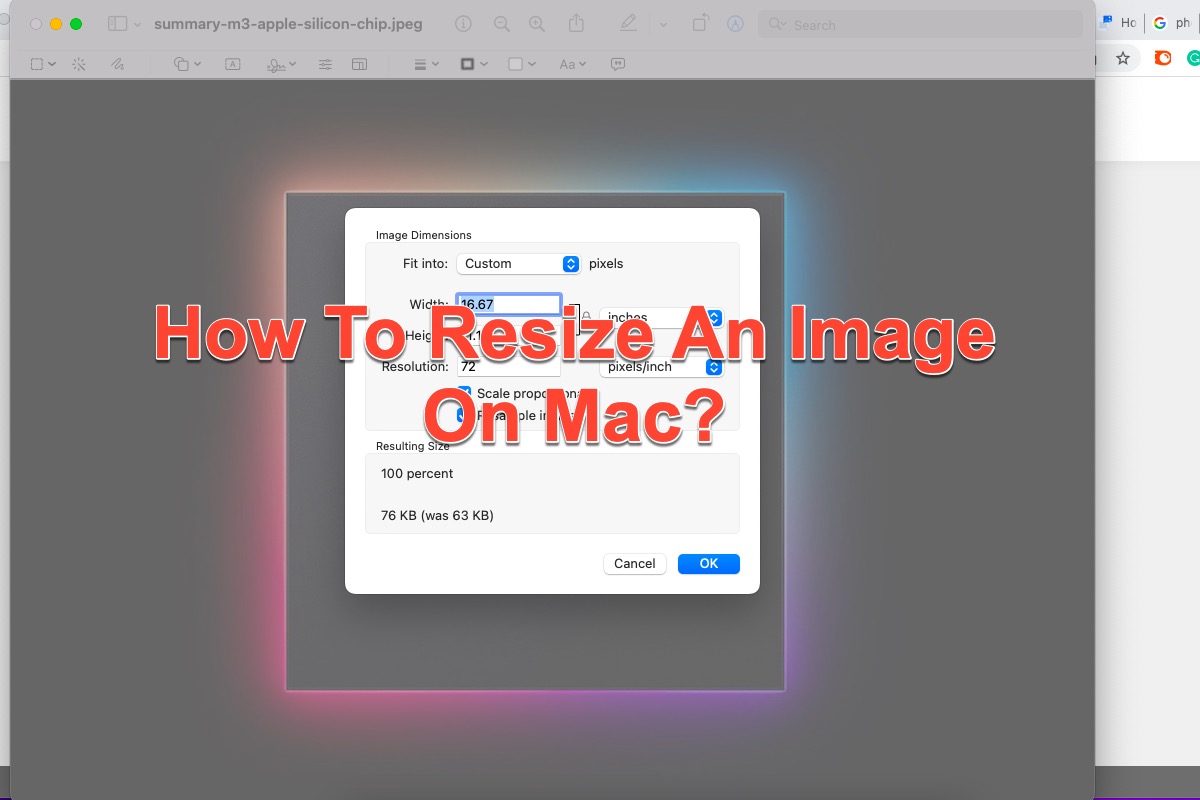
Comment redimensionner une image sur un Mac via iBoysoft MagicMenu ?
Un gros fichier image occupe non seulement trop d'espace sur votre appareil mais prend également plus de temps à transférer. Dans un tel cas, réduire la taille d'une image est crucial.
iBoysoft MagicMenu est un merveilleux utilitaire qui vous permet de réduire l'espace de stockage consommé par un gros fichier image en le compressant. Il se compose de trois niveaux de compression, dont le niveau Élevé, le niveau Moyen (par défaut), et le niveau Bas. Plus vous choisissez un niveau élevé, plus l'archive sera petite et plus long sera le processus de compression.
De plus, iBoysoft MagicMenu vous permet d'effectuer des compressions en lot en une seule fois. Lorsque vous avez un tas d'images à redimensionner, il est vivement recommandé d'utiliser iBoysoft MagicMenu pour les compresser.
Avec une interface conviviale, le travail de redimensionnement d'image via iBoysoft MagicMenu est un jeu d'enfant. Lisez et suivez les étapes ci-dessous :
Étape 1 : Téléchargez et installez gratuitement iBoysoft MagicMenu sur votre ordinateur Mac.
Download
iBoysoft MagicMenu
Rating:4.8
Étape 2 : Cliquez avec le bouton droit sur le dossier ou les fichiers sélectionnés et choisissez Compresser.
Étape 3 : Définissez un mot de passe pour protéger les fichiers et dossiers sur votre Mac. (Facultatif)
Étape 4 : Choisissez un niveau de compression parmi le niveau élevé, le niveau intermédiaire (par défaut) et le niveau bas.
Étape 5 : Cliquez sur Compresser et sélectionnez une destination pour sauvegarder vos fichiers compressés.
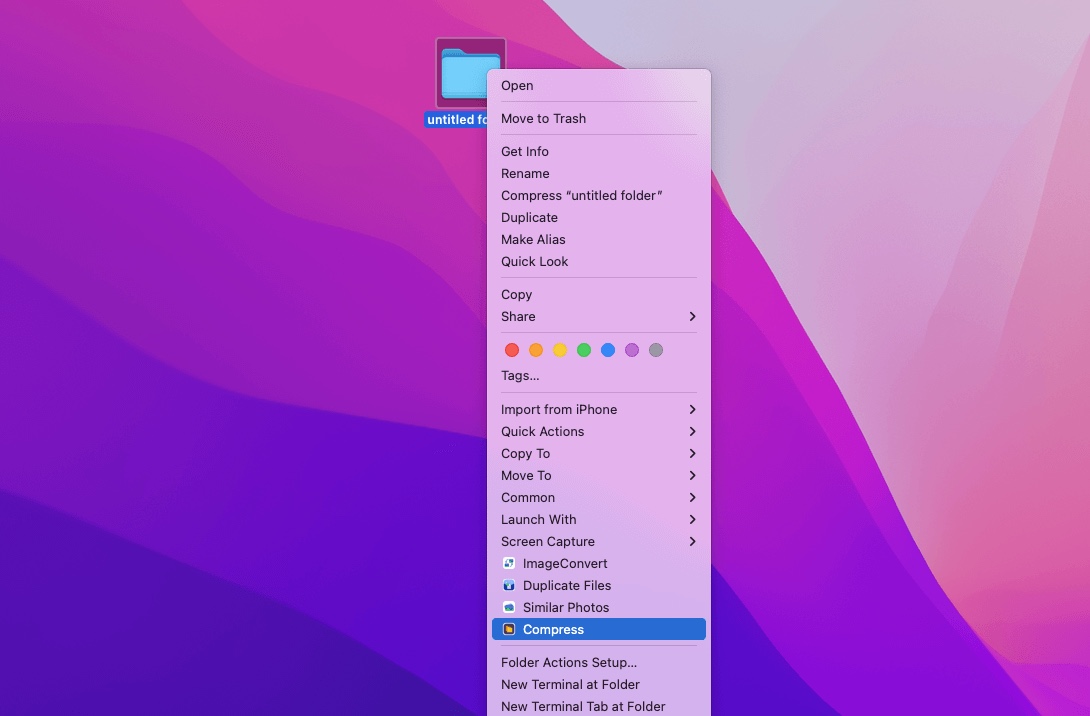
Vous pouvez cliquer sur le bouton Ajouter des fichiers sur la fenêtre de compression pour ajouter plus d'images et redimensionner en lot des images en une seule fois. Ce logiciel polyvalent offre un support pour macOS 13 Ventura, 12 Monterey, 11 Big Sur, 10.15 Catalina, macOS 10.14 Mojave et macOS 10.13 High Sierra. De plus, les Mac basés sur Intel et les Mac à puce M (y compris les nouveaux Macs Apple Silicon M3) sont entièrement pris en charge.
Si vous trouvez ce logiciel utile, pourquoi ne pas le partager avec plus de personnes?